如何设置无线路由器:下面介绍三种设置方法
方法一:PC和无线路由连接
首先当然要正确连接无线路由器。配置无线路由器之前,必须将PC与无线路由器用网线连接起来,网线的另一端要接到无线路由器的LAN口上,然后将Modem出来的线路连接到无线路由器的WAN口,这样就ok了。如下图

登陆到无线路由器的管理界面。在与无线路由器相连的PC的IE上输入192.168.1.1,多数的无线路由器默认管理IP是192.168.1.1,用户名和密码都是admin,具体的是哪款无线路由器可以参考相关的说明书,说明书上都有注明登陆无线路由器的管理界面的用户名和密码。
如果输入192.168.1.1之后,打不开地址,那就是PC的网络设置问题,打开连接属性,IP地址设置为192.168.1.x,(x为2到255数)其他的默认,网关可以不理。或者选择自动分配IP。

进入无线路由器的配置界面之后,系统会自动弹出一个“设置向导”。对于新手来说,按照“设置向导”下一步进行下去。其实,“设置向导”跟手动自己设置的项目是一回事。
在无线路由器的网络参数设置中,必须对LAN口、WAN口两个接口的参数设置。在实际应用中,很多用户只对WAN口进行了设置,LAN口的设置保持无线路由器的默认状态。
路由器的WAN口设置:
如果WAN口接出设备是动态分配IP,那应该选择动态IP用户,不过这种情况很少遇到,一般家庭都是才用PPPoE模式或者是静态IP的模式。要用到无线路由器拨号的用户,应该选择PPPoE模式,相应填入相应的ADSL用户名和用户密码。如果是固定IP接入到WAN口,则采用静态IP用户摸索,如果下图。

路由器的LAN口设置:

LAN口和WAN口的配置完成之后,下面我们要配置无线参数。在配置无线路由器时,严格来说没有步骤,笔者建议用户按照无线路由器配置页面中的次序进行配置。
无线配置:

在基本设置中,当用户不需要无线网络时,可以选择关闭,这功能目前很多品牌都不具备。拥有14条信道选择,一般品牌多是11~13条信道,这里建议大家使用自动切换最佳频道。

无线加密是一定要设置的,万一忘记设置密码,很有可能会被人盗用宽带,而且还有可能被入侵到电脑中,如果碰上的是个黑客高手,中植一些木马或病毒,那可够痛苦了。所以当开启无线网络后,一定要记得修改无线的加密。设置密码的方法都很简单,只要在无线路由器中设定一个密码,然后在无线网卡端输入即可。

访问控制是通过MAC地址进行管理,有允许和禁止相向来管理,就好比MAC地址绑定管理一样。

高级设置中建议选择自动,比如速率和前导帧类型。

连接列表中可看到无线连接的数量,分别有MAC地址、状态、频段、速度等。
设备的功能界面是全中文,另外还有快速向导和帮助,只要细心阅读帮助中的介绍,相信要设置好并不困难。这些设置完之后,在PC端启用相应的无线网络就可以上网了。
方法二:
随着越来越多的朋友进入“无线一派” 这个大家庭,无线网络的安全也就备受大家关注了。相对而言,无线比有线网络更难保护,因为有线网络的固定物理访问点数量有限,而无线网络中信号能够达到的任何一点都可能被使用。
因此各大品牌厂商在无线路由器的配置设计方面增加了密钥、禁止SSID广播等手段,但这些安全设置是否真的有效?下面以支持 IEEE 802.11g标准的无线设备为例,通过实测的方式,带领大家将疑问逐一解开。
设置网络密钥
无线加密协议(WEP)是对无线网络中传输的数据进行加密的一种标准方法。现在大多数的无线设备只具备WEP加密,更为安全的WPA加密还未被广泛使用。
目前,无线路由器或AP的密钥类型一般有两种。例如,所使用的无线路由器便有64位和128位的加密类型,分别输入10个或26个字符串作为加密密码。
在这里要提醒各位,许多无线路由器或AP在出厂时,数据传输加密功能是关闭的,如果你拿来就用而不作进一步设置的话,那么你的无线网络就成为了一个“不设防”的摆设。因此,为你的无线网络进行加密设置是极为重要的。
测试结果:选用了64位加密方式,实测中,通过Network Stumbler等软件发现了无线网络的存在,但由于无法获取密码,不能使用该无线网络。
禁用SSID广播
通俗地说,SSID便是你给自己的无线网络所取的名字。需要注意的是,同一生产商推出的无线路由器或AP都使用了相同的SSID,一旦那些企图非法连接的攻击者利用通用的初始化字符串来连接无线网络,就极易建立起一条非法的连接,从而给我们的无线网络带来威胁。因此,建议你最好能够将SSID命名为一些较有个性的名字。
无线路由器一般都会提供“允许SSID广播”功能。如果你不想让自己的无线网络被别人通过SSID名称搜索到,那么最好“禁止SSID广播”。你的无线网络仍然可以使用,只是不会出现在其他人所搜索到的可用网络列表中。
小提示:通过禁止SSID广播设置后,无线网络的效率会受到一定的影响,但以此换取安全性的提高,认为还是值得的。
测试结果:由于没有进行SSID广播,该无线网络被无线网卡忽略了,尤其是在使用Windows XP管理无线网络时,达到了“掩人耳目”的目的。
禁用DHCP
DHCP功能可在无线局域网内自动为每台电脑分配IP地址,不需要用户设置IP地址、子网掩码以及其他所需要的TCP/IP参数。如果启用了DHCP功能,那么别人就能很容易地使用你的无线网络。因此,禁用DHCP功能对无线网络而言很有必要。
在无线路由器的“DHCP服务器”设置项下将DHCP服务器设定为“不启用”即可。
测试结果:由于无法获得IP地址和DNB服务器信息,既使能找到该无线网络信号,仍然不能使用网络。
启用MAC地址、IP地址过滤
在无线路由器的设置项中,启用MAC地址过滤功能时,要注意的是,在“过滤规则”中一定要选择“仅允许已设MAC地址列表中已生效的MAC地址访问无线网络”这类的选项。
另外,如果在无线局域网中禁用了DHCP功能,那么建议你为每台使用无线服务的电脑都设置一个固定的IP地址,然后将这些IP地址都输入IP地址允许列表中。启用了无线路由器的IP地址过滤功能后,只有IP地址在列表中的用户才能正常访问网络,其他人只能干瞪眼了。
测试结果:MAC地址过滤和IP地址过滤设置好后,即使有人勉强入侵了无线网络,但由于MAC地址和IP地址被无线路由器的过滤功能禁止掉了,因此无线网络仍然无法使用。
总 结
实际上在实测的过程中发现,前面提到的任一方式都可以保护好自己的无线网络,所以普通用户无须担忧,可以放心使用。
另外,如果在机场、会议室等公共场合使用一些公用的无线网络,一定要记住关闭自己的文档和打印共享功能,因为这类共享的文档很容易被同一个局域网内的另外一个客户端所访问。
方法三:
|
一、无线参数初步设置
从管理界面的设置栏中可以看出,这款无线宽带路由器除了多一项无线设置外,其他设置项都跟同档次的有线路由产品一样,其设置方法也都雷同,所以本文只说明无线设置部分。与TP-LINK R4x0系列有线宽带路由器一样,最初始的上网设置可以使用“设置向导”,其中设置参数除了最后多了“无线设置”的一项(图2)之外都与R410一模一样。 其中“无线功能”可决定其AP的功能是否启用。“SSID号”也缩写为ESSID,是AP的标识字符,有时也翻译成“服务集标识符或服务区标示符”,是作为接入此无线网络的验证标识(可以想象成在windows文件共享环境中的工作组名)。无线客户端要加入此无线网络时,必须拥有相同的SSID号,否则就会被“拒之门外”。此项默认为TP-LINK,建议改成不常见的名称,可以作为一种最简单的安全保障措施,当然还需要禁止SSID广播的配合使用,这在下面会讲到。 “频段”即“Channel”也叫信道,以无线信号作为传输媒体的数据信号传送通道。IEEE 802.11b/g工作在2.4~2.4835GHz频段(中国标准),这些频段被分为11或13个信道。在WR245这款无线路由器可以选择11个频段,当使用环境中有两个以上的AP或者与邻居的AP覆盖范围重叠时,需要为每个AP设定不同的频段,以免冲突。这步设置完成后,最基本的网络参数就都设置完了。如果用户对安全方面没有任何要求,那么此时,客户机无线网卡在默认状态下即可连入了。 二、无线参数高级设置 一般的无线路由器和AP都会有下面这三样设置项: 中文名称 英文名称 功能简介 无线基本设置 Wireless Settings 无线网络参数,包括 SSID、信道、安全认证、密钥等。(如图3) MAC地址过滤 MAC Filters 接入安全机制的一个措施,可以限制未经许可的主机加入无线网络(仅针对无线网络部分),是基于网卡 MAC地址筛选的。(如图5) 主机状态 Client State 显示连接到本无线网络的所有主机的基本信息,包括 MAC地址等。(如图4) 1.无线基本设置 此页中除了向导中设置过的无线功能的开启、SSID、频段之外,还有更多安全机制的设定。其中如果勾选了“允许SSID广播”,此路由器将向所有的无线主机广播自己的SSID号,也就是说未指定SSID的无线网卡都能获得AP广播的SSID并连入。如果用户不想附近有别的无线客户端“不请自来”,那么建议取消此选项,并在客户端网卡无线设置中手动指定相同的SSID来连入。 “安全认证类型”中可以选择允许任何访问的“开放系统”模式,基于WEP加密机制的“共享密钥”模式,以及“自动选择”方式。为安全着想,建议选择“共享密钥”模式。 “密钥格式选择”中可以选择下面密钥中使用的ASCII码还是16进制数。一般我们选择16进制数(HEX)。下面的密钥信息中,内容项按说明自由填写-“选择64位密钥需输入16进制数字符10个,或者ASCII码字符5个。选择128位密钥需输入16进制数字符26个,或者ASCII码字符13个”。然后在“密钥类型”处选择加密位数,可以选择64位或128位,选择“禁用”将不使用该密钥。需要注意的是:同一时刻,只能选择一条生效的密钥,但最多可以保存4条。而且加密位数越高,则通信的效率越低,也就是说连接速率会受到影响,所以建议在家庭WLAN这种对安全不太敏感的环境中,不必选择过高的加密位数。 2.主机状态 此页可以查到加入此无线网络的主机信息,最主要的是能获得其MAC地址,以便在MAC地址过滤中使用。 3.MAC地址过滤 在此页中,MAC地址过滤功能默认为关闭,先点击“启用过滤”按钮将其启用。一般情况下,我们只想让自己的这几台客户端主机加入此无线网络,那么在“过滤规则”中选择“仅允许......”,并点击其下的“添加新条目”按钮,在图6所示窗口中填写刚才记录的MAC地址,并加上自定义的描述,选择生效,保存后即弹回如图5的界面,设置完成。这样,只有在表中的MAC地址无线网卡才能够接入此WLAN,比默认配置可安全的多了。 注:另一种获得MAC地址的方法,在客户机系统的命令提示符窗口运行“ipconfig /all”找到无线网卡名称,下面的一行“Physical Address”信息中可获得MAC地址。 如果您使用的是纯AP设备,则只需参考本节所述对您的AP进行设置即可。 三、无线网卡客户端的设置 在设置完无线路由器,尤其是对其无线安全机制做了修改之后,要对无线网卡的参数做相应的修改,才能使客户端加入到此WLAN中去。这里以win2000为例,在windows系统的设备管理器中,选择安装的无线网卡设备,并打开其“属性”窗口,点击“高级”标签,可以看到刚才在无线路由器中设置的无线参数的对应项。 “ESSID”对应无线路由器设置中的“SSID”,这项要保持一致才能连入网络。而无线网卡未手动指定SSID的情况下,将自动搜索信号最强的AP并进行连接,当然需要这个AP启用SSID广播功能。 “Encryption Level”加密级别对应“密钥类型”,即WEP共享密钥中的加密位数,根据刚才设置的选项来选择64位(bit)还是128位。 下面的“WEP Key #1~#4”是4条WEP共享密钥,根据无线路由器中的设置对应填写,并在“WEP Key to use”中选择使用哪条密钥。(如图8)如果密钥不符,则会出现无线网卡客户端已连接上此网络,但不能收发数据的情况。 “Operating Mode”工作模式,对于无线Adapter(网卡)来说,允许两种类型的网络工作模式:Infrastructure模式和Ad Hoc模式。如果选择了前者,无线网卡将会连接到一个AP(相当于“客户端”模式,连接到AP这个“服务器”上),如果选择后者,无线网卡将会直接连接到另一个无线工作站(如:另一个无线网卡。其实就是点对点的模式)。本文的例子中应该选择Infrastructure模式来连接到无线路由器。而且在Infrastructure模式中,不需要设置“Channel”,此时的“频段”或叫“信道”是自动检测的。只有在Ad Hoc模式中才需要设置“Channel”值,此时的工作组中所有的无线工作站都必须有相同的信道号和SSID值。 很多无线网卡都有厂商针对自身产品开发的配置程序,拥有更全面和高级的设置、安全认证、管理功能,而且配置方式也更人性化,所以建议大家优先使用网卡自带配置程序。但各厂商的配置程序不尽相同,请读者自行查看产品说明书。 注:XP中“网络和拨号连接”-“无线网络连接”的“属性”-“无线网络配置”,勾选“用Windows来配置我的无线网络配置”时则使用windows系统自带的参数配置项,点击旁边的“配置”按钮就可以设置参数了。而想使用网卡自带的配置程序需要取消此勾选。
更多路由器设置路由器产品请访问//www.obk20.com/zhuanti/20111208254803.html
|
 电子发烧友App
电子发烧友App










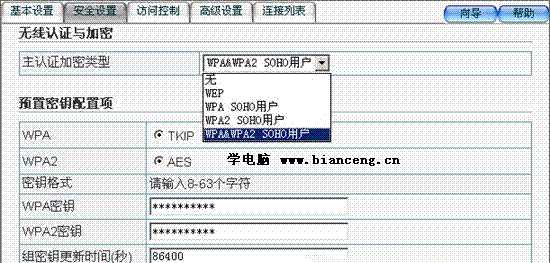
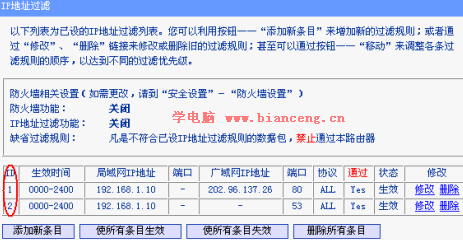

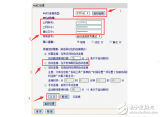
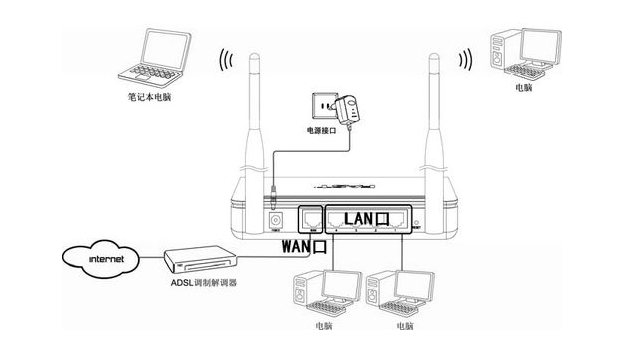
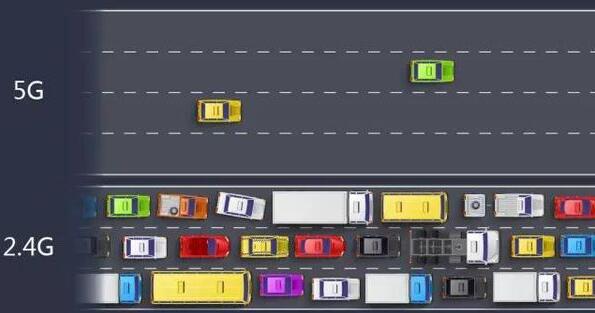




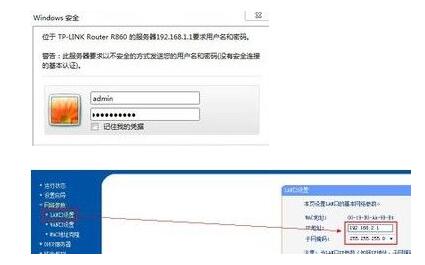

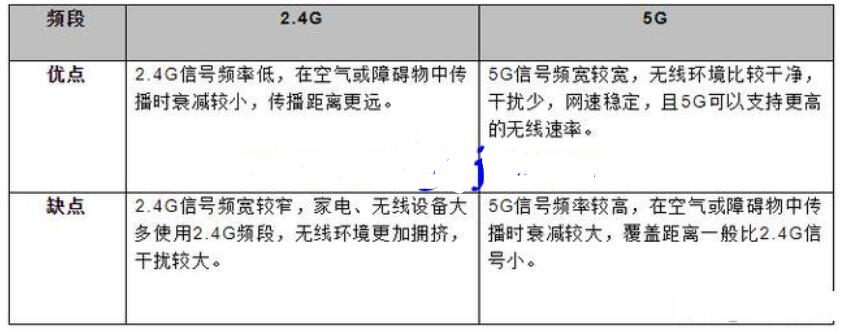











评论