视频编辑工作原理
引言您可能看过一些电视广告和杂志中的文章,它们告诉您:“个人视频的新时代已经来临了。”在这个时代里,任何人都可以坐在家用计算机前,制作出品质堪与摄影棚媲美的影片。而您需要的只是一部视频摄像机、适当的软件和创作的欲望。利用今天的摄像机和计算机威廉希尔官方网站 ,您便可以:
- 创作一份重现您的暑假经历的优秀作品,令那些“家庭电影”望尘莫及。
- 制作一段效果非凡的演示视频,一鸣惊人。
- 创作一部完整的记录片,用它来反映您希望呈现给别人的任何主题或问题。
- 创作一部属于您自己的流行影片,独享数百万美元的票房,就如电影《女巫布莱尔》(The Blair Witch Project)一样。
不管怎么说,这的确是个好主意。不过,如果您曾经试着坐下来亲身实践一番,就会知道事情并没有看上去的那么简单。实际上,现在软件包的功能越来越高级,其复杂程度也日益提高,以致用户几乎不知道该从何着手。例如,当您打开Adobe Premiere这款流行的视频编辑软件包时,您看到的将是这样的一个初始化对话框:
|
Adobe Premiere的初始对话框并不适合那些畏惧困难的人士。 |
如果您有过在计算机上制作高品质视频的想法,但由于不知从何处着手,或觉得一切过于复杂,因此一直没有开始,那么这篇文章正是您所需要的!在本文中,我们将对家庭视频编辑这一领域进行深入探讨,您将在下面了解到:
- 哪些是您有可能做到的
- 为了做到这些,您需要哪些设备和软件
- 为了使用流行的编辑软件包,您应理解哪些概念
此外,您还将了解到如何下载并安装Adobe Premiere软件的免费演示版本,以便亲身体验所有这些概念。在最后,您将会惊讶地发现,利用今天的威廉希尔官方网站 ,您居然能做到那么多的事情,而且入门其实一点也不难。
如果您有一部摄像机,就会知道制作家庭视频是一件很简单的事。您只需对准镜头拍摄就行了。不过,若要把拍摄的内容播放出来,您就会发现,如果只用摄像机,要制作一部出色的家庭视频是多么困难。通常来说,即使您在拍摄时极为小心,最终磁带上留下的也只是一大堆惨不忍睹的东西。在播放时,它看起来的确符合“家庭电影”的定义:拍摄功力浅薄,内容杂乱无章,令人晕头转向,还充满了乱七八糟的声音……
由于我们大多数人都看过大量的电视节目和电影,因此在观看视频时倾向于采用高标准来衡量它们。我们希望自己观看的所有视频都具有下列特点:
- 在开始时有片名
- 由一组镜头巧妙地剪接在一起,以叙述一个故事
镜头是指从某个特定角度拍摄的特定主题。例如,如果您记录的是儿子的生日聚会,那么您要拍摄的各种镜头可能包括:
- 蛋糕的镜头
- 礼物在未打开时的镜头
- 参加聚会的孩子们坐在桌边的镜头
- 儿子吹灭蜡烛的镜头
- 儿子打开礼物的镜头
- 不断变换镜头
当您观看普通的电视节目时,会发现摄像机很少会在同一个角度保持10秒或15秒以上。导演会在不同的角度间切换,目的是保持拍摄内容的趣味性或产生不同的观感。例如,为表现一位男子的情绪,屏幕上可能最先显示他正在讲话的脸庞,共持续5秒,之后镜头切换到他手中拿着的纸巾(音轨中他说话的声音仍在继续播放)。
- 采用有趣的镜头过渡手法
例如,有些镜头会采用淡入淡出的方式切换到其他镜头,而另一些镜头则会在旋转中被别的镜头代替;有的则是在一瞬间就完成了过渡。
- 片中有一条效果不错的音轨,其中通常会录有旁白和/或背景音乐
- 偶尔设置一些静态镜头(如一张图表或图画)混杂在普通视频中
- 在某些镜头中配有字幕或图例,用以标明片中出现的人物、地点和物品
- 快慢镜头相间,节奏多有变化
即使您只想表现一些简单的内容(如全家到动物园游玩),让您的作品尽可能多地具备上述特点也是颇有益处的。加入的特点越多,作品看起来就越专业,对观众的吸引力也就越大。
令人高兴的是,您只需要一部摄像机、一台计算机,再加上一款视频编辑软件,就能制作出包含所有这些特点的优秀视频作品。
编辑视频的方法多种多样。您不但可以从Avid等公司购买高端的完整解决方案,也可以采用土办法,用摄像机和录像机把内容剪接到一起。在本文中,我们要讨论的解决方案分为三个不同的部分:
- 一部具有FireWire(IEEE1394)接口的数字摄像机
- 一台同样配备了FireWire接口的台式计算机或便携式计算机
- 一款视频编辑软件
摄像机
如今市面上有几百种数字视频摄像机,品牌包括索尼、松下、JVC、佳能等等。它们大都使用一种名叫MiniDV的磁带,如下图所示:
|
大多数数字摄像机使用的是MiniDV磁带。 |
几乎每部采用MiniDV磁带格式的摄像机都配备有FireWire(IEEE1394) 端口,使您可以轻松快捷地将摄像机上的视频传输到计算机上。以下是现在市面上三种典型的数字摄像机。
|
这一款也许是现在市面上最便宜的数字摄像机。它使用的是Hi-8mm磁带(而不是MiniDV磁带),不过它在录制时采用了数字方式。如果您有大量的interwetten与威廉的赔率体系 式8mm磁带或Hi-8磁带,并且想把磁带上的内容传输到计算机,那么这种摄像机会很方便。这款摄像机可以对模拟磁带进行转换,进而将它的内容通过自身的FireWire端口传输出去,或以数字格式录制到新的磁带上。这种摄像机的唯一缺点是,它们中的有些分辨率相当低。 |
|
一部典型的MiniDV摄像机——它有一只100万像素的电荷藕合器件图像传感器(CCD),可以提供优秀的图像品质。现在的消费级摄像机已经用上了高达150万像素的CCD。 |
|
这是一款入门级的专业摄像机,配备了三只CCD。它将内容录制到DV-CAM或MiniDV磁带上。该摄像机可以制作出广播级品质的图像,并具有卡农接口(XLR)输入和斑马纹(Zebra Stripe)等专业功能。 |
无论您选择的是哪种摄像机,它都必须配备FireWire接口,以便与计算机相连。其外观通常如下图所示:
|
数字摄像机上普遍使用这种FireWire接口。传输视频时,需要将FireWire连接线的一端连接到该接口,并将另一端与计算机相连。 |
编辑视频的工具
您可以使用任何一台台式计算机来编辑视频,前提是它具备:
- 一个FireWire端口,用来连接摄像机。如果您的计算机没有FireWire端口,则可以购买一块FireWire适配卡安装在计算机上。在美国,其价格不超过100美元。
- 足够的中央处理器(CPU)处理能力、硬盘空间和总线带宽,用以处理通过FireWire连接线传入的数据流。
视频处理一般会占用大量的CPU处理能力,而且会在硬盘中写入或读出海量数据。速度快的计算机会让您使用起来得心应手,而慢速计算机则会使您停滞不前,这种差异在以下两种情况中最为明显:
- 当您渲染自己创作的影片或将其写入硬盘时,您会对计算机的速度有深刻的认识。如果计算机的速度较快,渲染和写入硬盘只需几分钟。而在慢速计算机上则要花几个小时。本文稍后将介绍更多有关渲染的内容。
- 另一个问题更为重要,它是您在摄像机中读取或写入数据时出现的。当来自摄像机的视频数据流通过FireWire连接线传入时,计算机和硬盘必须能跟上摄像机的速度,否则计算机会有视频丢帧现象。当您将一部完整的影片传回摄像机时,处理器将数据转化为流的速度必须足够快,只有这样才能保证摄像机不会丢帧。
例如,有一台运行速度为500 MHz的奔腾3计算机,配置了512MB的随机存储器(RAM)和一块20GB的大硬盘。它刚好有能力处理来自FireWire连接的数据流。然而,如果还有任何其他应用程序(如某个电子邮件程序)在运行,它就无力进行视频编辑了。在您进行渲染或写入文件时,一台配置了512MB或1GB RAM和一块大硬盘的奔腾4计算机(或较新型号的Mac机)会更适合这些应用。
软件
用来在计算机上编辑视频的软件包有很多种。Windows XP中甚至附赠了这样一款软件,它内置在操作系统中。此外,索尼公司和苹果公司的计算机也会随机附赠这种软件。
在本文中,我们将使用一款名为Adobe Premiere的软件来演示视频编辑的过程。之所以要选用Adobe Premiere,有两个原因:
- 它在网上有一个免费演示版,可以在个人计算机和Mac机上运行。单击此处下载该软件。
- Adobe Premiere是一款功能齐全、广受赞誉的视频编辑软件包,它几乎能胜任所有您想完成的工作。
为了使用Adobe Premiere这样的软件,您需要理解几个基本概念。这样一来,整个过程将变得非常简单。在熟悉了基础知识之后,您可以极为轻松地丰富自己的技能,包括掌握各种高级技巧。
下面是四个最重要的概念,您在一开始就要理解它们。
采集
第一个概念被称为采集。您必须将摄像机上的所有录像移到计算机的硬盘上,共有三种方法:
- 您可以将所有录像采集到硬盘上的一个单独的文件中。半小时的视频录像可能要占用10GB的空间。(注意,某些操作系统和视频编辑软件包将文件大小限制在2GB以下。另一些软件包也限制了文件大小,要求它的内容不能超过30分钟。)
- 您可以将传入的录像存储在5个或10个较小的文件中,它们的总体积将达到10GB,但管理起来会方便些。
- 您可以用软件将录像按镜头逐个传入计算机。这一过程可以在Adobe Premiere中手动完成,但像DVGate Motion(它在索尼公司的多款计算机中已经成为标准软件)之类的程序却能自动扫描磁带,找出每个镜头的起点和终点,然后把所有镜头传入计算机,并在完成后将每个镜头保存在一个单独的文件中。如果您能使用这样一个程序,整个过程将变得更加轻松。
如果您的录像只有几分钟,应采取第一种方法。反之,如果录像长达一个小时,第二和第三种方法会更有用。
AVI和MOV文件
采集过程会在您的硬盘上创建AVI(在个人计算机上)或MOV(在Mac机上)文件。这些文件会保存您的录像,记录其中的每一帧画面,并采用摄像机所能提供的最高分辨率。因此这些文件的体积极为庞大。一般来说,三分钟的录像将占用约1GB的空间。如果需要做大量视频编辑工作,那么您的硬盘永远都不够用。而在博闻网,我们用来处理大部分编辑任务的Mac机使用的是容量约为300GB的高速小型计算机系统接口(SCSI)硬盘。
镜头
在您将所有录像传入计算机后,需要采用某种方法来选择您要使用的部分。例如,您想让自己的生日聚会影片包含在生日蛋糕上点蜡烛的场景,并且您从三个角度拍摄了这项活动,原始录像的总长为三分钟。但您决定在最终的影片中只为这一场景分配15秒的时间,它共分三个镜头:
- 第一个镜头长3秒,显示的是点燃火柴的动作
- 第二个镜头长5秒,是对蛋糕上被点燃的蜡烛的特写
- 第三个镜头长7秒,显示的是所有燃烧着的蜡烛被送进房间的过程
若要从保存了所有录像的大文件中选出这三个简短的剪辑,您需要设法标出它们在该文件中的初始和终止位置,以便能把它们作为独立的单元加以移动,并将它们合并到最终的场景中。
为此,您应该先查看原始录像,标出您要使用的那些片段的入点和出点。然后将这些简短的剪辑拖动到时间轴上。
时间轴
在您找出了所需的镜头之后,就需要把它们放置在某个地方,按适当的顺序排列起来,然后连接在一起。实现这些操作的地方就是时间轴。按前后连贯的顺序将各个镜头排成一条线,然后便可以把它们作为一个序列来播放。
您只需要了解采集、镜头和时间轴这三个概念就可以制作影片了。这样制作出的作品虽然不算精彩,但比原始录像好看多了。下面让我们来按这些步骤创作一部真实的影片。
运行Premiere
如果您已经在个人计算机或Mac机上安装了Adobe Premiere(请访问此页面以下载免费的演示版软件),请启动该程序。您首先会看到下面的对话框:
|
|
在这里,您可以单击“OK(确定)”转到下一步,但如果您想知道这个对话框里有什么内容,请看以下简要说明:
- 如果摄像机使用的是MiniDV或DV-CAM磁带,则它在拍摄图像时的分辨率是720 x 480。您可以根据摄像机采用的是NTSC还是PAL制式,在前两个区段(DV-NTSC或DV-PAL)中选择一种。目前,在美国和加拿大使用的是NTSC,而欧洲和亚洲使用的则是PAL。
- 之后,您必须选择在拍摄原始录像时是使用标准格式还是宽屏幕(16:9)格式。
- 接下来,您还要选择音频采样率。最简单的方法是查阅摄像机的手册,不过大多数MiniDV摄像机的标准采样率为48KHz。
如果您在美国使用MiniDV摄像机,并且使用的是标准格式(而不是宽屏幕格式),那么用Premiere的默认选项就可以了。否则,请根据情况选择适用于您的选项。
在关闭了“Project Settings(工程设置)”对话框之后,您将来到Premiere的主工作屏幕,如下图所示:
|
Adobe Premiere的主工作屏幕 |
屏幕上分为五个不同的区域,它们都很重要。
- Project(工程)区域
Project(工程)区域Project区域负责追踪要用来创建影片原始录像所在的所有AVI/MOV文件。在本图中,Project区域列出了五个不同的文件,它们被导入到同一个素材柜(Bin)中。每个文件都是原始录像的一个片断:分别包含美洲狮、大象等镜头。素材柜就类似于文件夹,它是各种素材的集合。
- Monitor(监控器)区域
Monitor(监控器)区域Monitor区域有两个视频窗口。左侧窗口被称为Source(源)窗口,用来观看不同的AVI文件,您可以在这里标出要在剪辑中使用的入点和出点。右侧窗口被称为Program(编排)窗口,可以让您查看电影沿时间轴播放时的情况。两个窗口都设有播放、停止、重播等标准控件。
- Timeline(时间轴)区域
Timeline(时间轴)区域:请注意,您的时间轴视图可能与此不同。在时间轴上单击右键可以更改首选项。Timeline区域是您将音频和视频剪辑组装到成片中的地方。这条时间轴的初始空间只能容纳两条视轨和三条音轨,但是只要您愿意,可以让它处理几十条视轨和音轨。
- Transitions(过渡)区域
Transitions(过渡)区域在Transitions区域中,您可以选择不同的过渡效果,并将它们拖到时间轴上。
- Navigator(导航器)区域
Navigator(导航器)区域使用Navigator区域,无论工程变得有多大,您都可以快速地浏览整个工程。此区域还允许您设置Timeline区域的缩放级别。
采集
当您用摄像机拍摄了原始录像后,必须将其传入计算机。为此,请用FireWire连接线将摄像机与计算机连接起来。在Adobe Premiere中,选择“File(文件)”菜单中的“Capture...(采集)”选项。您将看到一个窗口,如下图所示:
|
Adobe Premiere中的“Capture(采集)”对话框 |
您可以利用“Capture”对话框底部的控件控制摄像机,包括后退、快进和播放。一般来说,您采取的操作是:
- 单击对话框中的Rewind(后退)按钮,使摄像机中的磁带后退。
- 单击对话框中的Play(播放)按钮,开始播放磁带。
- 单击红色的Record(录制)按钮,开始将录像采集到硬盘上。
- 在完成了录像的播放/录制后,请单击Stop(停止)按钮。Premiere会要求您为这段录像提供一个文件名。
您可以将所有录像采集到一个大文件中,也可以将它们保存到若干个小文件中。(注意,某些操作系统和视频编辑软件包将文件大小限制在2GB 以下。另一些软件包也限制了文件大小,要求它的内容不能超过30分钟。您还必须确保有足够的硬盘空间来容纳所有采集的录像。)
Premiere将在硬盘上创建AVI(在个人计算机上)或MOV(在Mac机上)文件,每三分钟原始录像占用的硬盘空间约为1GB。
视频的剪辑、时间轴和过渡
我们用上一部分提到的美洲狮的镜头作为示例。这个镜头长30秒,拍摄的是一只美洲狮卧在地上的情景。在镜头的中间,美洲狮打了个呵欠。假设您想把打呵欠的片断剪辑出来,以用在自己的影片中。为此,请按下列步骤操作:
- 首先,您需要将包含原始录像的文件“导入”到当前工程中,以供Premiere使用。如果录像是在Premiere中采集的,那么它会被自动导入工程中。否则,请选择“File(文件)”菜单中的“Import...(导入)”选项,并找到要添加到工程中的AVI或MOV文件。Adobe用“素材柜”来容纳AVI和MOV文件。素材柜就类似于文件夹,它是各种文件的集合。在复杂的工程中,您可以用多个素材柜来存储不同类型的录像。在导入录像后,将看到如下画面:
在这个Project区域中,已经有五个AVI文件被导入素材柜。其中一个AVI文件包含美洲狮的镜头,下一个文件中的镜头则是一头大象,诸如此类。
- 将有美洲狮的文件从Project窗口拖动到Source窗口。
- 按下“Play(播放)”按钮,在Source窗口中播放该文件,看看文件中都有哪些内容。
- 为某个要在Source窗口中使用的剪辑标记入点和出点。
标记入点和出点的方法有好几种。如果您正在播放视频,最简单的方法大概就是在您看到入点和出点时分别按下键盘上的I键和O键。在标记出大致位置后,可以用鼠标拖动标记点,对位置进行微调。
|
在Source窗口中标记入点和出点:位于时间码上方的绿色小条表示的是您在原始录像中选择用作剪辑的部分。 |
现在您已经选择了一段剪辑,可以将其添加到时间轴中了。
时间轴
当您在Source窗口中通过选择入点和出点标记出一段剪辑后,可以将该剪辑添加到时间轴中。您只需将图像由Source窗口向下拖动到时间轴即可。您将看到类似下面的画面:
|
时间轴中有一个剪辑(注意,您看到的时间轴可能会与此处显示的略有不同。若要选择时间轴的外观,请用右键在时间轴上单击,然后更改相应的首选项。) |
现在,据时间轴显示,影片包含一段长约5秒钟的剪辑。
您现在可以重复这一过程,把更多的剪辑拖动到时间轴中。最终将看到类似下面的画面:
|
时间轴中有三段剪辑 |
这是一部简单到极点的影片,它是由几段剪辑在时间轴中连接而成的。但是不管怎么说,它都比原始录像好看十倍,因为它是由原始录像中选出的精华部分在时间轴中组装而成的。若要播放影片,您可以在Monitor区域中单击Program部分的播放按钮。也可以在Timeline区域的时间部分单击以移动位置指针,然后按空格键,影片将从该位置开始播放。
我们假设,在将剪辑放入时间轴后,您希望改变该剪辑的时间长度。实现这一目标有几种方法:
- 可以用鼠标拖动剪辑在时间轴上的任意一个端点。
- 可以使用时间轴窗口左上角的刀片工具剪切一段剪辑,然后单击剪辑的任意一个端点,并按Delete键将此端点删除。接下来,您可以在创建的空白区域中单击右键,然后在弹出的菜单中选择“Ripple Delete(波纹删除)”。
过渡
从一段剪辑直接切换到另一段剪辑,这种做法有时效果很好,但在某些情况下,您可能会希望用更巧妙的方式过渡到另一场景。例如,您也许会采用交叉溶解、擦除或淡入淡出的手法。Premiere为您提供了所有类型的过渡效果。您只需从Transitions区域中选择一种过渡效果,然后将其拖动到两段剪辑在时间轴上的交接处即可:
|
Transitions区域包括数十种过渡效果供您尝试。 |
在将过渡效果放入时间轴之后,您可以在过渡效果上单击右键,然后根据需要进行调整。时间轴上的过渡效果将如下图所示:
|
放置了过渡效果的时间轴 |
播放影片时,您无法立即看到实际过渡效果。这是因为程序需要进行一些额外处理才能完成过渡效果。Premiere会在过渡的上方放置一个红色的条,表示仍有额外的处理过程有待完成,如上图所示。为了启动这个额外的处理过程,您可以对时间轴进行渲染。方法是在“Timeline(时间轴)”菜单中,选择“Render Work Area(渲染工作区)”。当处理过程完成后,您就可以播放影片,欣赏其中的过渡效果了。
 电子发烧友App
电子发烧友App








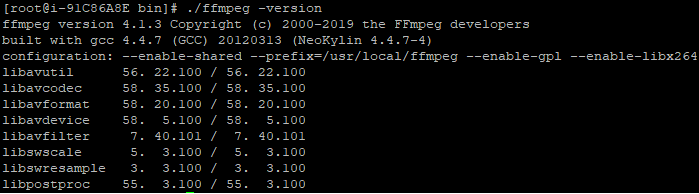


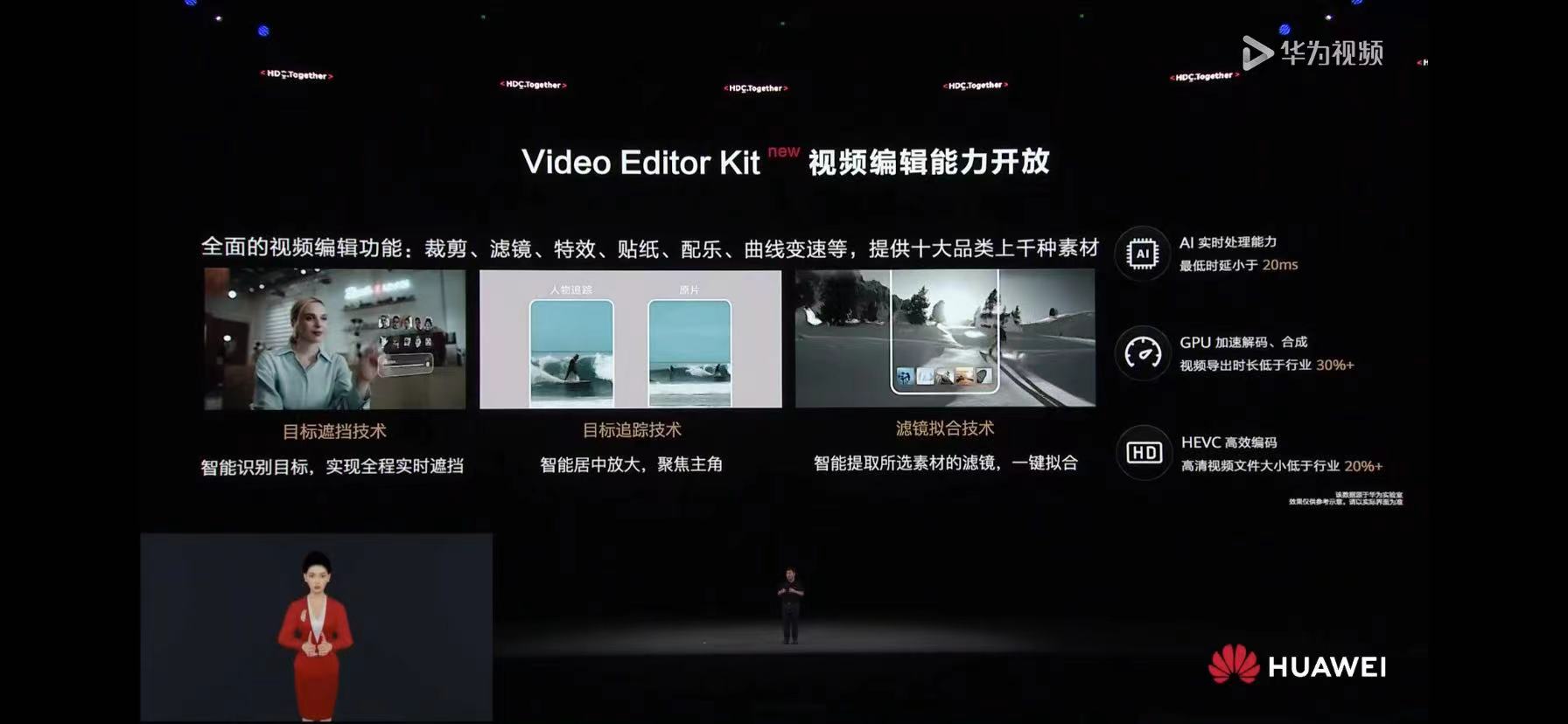


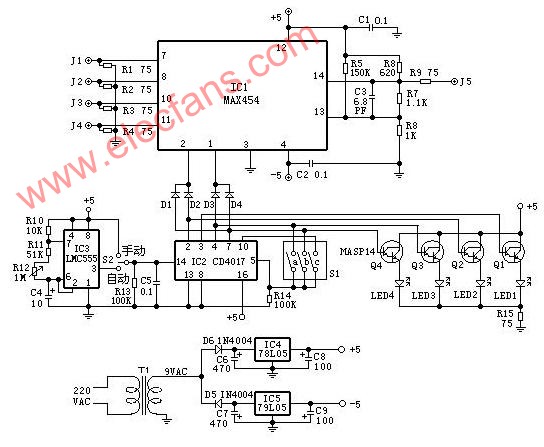











评论