作图前,需要左键单击“绘图(D)”再单击“绘图网格”将其中的“水平间距”(Z)和“竖直间距(V)”中的数值设为最小。
一, 制造“预制件”。
所谓“预制件”,就是把电源、电灯、电流表、电压表等元件的符号和实物图预先用Word里的绘图工具画好,储存为一个Word文件,以后画图时通过复制即可达到快速画图的目的。下面我以比较复杂的电流表的电路符号和实物简图为例,说明画“预制件”的过程。
(1)电流表符号的画法。单击“绘图”工具里的“椭圆,”然后按住“shift”键,画出一个大小适中的正圆,选取这个圆,再单击“填充颜色”,弹出对话框,选中“白色”,线条颜色默认为黑色即可(一定要选择白色,以便以后能盖住“导线”,“预制”别的元件也是一样的);单击绘图工具栏中的“文本框”,当指针变成叉丝时,画出一个大小适中的文本框并在里面输入字母“A”(如果要输入“A1”,先输入“A1”,再选中“1”后单击“格式”栏中的“x2”即可) ,右键单击文本框,弹出右键菜单,然后选择“设置文本框格式”,在弹出的设置文本框格式菜单中选择“文本框”,然后再在弹出的菜单中把“内部边距”中上、下、左、右均改为0厘米,再把文本框缩小到最小;选择文本框,再单击“填充颜色”,弹出对话框,选中“无填充颜色”(如果选择白色,容易遮盖文字或图形),单击“线条颜色”选择“无线条颜色”;接下来同时选中“圆”和文本框“A”,(单击绘图工具栏中的“选择对象”就是那个白色指针,然后按住左键把需要选中的对象纳入指针画出的虚线框即可全部选中;或者按住“ctrl”键,然后分别单击要选中的对象也可),单击“绘图(D)”再选择“对齐与分布”,再连续选择“水平居中”和“垂直居中”;接下来在“圆”和文本框“A”同时选中的情况下,右键单击被选中的文本框和圆,在弹出右键菜单,选择“组合”,这样电流表的符号的“预制”就大功告成了。
(2)电流表的实物(简图)的画法。

单击绘图工具栏中的“矩形”,画出一大一小的两个矩形,使小矩形与大矩形的下部分重合如图1(中间的横线不要画直线,这样不如画两个矩形容易调整,以后画电路图也是一样的),单击“自选图形(U)”,在弹出的菜单中选择“基本形状(B)”,再在各种图形中选择“弧形”,然后画出一个适当的半圆并放到矩形的上部;再在一个文本框中输入一个适当字号的“A”,文本框的填充色和线条颜色均选择无色,然后放进矩形的上部分(如果“A”不在中间,可以同时选中矩形和“A”,然后使他们“水平居中”)如图2。选择绘图工具栏中的“椭圆”工具画出一个椭圆,然后右键单击所画椭圆,在弹出的菜单中,选择“设置自选图形格式”,在在弹出的菜单中单击“大小”,然后把弹出的菜单里的“高度”和“宽度”值都设为0.2厘米,再使它的“填充颜色”和“线条颜色”都为黑色,于是做成一个“黑点”;将刚才做出的这个“黑点”(接线柱)再复制两个,将三个黑点水平等距排好,再在三个文本框里分别输入“+”、“0.6”、“3”(文本框的填充色和线条颜色均为无色),并分别放在每个黑点的上面,然后全部选中,再 “组合”在一起,,如图3,最后将图3放入下面的矩形中,再将整个图形“组合”,如图4所示,这就画成了电流表的简图。
(3)其余的电路符号和实物图的画法大同小异。将图形的“预制件”全部做好以后,放到一个Word文档中保存好备用(应该养成平时看到别人好的图复制下来的习惯,这样可以节约很多的时间,同时也可以学习别人好的画图方法)。其它的力学、热学、光学的图形“预制”的道理完全一样
二,画图
(1) 需要画电路图时,先打开储存有“预制件”图形的文件,就在那个文件的下面空白部分画图。例如要画的电路如图5所示,先单击绘图工具栏中的“矩形”,画出三个矩形如图6放置(除非特别需要不要用直线工具画,那样不如这样容易调整),然后在按住“ctrl”键的同时,将原来画的电灯、电流表等符号的“预制件”按住左键拖到适当的地方(这实际是一个复制的过程),最后“组合”在一起,再复制到你需要的地方即可,这样非常的快捷,通常只要一分钟。(如果出现电路符号不能盖住导线的这种情况,只要选中这个符号单击右键,再弹出的快捷菜单中选中“叠放次序”再选中“置于顶层”即可。L1L2是预先输入在“无填充颜色”和“无线条颜色”的文本框中再与灯泡符号“组合”在一起的 。)
(2)需要画电路实际连接图时,按住“ctrl”键,把需要的图形拖(复制)到适当的位置,如图7,再单击绘图工具栏中的“自选图形(U)”,在弹出的菜单中选中“线条”中的“自由曲线”,此时指针变成叉丝,然后在接线柱之间画(连接)导线,划完一根,再画另一根,最后把所有的电路元件和导线“组合”在一起,电路的实际连接简图就完成了,如图8。

1.画几个基本元件
(1)画电阻。在“绘图”工具栏中选择“矩形”工具,在文档中画一个大小适宜的矩形。再选择“直线”工具,画一条长度适宜的水平直线贯穿矩形。一般来讲,该直线并不在矩形中央。我们可以用“选择对象”工具把这两个对象圈起来,再使用“绘图”菜单中的“对齐与分布”子菜单的“垂直居中”命令使该直线在矩形中央,见图2(a)。选中图2(a)的矩形,使用“绘图”菜单中的“叠放次序”子菜单的“上移一层”命令,画出成功的电阻,如图2(b)。用“选择对象”工具把这两个对象圈起来,使用“绘图”菜单中的“组合”命令把这两个对象组合成一个整体,以便于以后对它进行编辑处理。
![]()
| (2)画电容。在“绘图”工具栏中选择“矩形”工具,在文档中画一个大小适宜的矩形,填充成黄色。利用矩形对象的句柄沿上下两边画两条水平直线。在矩形中央单击鼠标左键选中矩形,把其线条颜色变成白色,再把填充色还原成白色。这样从效果上看它是两条水平线,见图3(a),实际上由于中间有了一个看不见的矩形,以后很容易移进电路图中。在图3(a)的基础上画两条垂直线,使用“绘图”菜单中的组合”命令把它们组合成一个整体,最后画成的电容如图3(b)所示。 |
![]()
| (3)画电感。画电感的关键是首先画好三个半圆,Word97中没有半圆图形,我们可以采取如下画法:先在“自选图形”中选择“椭圆”工具画一个圆,然后再使用“绘图”菜单中的“改变自选图形”子菜单的“基本形状”——“圆弧”,把圆改变成1/4圆,见图4(a)。最后利用拷贝和翻转拼成半圆,再拷贝三个拼在一块,加上两端的直线,把它们放在一个看不见的矩形中(方法与画电容时相同),组合成电感,见图4(b)。 |
![]()
| 2.画电路图 (1)用“直线”工具画出电路图的轮廓,见图5(a)。 (2)把电阻编辑成适当大小,拷贝三个备用,其中两个翻转成垂直状,然后一个个移到电路轮廓图中,每移动一个以前,先把原来的图形“组合”一次,使绘图操作时的对象始终只有两个,这样在不容易对齐的时候可以采用“微调坐标线”的命令调整水平间距或垂直间距,配合“微移”命令使之对齐。 (3)使用与移动电阻相同的方法把电容和电感移进电路轮廓图中。 (4)画功率表的电压表。可以使用“直线”和“椭圆”工具直接在电路轮廓图中作图,画好圆形后双击圆形句柄,在随之出现的“设置文本框格式”对话框中,把填充格式改为“白色”,然后利用圆形句柄画出与之正交的两条直线。一般来讲,作图时可画得大一些,组合以后再缩小。 (5)画交叉点和箭头。可以用“自选图形”菜单“流程图”子菜单的“联系”工具画一个交叉点,编辑成合适大小后拷贝几个,移进电路轮廓图,用“微调”命令使之定位。用“箭头”工具在电路轮廓图中直接画上箭头,如果不好对齐,把“绘图”菜单下的“调整坐标线”对话框中的“水平间距”和“垂直间距”都设定成“1磅”,基本上都可以对齐。完成后的电路图见图5(b)。 |
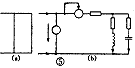
| 3.给电路图标注字符 利用文本框(横排)按钮,画出一个文本框,大小足以覆盖整个电路图和欲标记的文本。双击文本框句柄。在随之出现的“设置文本框格式”对话框中,把填充格式改为“无填充色”,把线条格式改为“无线条色”,按“确定”钮,使电路图显现出来。然后使用“绘图”菜单中的“叠放次序”子菜单的“置于底层”命令,在文本框中标注字符。标注字符时可以让文本框的句柄保留在屏幕上,预览视图可以看出它没有影响。 标注字符是一项细致的工作。为了使图形和文字配合,可能要数次改变图形的大小。Word97没有电路中常用的相量电压和相量电流符号,可以插入类似符号如“I”、“U”等等代替。本例中功率表和电压表圆圈中的字母无法在这个大的文本框中显示,这是因为圆圈的“层”比文本框的“层”高。可以用两个小文本框分别写上字符作为补丁加上去。其方法是:做两个比圆圈大一些的文本框,仍然设置成“无填充色”和“无线条色”。分别输入“W”和“V”,然后缩到最小,分别移进圆圈中,最后完成的电路图如图1所示。 从上面叙述中可看出,Word97的“绘图”功能是很容易使用的,与其它方法相比,(比如先用Windows下的“画笔”或者别的CAD软件画好电路图,再嵌入到Word97。)它有节省磁盘空间和易于修改的优点。如果把常用的电路元件预先画好存储在一个库文件中,则使用起来会更加方便 |
 电子发烧友App
电子发烧友App








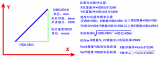


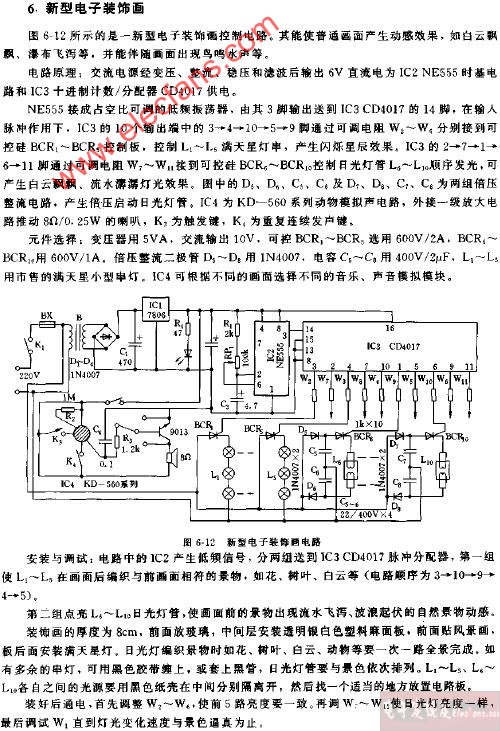
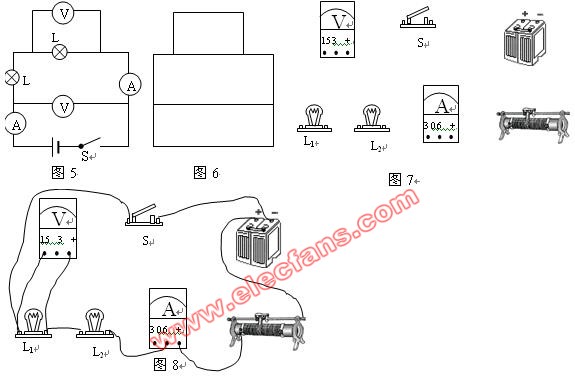
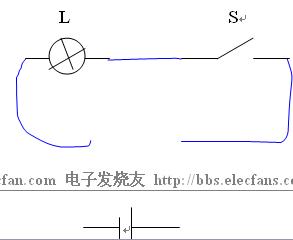










评论