以下所有的讨论都是基于WinCC与仿真PLC(即PLCSIM,如图1所示)之间的通讯的。
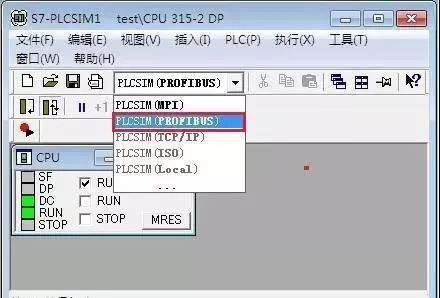
图1 PLCSIM
一、添加驱动程序
新建一个WinCC项目,右键单击"变量管理",选择"添加新的驱动程序",在打开的窗口中,选择"S7协议集",如图2所示。WinCC与S7-300/400之间的通讯都是基于S7协议集的。

图2 添加新的驱动程序
二、建立连接
S7协议集中,包含了诸多通讯协议,如:MPI、PROFIBUS、工业以太网等。根据PLC端实际的硬件配置,选择合适的通讯协议(这里我们选用PROFIBUS协议),按照图3所描述的步骤建立PROFIBUS下的通讯连接。
建立好连接后,要设置连接属性,步骤如图4所示。主要要设置好"站地址","机架号"、"插槽号"等几个值。其信息要到PLC的硬件配置中查询,如图5所示。这几个值不能写错,不然通讯无法建立。
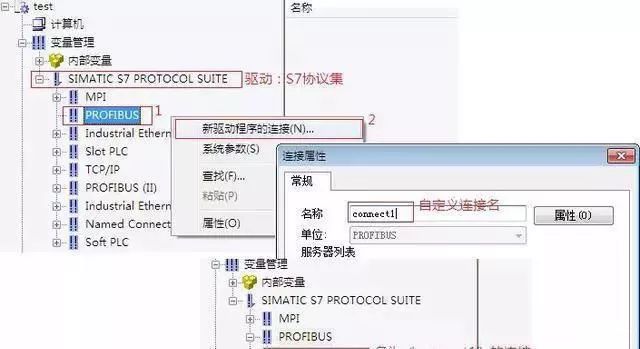
图3 建立连接
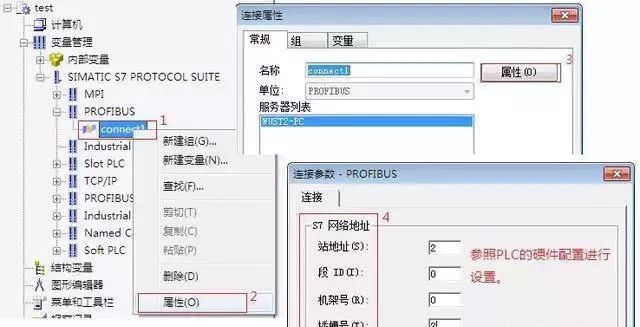
图4 设置连接属性

图5 PLC侧的硬件配置信息
三、新建外部变量
在上面建立的连接"connect1"下,新建变量,并与PLC的工程数据建立关联。如图6所示,这里新建一个二进制变量NewTag,并将其与PLC的M0.0关联起来。这样,若PLC侧M0.0变化,则NewTag的值也随之变化;相反,WinCC侧的NewTag改变,M0.0也会相应改变。
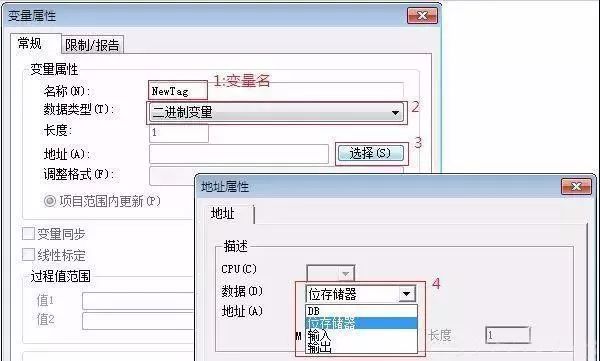
图6 新建变量
四、设置PG/PC接口
如图7所示,右键点击"PROFIBUS",查看或修改逻辑设备名称,这里要记住其逻辑设备名称:CP_L2_1:。然后打开"设置PG/PC接口"窗口,在"应用程序访问点"中,写入逻辑设备名称"CP_L2_1:",并选择通讯板卡,这里选择"PLCSIM(PROFIBUS)",如图8所示。如此,WinCC与PLC通讯的最后一步也完成了。

图7 逻辑设备名称
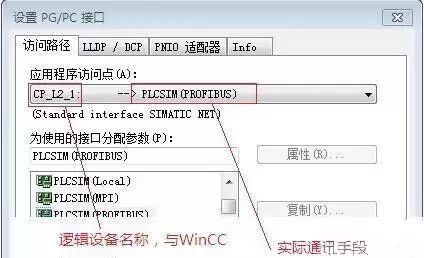
图8 设置PG/PC接口
五、新建画面,测试
新建画面,在画面中分别放置一个"输入/输出域"和一个按钮,实现以下功能:
1、"输入/输出域"关联变量"NewTag",其可以更改并显示"NewTag"的实时值,即M0.0的状态;
2、按下按钮,NewTag的状态反转,即"NewTag=0"时,按下按钮,"NewTag=1",反之,亦然;
3、按钮的背景颜色随"NewTag"的不同而不同,"NewTag=0",背景色为蓝色;"NewTag=1",背景色为绿色。
-
plc
+关注
关注
5010文章
13277浏览量
463107 -
WinCC
+关注
关注
6文章
204浏览量
47981
原文标题:WinCC与PLC之间的通讯
文章出处:【微信号:GKYXT1508,微信公众号:工控云学堂】欢迎添加关注!文章转载请注明出处。
发布评论请先 登录
相关推荐
现在用WINCC开发上位机,如何实现wincc和PB之间的TCP/IP通讯?
欧姆龙PLC连接WINCC通讯推荐
WinCC V7.2与S7-1200的PLC通讯

基于WinCC V7.2与S7-1200/1500 PLC通讯步骤介绍
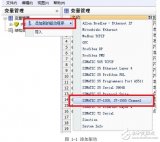
基于WINCC与PLC通讯故障处理
WinCC上位组态软件和西门子PLC建立通讯的四种方法详细教程
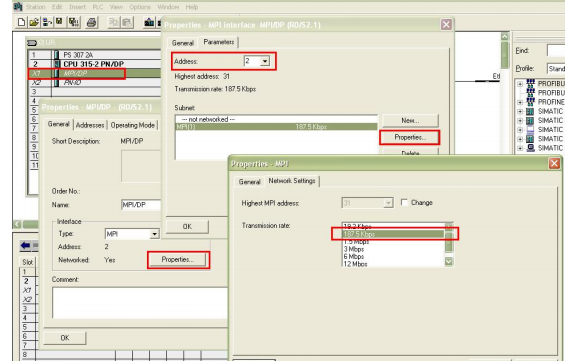
S7-200与WinCC之间通过以太网的OPC通讯
三菱PLC和WinCC如何实现OPC通讯
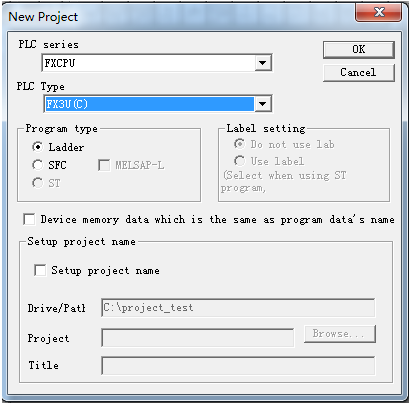
WinCC与 S7-1200/S7-1500 PLC之间的通信解析
winCC7.2与S7-1200PLC通讯威廉希尔官方网站 解析






 WinCC与PLC之间的通讯
WinCC与PLC之间的通讯











评论