现在大概是显示接口最复杂的时代,像HDMI、DP(DisplayPort)、DVI和稍微有些落伍的VGA都在“服役”中,应用在不同的设备和领域中。但有个很有意思的现象,当电脑使用HDMI接口接驳显示器时,会出现画面色彩异常,全屏泛白并丢失细节显示,这是怎么回事呢?
简单来说,HDMI是比较早的通用型视频接口,在推出时就为同时支持显示器、电视、投影机等多种显示设备而准备的。这些设备显示的差异性,使HDMI接口需要面对的情况比其他三种常见接口都要复杂。在连接这些设备的时候,如果默认输出的分辨率、刷新率、色彩等设置过高,超过显示设备的能力,就会出现显示不正常甚至黑屏无法显示的问题。
为了应对这种复杂的局面,Windows也就有了一个比较独特的功能,即使用HDMI接口连接“未知”显示设备的时候,为了保证兼容性,显卡驱动程序会以兼容性标准进行配置。且由于目前操作系统不再需要安装显示设备驱动(如显示器驱动程序、色彩配置文件),显卡驱动无法直接识别显示设备及其具体性能,因此在连接时大都会作为“未知”设备进行处理,这就造成了连接HDMI后设置偏低,色彩异常的问题。既然问题出在驱动上,那就到驱动里寻找正确的配置吧。
NVIDIA显卡
使用N卡的话,在桌面上点击右键,选择“NVIDIA控制面板”。在右侧的“显示”条目下找到“更改分辨率”选项,选择要改动的显示器,将“分辨率”和“刷新率”调至最高。

然后下拉窗口,在第3项中选择“使用NVIDIA颜色设置”,把“输出动态范围”设置从“有限”改为“完全”,这样动态范围就从默认的“16~235”提升到了“0~255”。
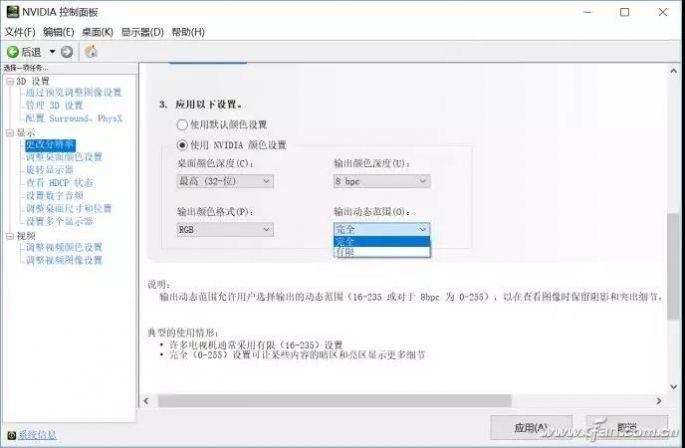
如果效果依然不明显,还需要选择右侧的“调整桌面颜色设置”选项,选择显示器,在第3项“应用以下增强功能”中,将数字颜色格式改变为下图所示的模式。
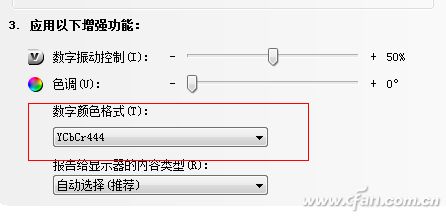
AMD显卡
使用AMD显卡的话,如果是Crimson驱动,需要在驱动控制界面选择的“Preference-Radeon Additional Seting”,在界面中找到“My Digital Flat-Panels”,在它下面的“像素格式(Pixel Format)”选项中,把右侧的当前显示器设置像素范围更改成“RGB 4:4:4 Pixel Format PC Standard(Full RGB)”即可。
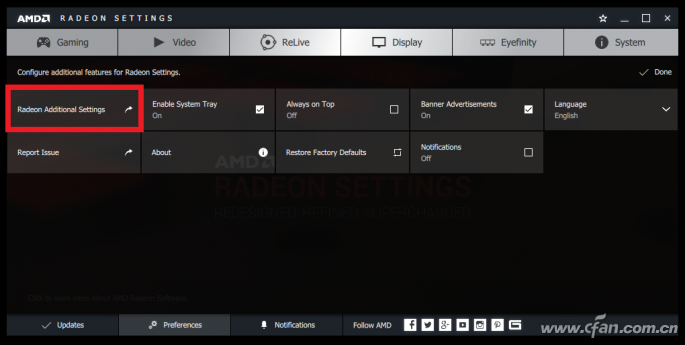
使用最新的RX显卡和最新版Adrenalin驱动的话,只要在驱动界面中选择Display主标签,在打开的界面中找到Pixel Format选项,将其设置为“RGB 4:4:4 Pixel Format PC Standard(Full RGB)”即可。
●Intel显卡
使用Intel核芯显卡的话,在桌面点击右键,选择“图形属性”,在其中的“显示器”一项中,注意刷新率一项,调节至最高刷新率即可。
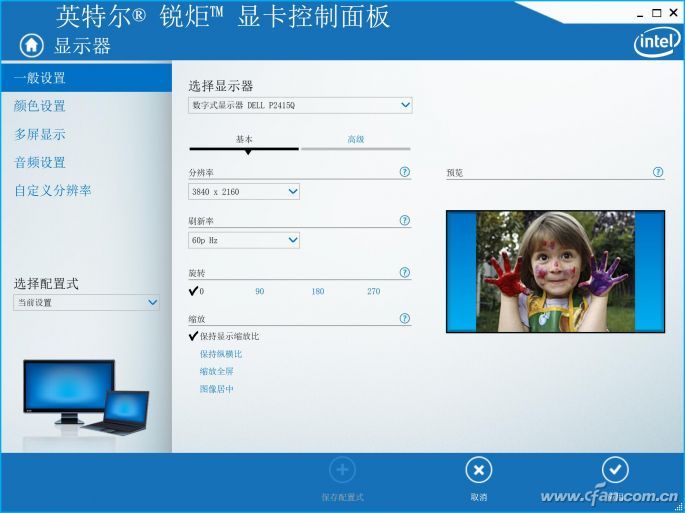
总之,HDMI接口为了兼容性而存在的问题其实一直影响到今天,为了保证良好的效果,大家在使用HDMI连接显示器的时候,一定要第一时间检查一下画面和驱动设置,并且进行相应调节,不要驱动默认造成的问题归咎于显示器哦。
-
HDMI
+关注
关注
32文章
1695浏览量
151869
发布评论请先 登录
相关推荐
HDMI接口在电脑与显示器之间的应用
如何检测HDMI接口是否正常工作
显示器自带的扬声器怎么设置
外接电源适配器的显示器怎么接
led数码管显示器静态显示接口是什么样的
显示器2个hdmi接口如何切换
显示器双hdmi接口有什么用
工业显示器和普通显示器的区别有哪些?
hdmi是什么接口连接显示器
Type-C接口显示器PD协议芯片方案-LDR6020
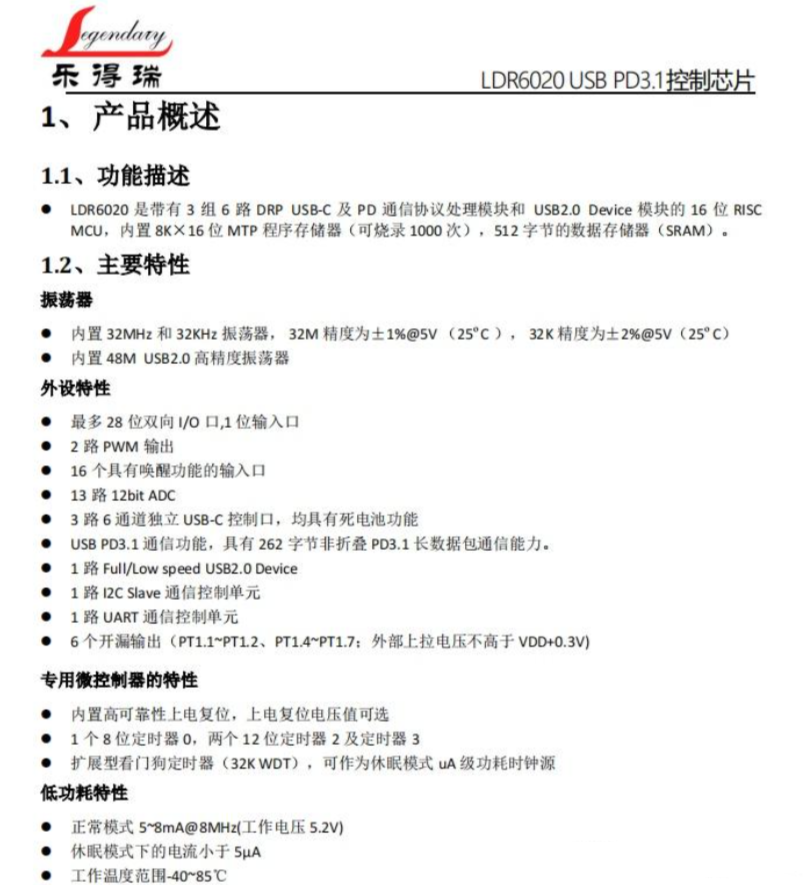




 电脑使用HDMI接口接显示器 显示不正常甚至黑屏无法显示怎么办
电脑使用HDMI接口接显示器 显示不正常甚至黑屏无法显示怎么办

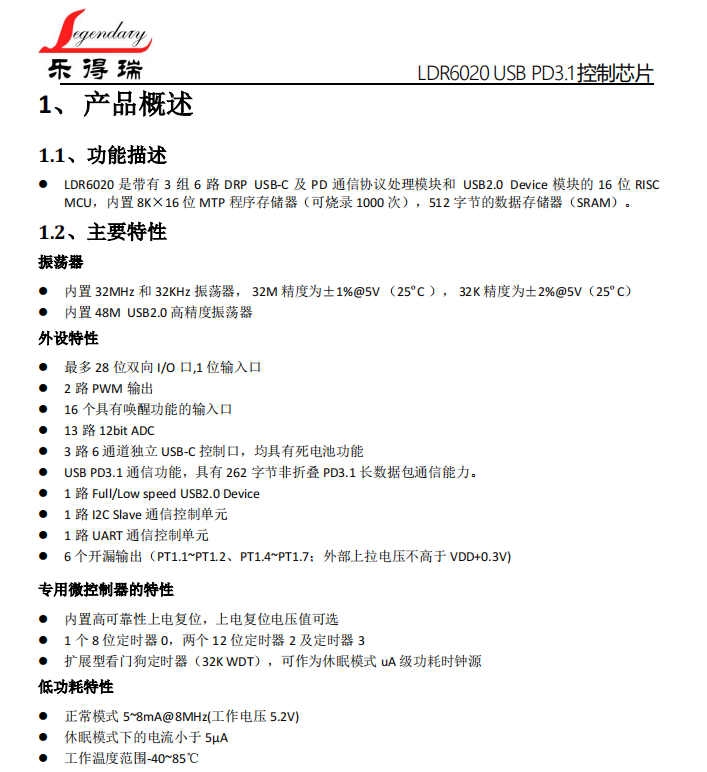










评论