在现代办公和娱乐环境中,多屏显示已经成为提升效率和体验的重要工具。DisplayPort作为一种先进的显示接口威廉希尔官方网站 ,不仅支持高分辨率和高刷新率,还能够实现多屏显示功能。
1. 了解DisplayPort多屏显示的基本原理
DisplayPort支持多种多屏显示模式,包括复制模式(Clone Mode)、扩展模式(Extend Mode)和画面分割模式(Picture-by-Picture Mode)。了解这些模式的工作原理是配置多屏显示的第一步。
- 复制模式 :在这种模式下,所有显示器将显示相同的内容,适用于需要在多个显示器上展示相同信息的场景。
- 扩展模式 :在扩展模式下,显示器可以组合成一个更大的虚拟桌面,用户可以在不同的显示器之间移动窗口和应用程序。
- 画面分割模式 :这种模式允许用户在一个显示器上显示一个应用程序,而在另一个显示器上显示另一个应用程序,两者可以并排显示。
2. 检查硬件兼容性
在配置DisplayPort多屏显示之前,需要确保所有硬件设备都支持所需的显示模式。这包括:
- 显卡 :检查显卡是否支持DisplayPort输出,以及是否支持所需的多屏显示模式。
- 显示器 :确保所有显示器都支持DisplayPort输入,并且具有相同的分辨率和刷新率以获得最佳效果。
- 连接线 :使用高质量的DisplayPort线缆,以确保信号传输稳定。
3. 连接显示器
将显示器通过DisplayPort线缆连接到显卡的相应端口。如果显卡有多个DisplayPort输出,可以同时连接多个显示器。
4. 配置操作系统
不同的操作系统有不同的配置方法,以下是一些常见操作系统的配置步骤:
Windows系统
- 打开显示设置 :右键点击桌面空白处,选择“显示设置”。
- 识别显示器 :在显示设置中,系统会自动检测到连接的显示器,并在界面上显示。
- 选择显示模式 :点击需要配置的显示器,然后选择“复制这些显示器”(Clone Mode)或“扩展这些显示器”(Extend Mode)。
- 调整布局 :如果选择了扩展模式,可以拖动显示器图标来调整它们在虚拟桌面中的相对位置。
macOS系统
- 打开系统偏好设置 :点击屏幕左上角的苹果菜单,选择“系统偏好设置”。
- 进入显示器设置 :点击“显示器”图标。
- 识别显示器 :系统会自动检测到连接的显示器,并在界面上显示。
- 选择显示模式 :点击显示器图标,然后选择“镜像显示”(Clone Mode)或“扩展显示”(Extend Mode)。
- 调整布局 :如果选择了扩展模式,可以拖动显示器图标来调整它们在虚拟桌面中的相对位置。
5. 调整分辨率和刷新率
在配置多屏显示后,可能需要调整每个显示器的分辨率和刷新率以获得最佳显示效果。这可以在操作系统的显示设置中完成。
6. 优化性能
对于高性能需求,如游戏或视频编辑,可能需要调整显卡设置以优化性能。这包括:
- 调整图形设置 :在显卡控制面板中,可以调整图形质量、分辨率和刷新率等设置。
- 启用多显示器性能优化 :某些显卡驱动程序提供了多显示器性能优化选项,可以提高多屏显示的性能。
7. 故障排除
如果在配置过程中遇到问题,以下是一些常见的故障排除步骤:
- 检查连接 :确保所有连接线都已正确连接,并且没有损坏。
- 更新驱动程序 :确保显卡驱动程序是最新的,以支持多屏显示功能。
- 检查显示器设置 :确保显示器的输入源设置为DisplayPort,并且分辨率和刷新率与显卡输出相匹配。
- 重启系统 :有时候,重启计算机可以解决显示问题。
结语
配置DisplayPort多屏显示可以显著提升工作效率和娱乐体验。通过遵循上述步骤,用户可以轻松地设置和优化多屏显示环境。随着威廉希尔官方网站 的发展,DisplayPort将继续提供更多的功能和改进,为用户带来更好的视觉体验。
-
显示接口
+关注
关注
1文章
31浏览量
11211 -
线缆
+关注
关注
5文章
546浏览量
29032 -
DisplayPort
+关注
关注
1文章
49浏览量
18226
发布评论请先 登录
相关推荐
DisplayPort支持的VR设备兼容性
DisplayPort在显示器上的配置与调优
DisplayPort与HDMI的区别
ShiMeta鸿蒙多屏同步拼接解决方案

dp接口如何实现多屏显示
Amoonsky MS16K_C 系列:重新定义 4K 多屏显示的卓越性能

液晶显示屏与led显示屏的区别
Type-C接口上的DisplayPort

LED显示屏控制软件参数配置方法

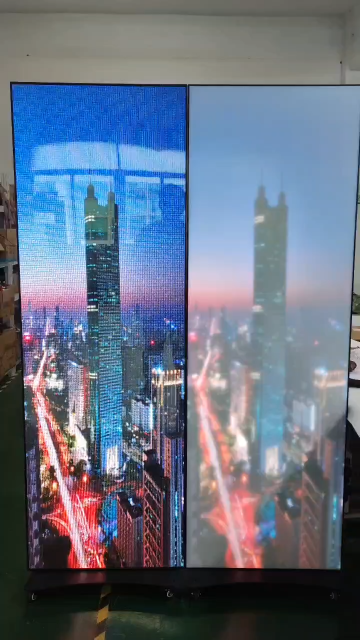





 DisplayPort多屏显示的配置方法
DisplayPort多屏显示的配置方法

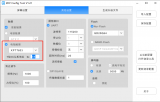










评论