在众多服务器部署方案中,Dell服务器系统部署以其便捷性和多样化的安装方式而备受推崇。根据不同需求,用户可以灵活选择适合的安装方式。本次,将探讨如何在Dell服务器上部署ESXI虚拟系统。开始之前,请确保系统硬盘上的数据不再需要,因为系统部署完成后,硬盘数据将被格式化。
将通过光盘方式部署ESXI,并利用Dell服务器的IDRAC远程虚拟工作台进行安装,借助Lifecycle Controller实现部署安装。
Lifecycle Controller是戴尔服务器内嵌的管理工具,集成于系统管理控制器中,其主要功能包括:
①自动化部署:支持通过网络进行操作系统及其他软件的自动安装和配置,简化服务器的初始设置过程。
②固件和驱动程序更新:自动检测并安装最新的固件和驱动程序更新,确保服务器始终处于最佳状态。
③健康监控:实时监控服务器硬件状态,如温度、电压、风扇速度等,帮助管理员及时发现和解决问题。
④远程管理:通过Web界面或命令行工具,管理员可以远程访问和管理服务器,执行各种管理和维护任务。
⑤报告和日志:生成详细的系统报告和日志,协助管理员进行故障排除和性能分析。⑥配置管理:支持服务器配置的备份和恢复,确保在系统故障时能够快速恢复到正常状态。
系统介质
在部署系统之前,需准备好系统介质。演示采用光盘作为安装介质。首先,准备好系统镜像,并将其刻录到空白光盘中。

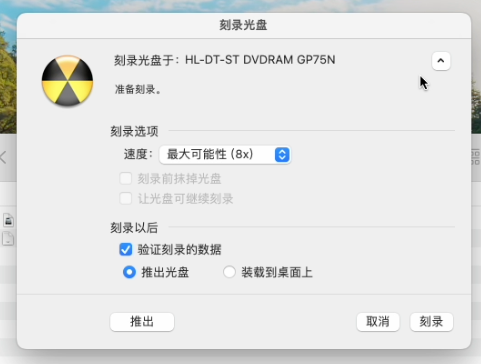
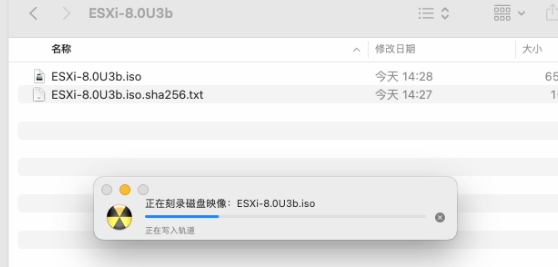
Lifecycle Controller配置
准备好安装介质后,即可进入Lifecycle Controller进行配置安装。
• 开启虚拟控制台
利用IDRAC开启远程控制台进行安装。找到IDRAC地址并进入。
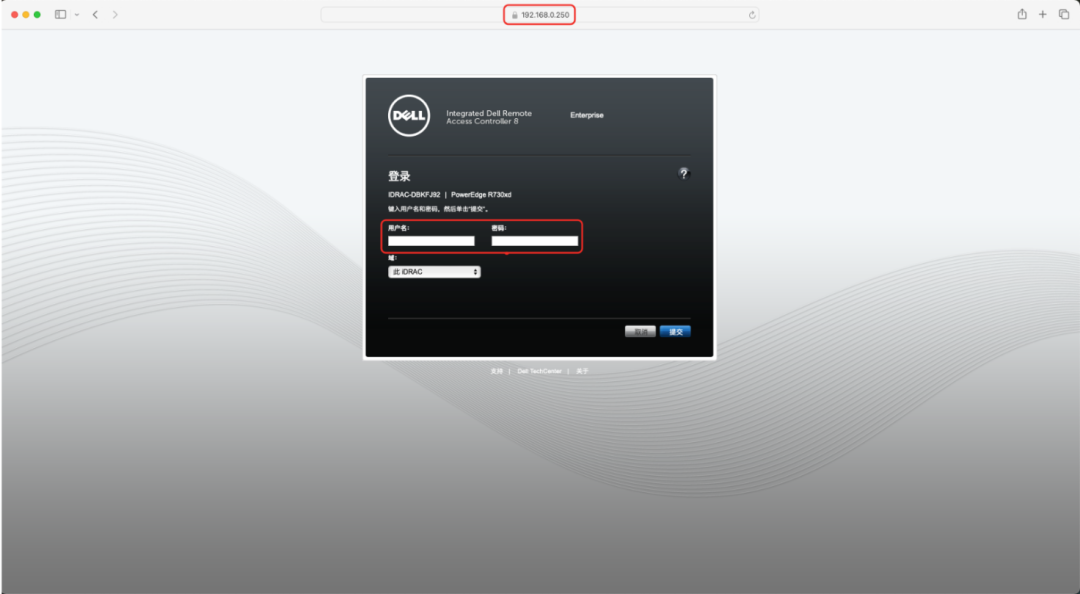
在“概述-服务器-虚拟控制台”中,可以根据实际需要设置参数。
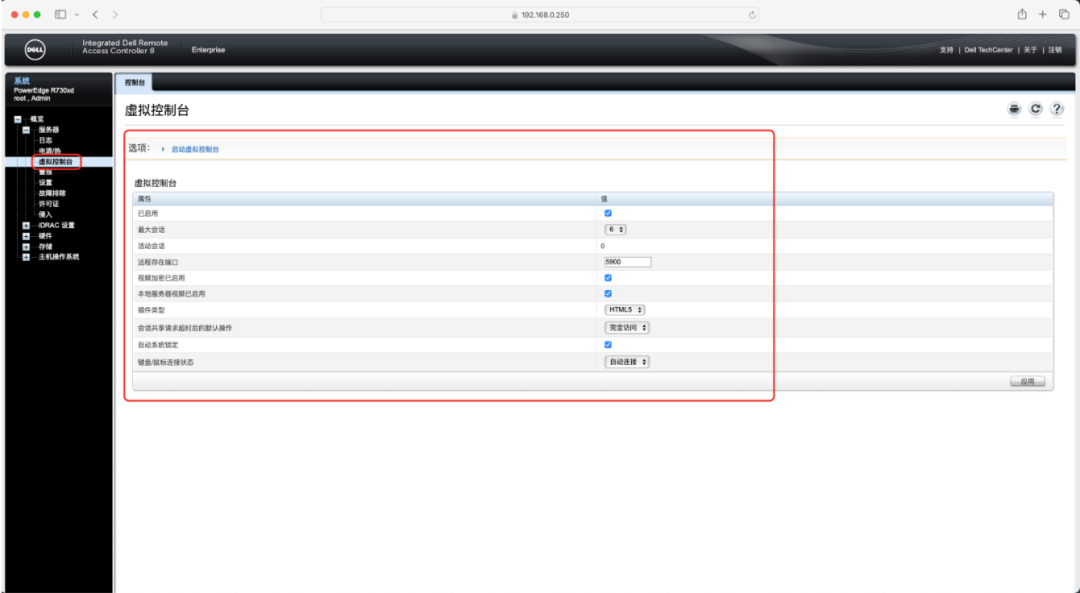
在调试过程中,采用HTML进行控制。确认连接参数无误后,即可打开虚拟控制台。
• 进入Lifecycle Controller
进入虚拟控制台后,开启服务器电源。在启动时,会有四个选项提示进入不同页面:
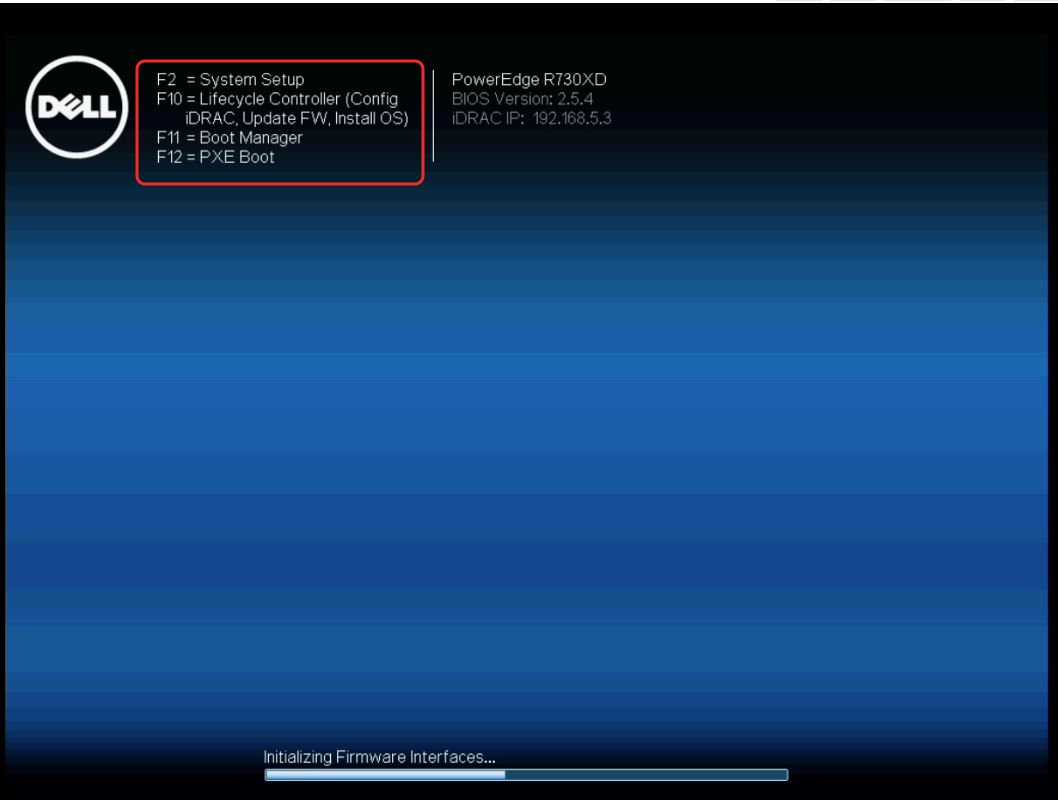
F2:Systeam Setup(系统设置)
F10:Lifecycle Controller(嵌入式管理工具)
F11:Boot Manager(启动管理器)
F12:PXE Boot(启动执行环境引导)
此处需按F10进入Lifecycle Controller。稍等片刻,即可进入。
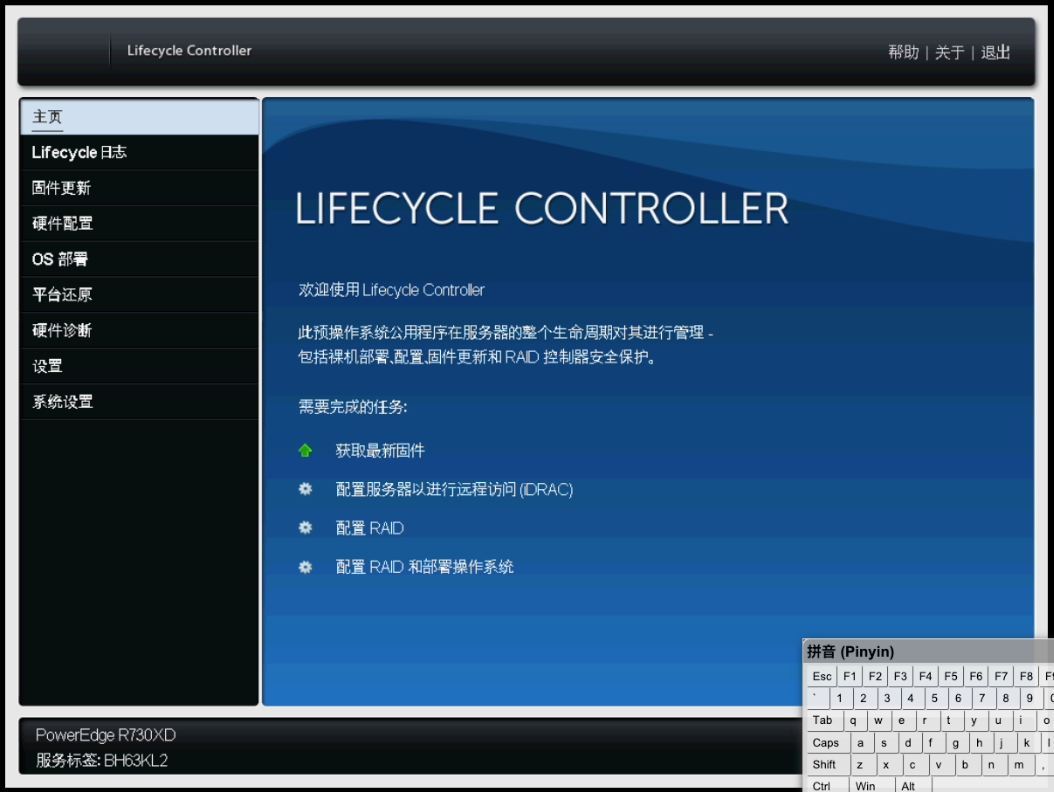
在Lifecycle Controller内,可以对服务器进行全面操作。对于系统安装,直接进入操作系统部署模块。
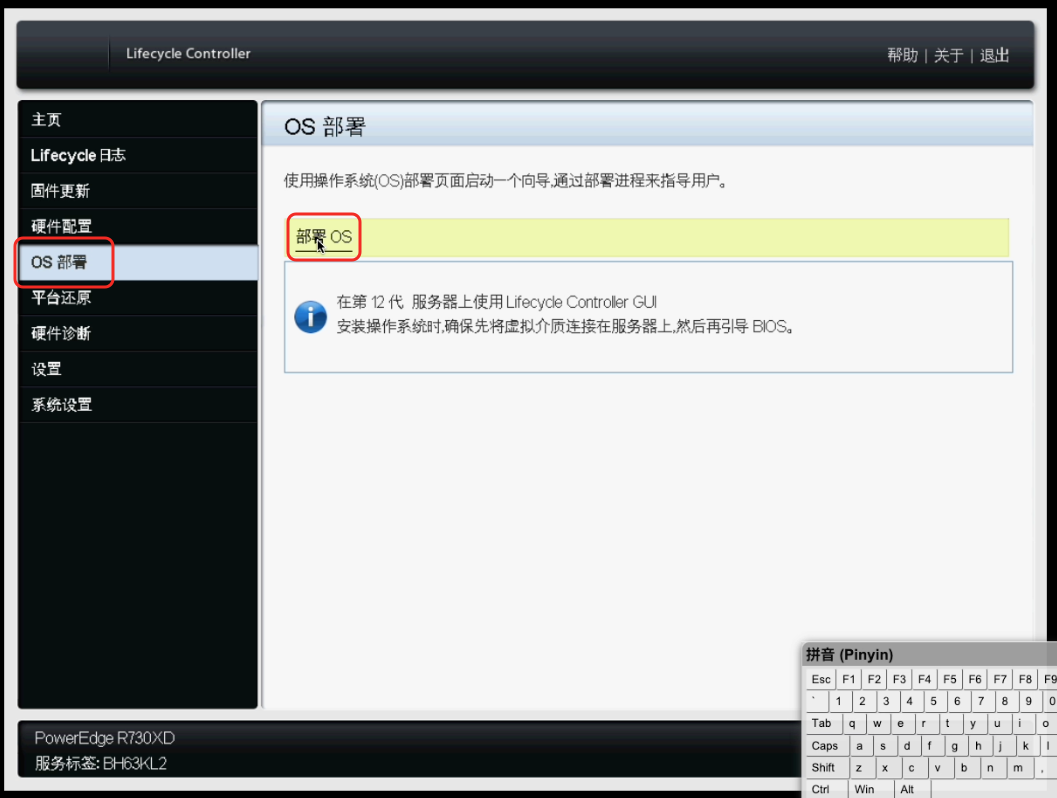
首先,将提示配置RAID或直接进入操作系统部署。需确认服务器硬盘是否需要保留数据。若进行RAID配置,所有数据将被删除,然后进行系统安装。若选择直接跳转操作系统部署,则不会删除现有RAID配置。请根据实际需求进行配置。
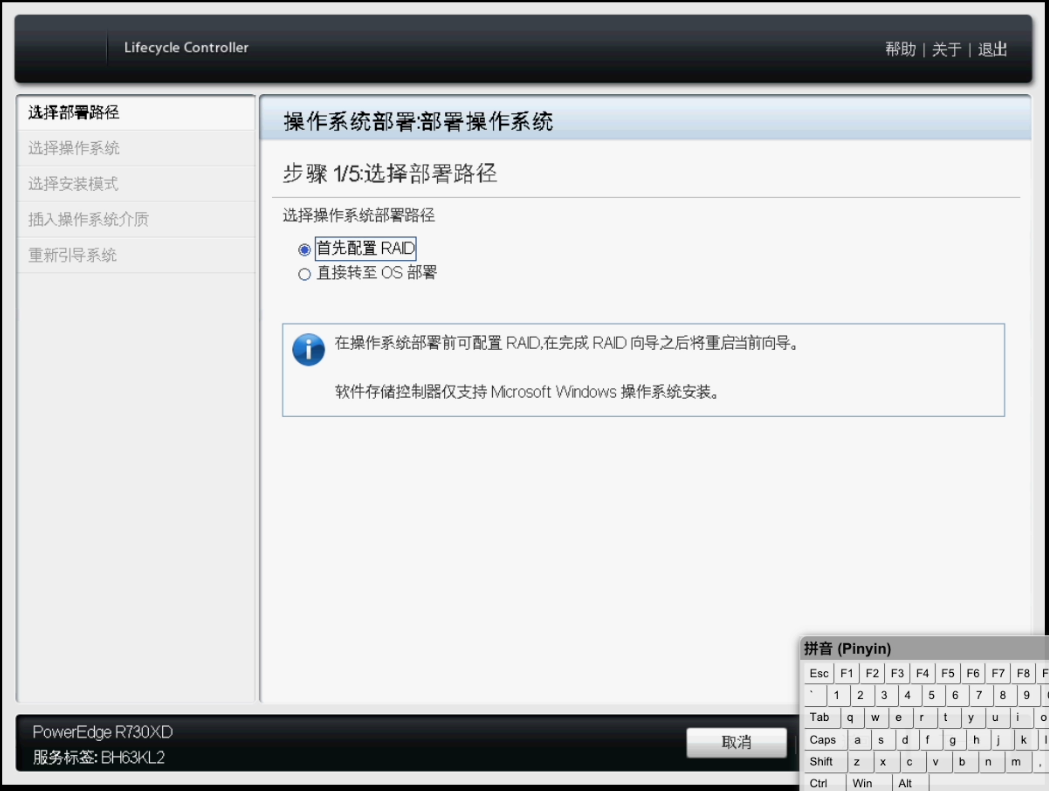
RAID部署完成后,即可开始操作系统部署。首先选择引导模式,本次演示采用光碟方式进行安装,因此选择BIOS进行引导,随后在操作系统中选择ESXI系统。
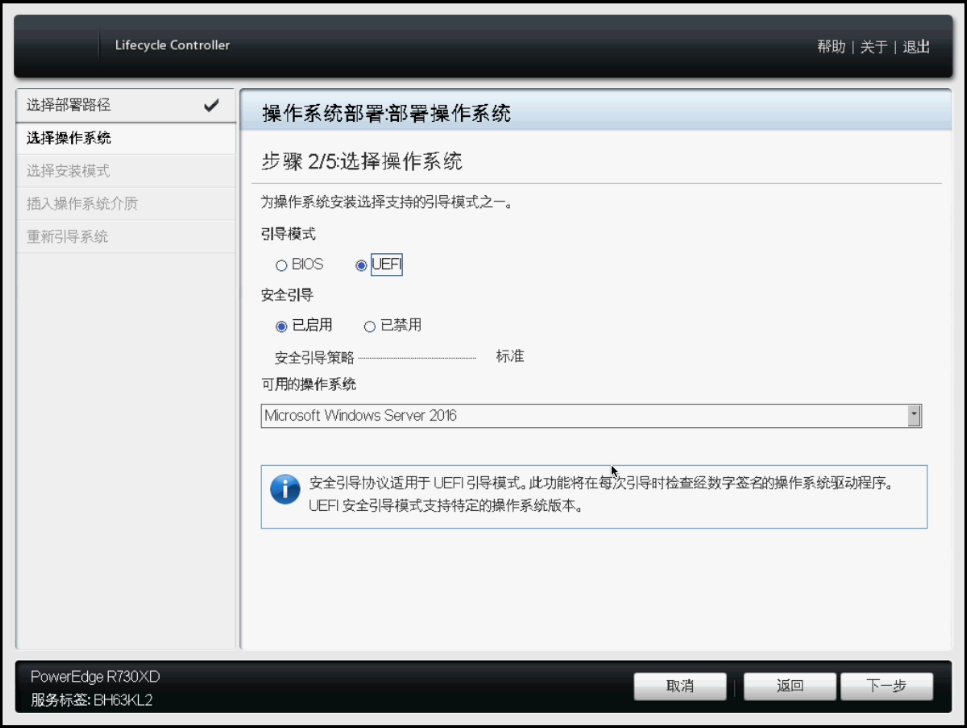
配置完成后,稍等片刻,将进入安装模式。由于使用的是虚拟系统,无法采用无人值守安装,因此选择手动安装。
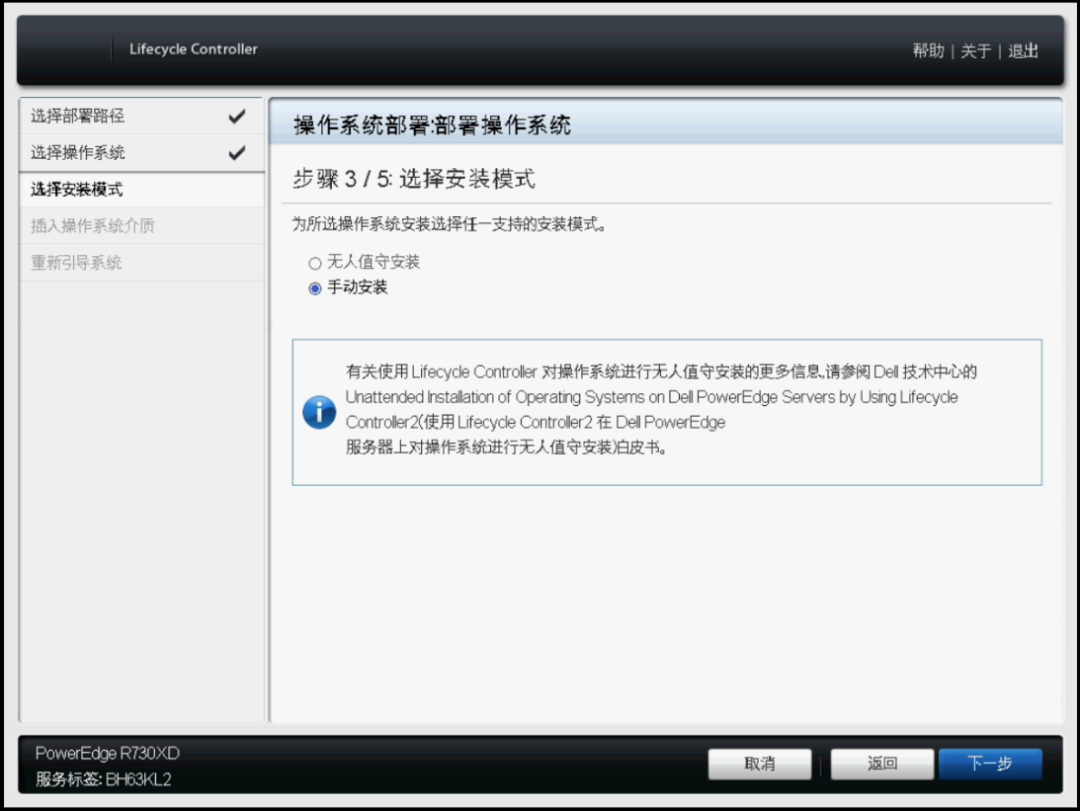
随后,系统将提示插入介质。将准备好的光盘插入服务器,稍等片刻后,点击下一步。
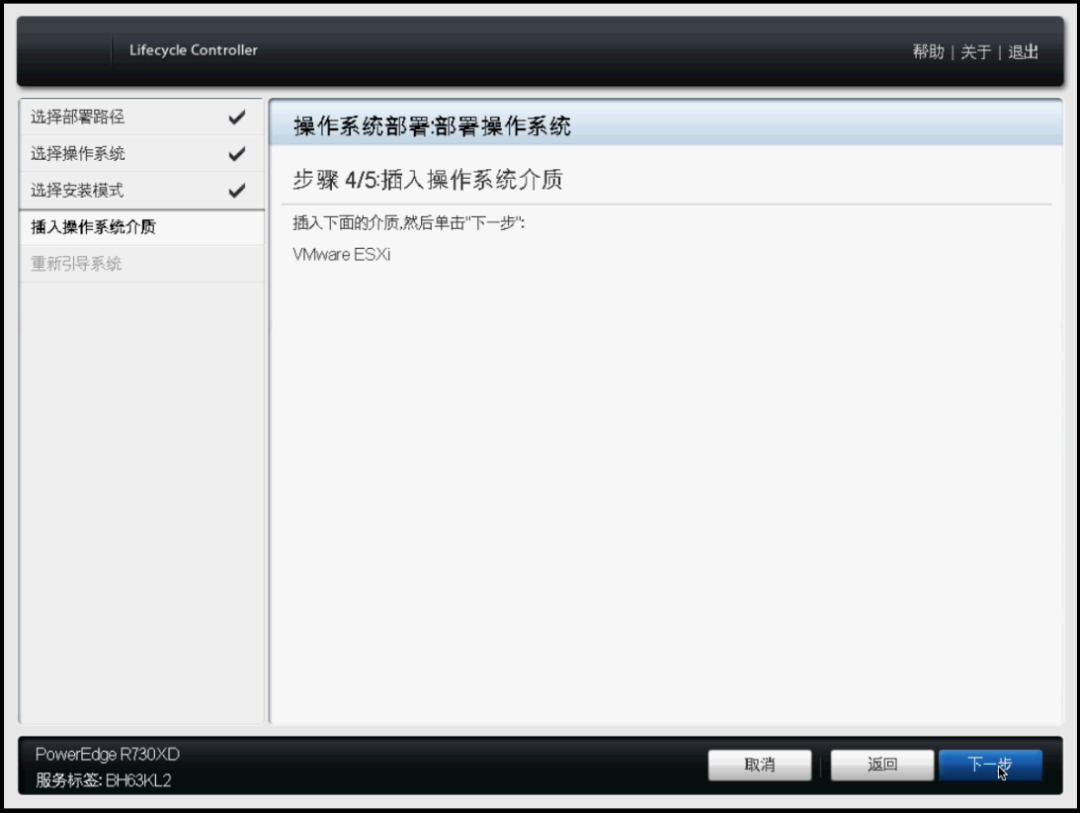
系统将自动检测安装介质,稍等片刻。
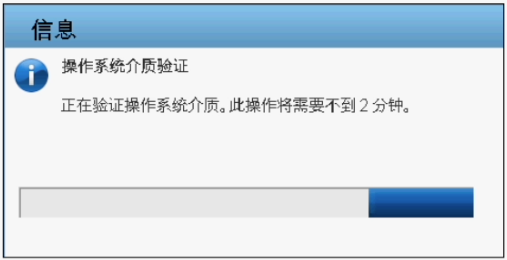
检查整个配置单,确认无误后,即可点击完成,开始重新引导安装系统。

部署ESXI
配置完Lifecycle Controller后,系统将自动从安装介质重启。
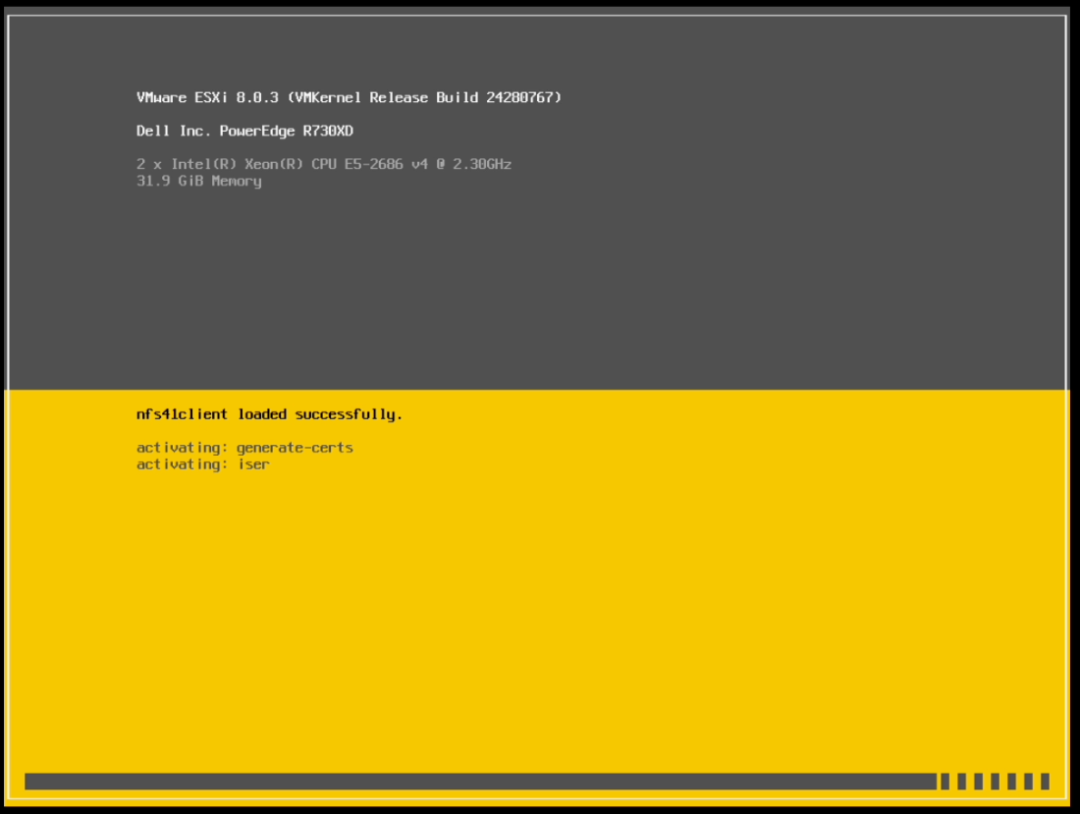
看到安装提示页面,即可开始部署ESXI系统。
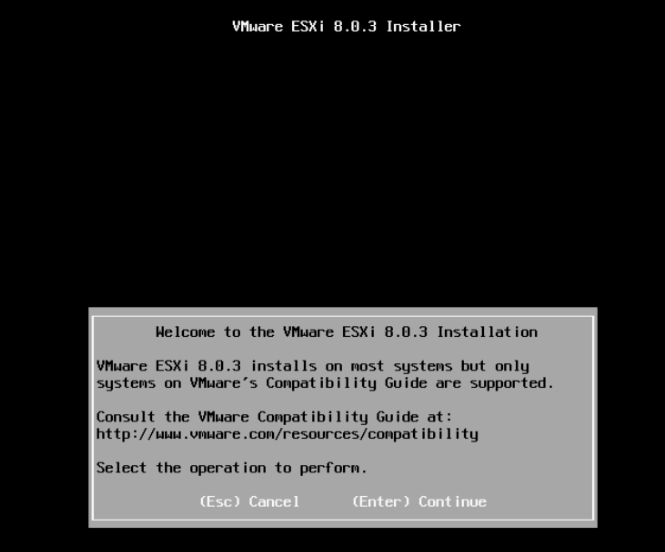
首先会提示用户协议,点击F11下一步。
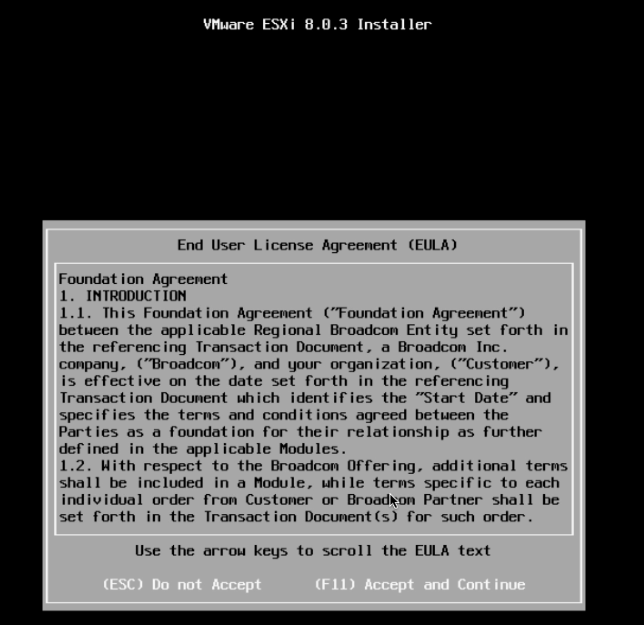
可看到选择安装硬盘页面。这里需要选择刚才配置的系统硬盘。
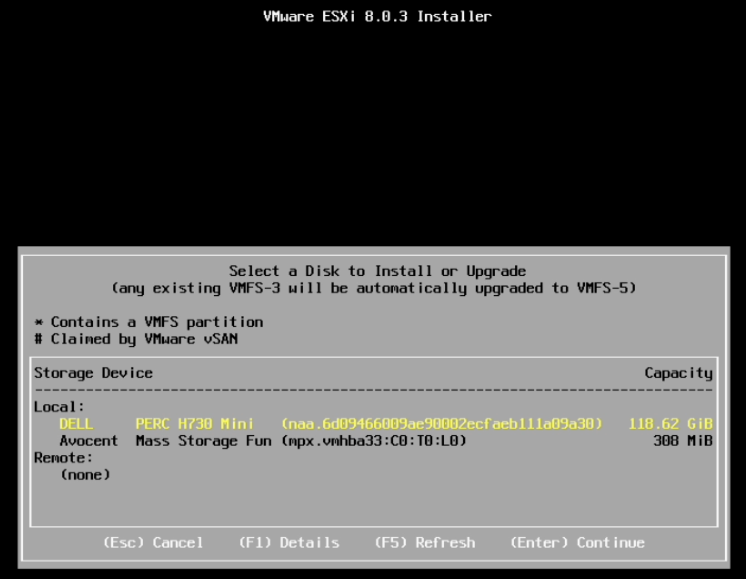
随后,将看到键盘布局的提示。选择默认即可。
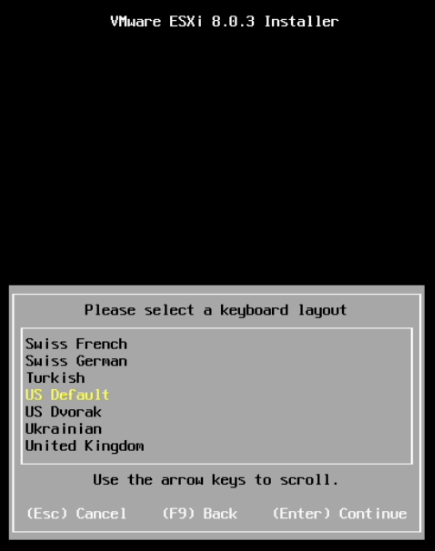
接下来,提示设置ESXI密码。
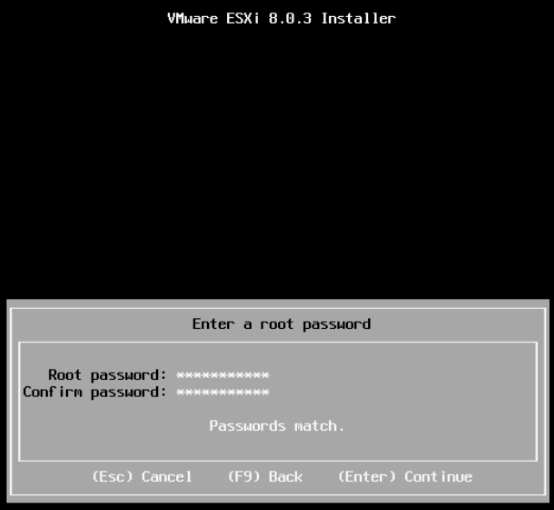
确认以后,即可开始安装ESXI系统。如果CPU较老,将会弹出提示不再支持。直接忽略即可。
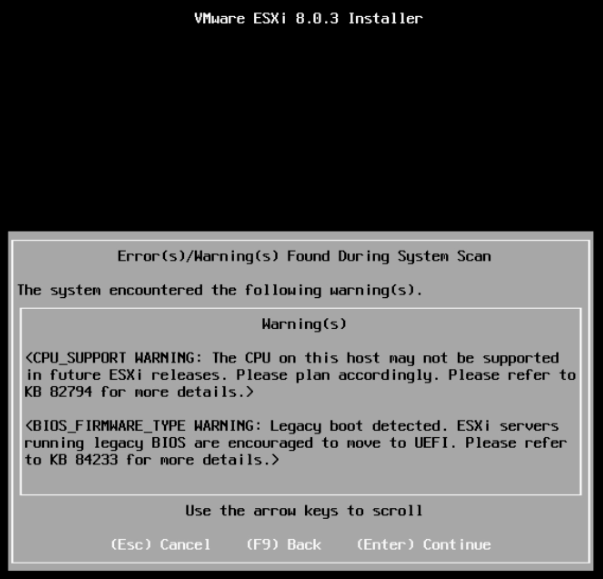
随后将再次弹出安装提示,将重新删除硬盘文件,安装系统。确认无误,点击F11安装即可。
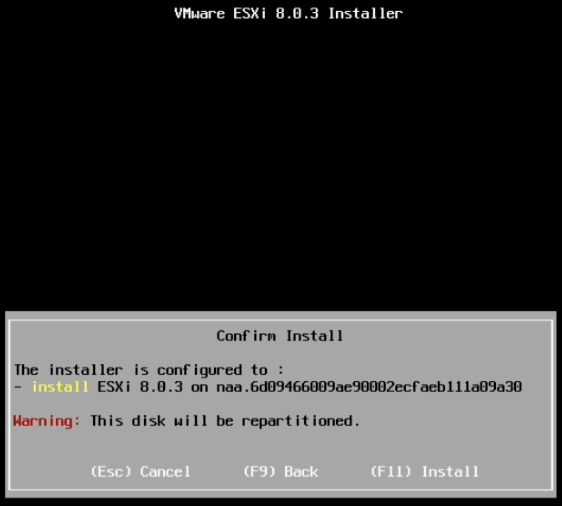
系统将自动开始安装。
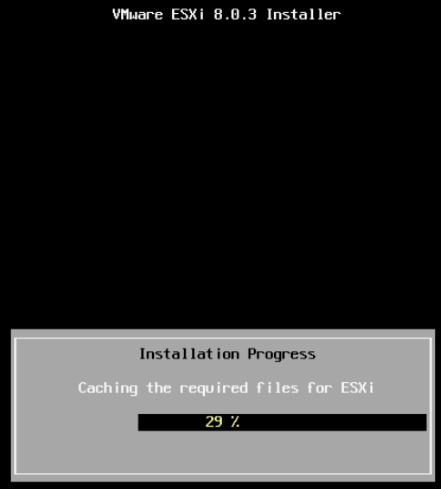
安装完成后,可能会出现提示,安装完成,并提示移除安装介质。根据要求移除安装介质,然后点击重启。
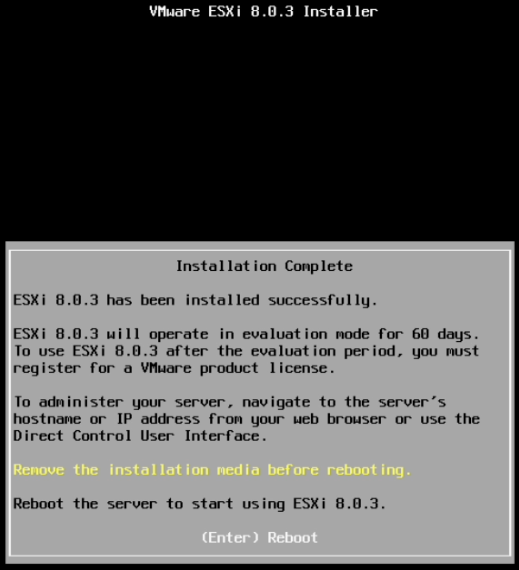
等待系统重启后,可以在页面上看到ESXI获取的IP地址。
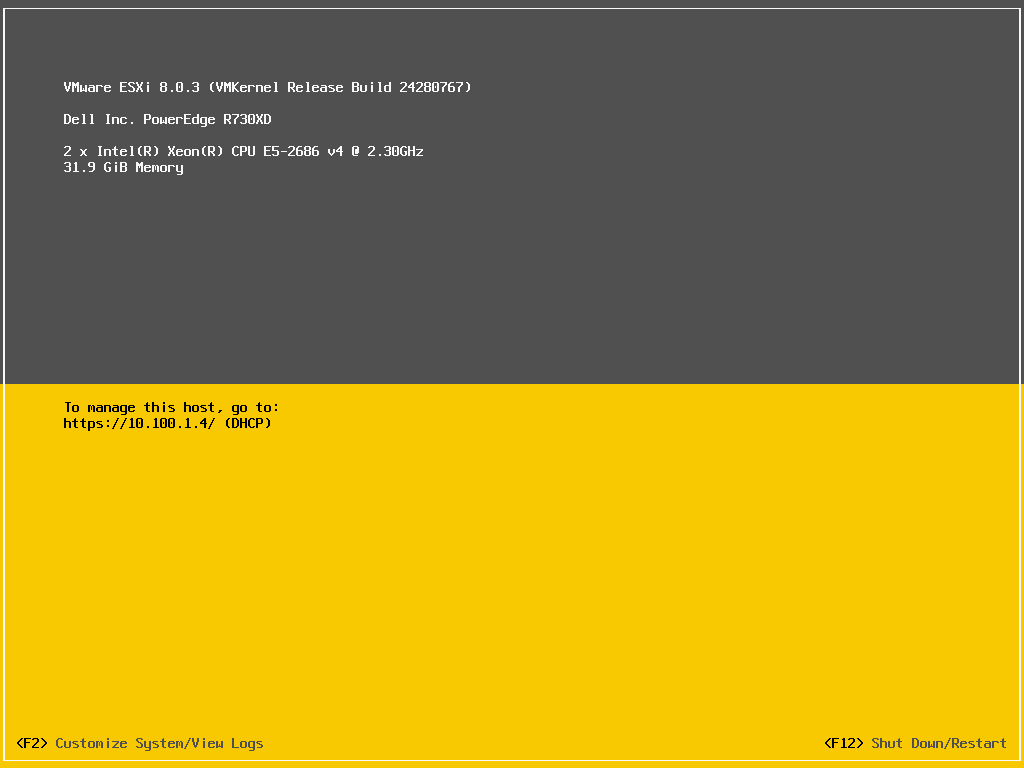
通过网页访问地址,输入用户(root)和密码(刚才安装设置的密码)即可登录到ESXI网页管理页面。
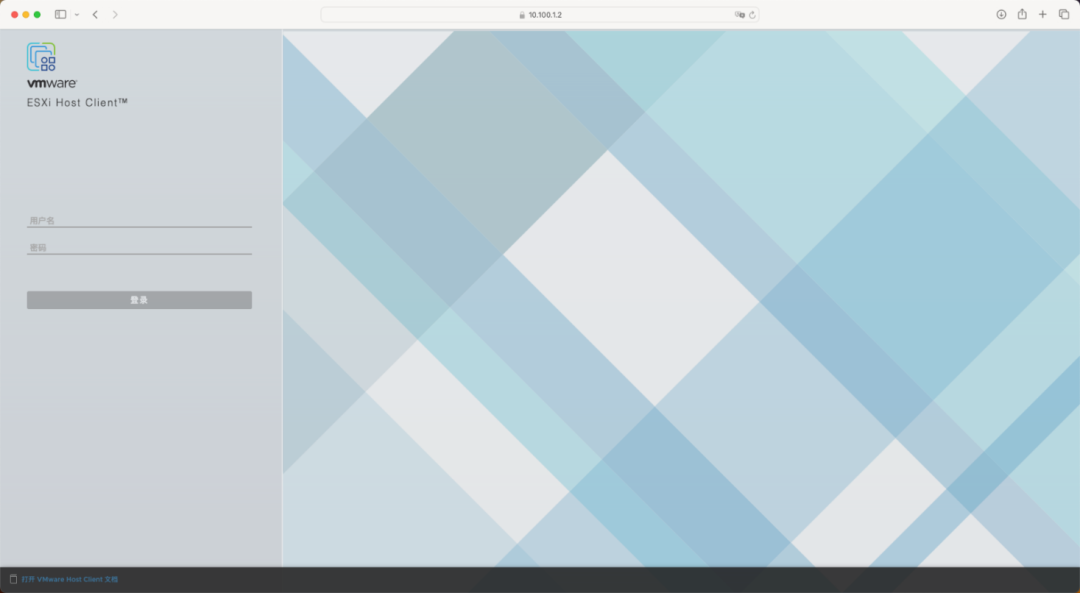
至此,关于ESXI安装方法的讲解就全部结束了。
-
服务器
+关注
关注
12文章
9123浏览量
85329 -
DELL
+关注
关注
2文章
45浏览量
13725
发布评论请先 登录
相关推荐
NVIDIA GRID K2-Windows Server 2012 R2“管理3D设置”无效
XenServer 6.5 SP1与ESXi 6 - Dell R720 GRID K2
安装vGPU驱动程序后的vSphere是紫色屏幕
旧的K2卡被动冷却与戴尔Poweredge T630是否兼容
达到ESXi 6.0的最大vCPU数
nagios监控vsphere ESXi主机硬件状态
赛灵思宣布推出近期刚面市的 Alveo™ 数据中心加速器卡产品组合的最新成员 Alveo U280
VMware ESXi 8.0 lpfc 14.2.567.0 FC驱动程序

VMware ESXi 8.0 ESXCLI管理工具下载

Dell PowerEdge R760机架式服务器和Emulex LPe36002主机总线适配器

Emulex Elxflash和LpCfg Utilities用于VMware ESXi 8.0 版本14.0.624.0

Emulex Driver VMware ESXi 8.0发行说明

对于VMware ESXi 8.0 Elxflash独立的效用





 超详细!Dell PowerEdge R730xd部署ESXI 8.0U3b
超详细!Dell PowerEdge R730xd部署ESXI 8.0U3b










评论