“本章将介绍如何进行布线。”

4.54-布线(添加走线) 在本章中,我将完成在本书第三部分第二章中学到的 PCB 工作流程的第四步。在这一步中,我将完成电路板的布线("Routing")。目前,电路板看起来是这样的:
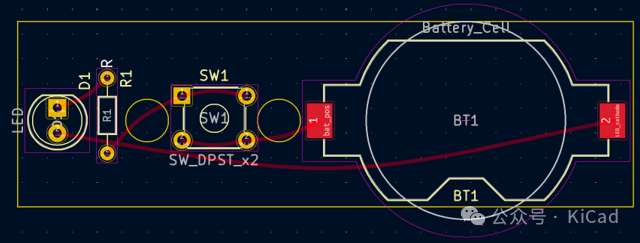
图 4.5.1: 完成第3步后的 PCB
飞线(ratsnet)将引导我完成布线过程,当走线替换掉所有飞线后,布线过程就完成了。现在让我们开始布线。这是一块简单的电路板,因此可以在单层(如顶层)中绘制所有铜走线。默认情况下,PCB 编辑器提供了顶层和底层两个铜层。您可以在 "外观" 下的 "层" 选项卡中看到(图 4.5.2):
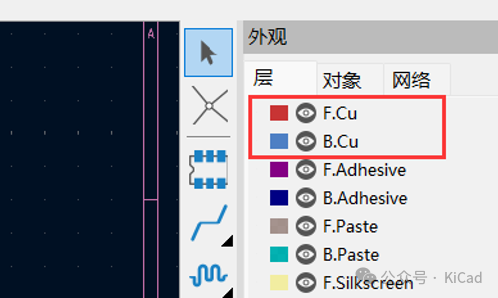
图 4.5.2: 电路板有两个铜层
您可以根据需要配置不同的层数。点击文件->电路板设置,选择物理叠层选项卡,使用下拉菜单选择电路板的层数(图 4.5.3)。
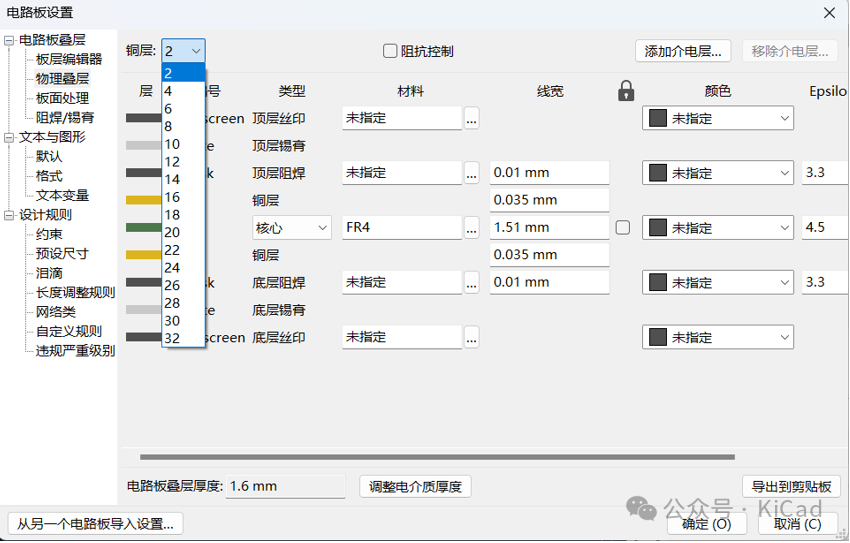
图 4.5.3: 设置电路板的层数(铜层)
您可以在同一选项卡中设置电路板层的其他属性。我会使用该项目的所有默认设置,并在顶层绘制走线。如图 4.5.2 所示,"F.Cu" 层已被选中,因此我可以开始绘制。点击右侧工具栏上的 "布线" 按钮(图 4.5.4),或使用快捷键 "X " 开始 "布线"。
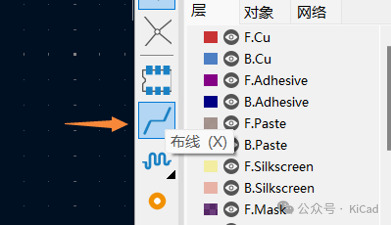
图 4.5.4: 选择“布线”工具
光标会变成一支笔。单击焊盘(或编辑器中的任意位置)绘制走线。要完成绘制,请再次单击焊盘或双击编辑器中的任意位置。从焊盘开始绘制的好处是,飞线将指引你到达走线的目的地。我将从 D1 的焊盘 1 开始绘制到 R1 的焊盘 1(图 4.5.5)
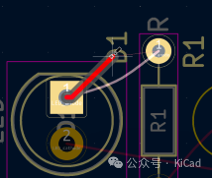
图 4.5.5: 绘制第一根走线
在绘制走线时,您可以移动光标,查看走线会随着光标如何移动。您可以通过单击来确定走线转角。当光标移动到目标焊盘上时,会出现 "捕捉" 效果("捕捉到网格")。此时,左键单击即可完成路线绘制。下图是已完成的第一条走线(图 4.5.6)
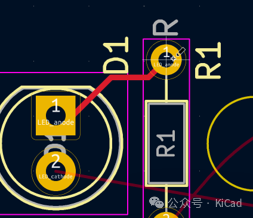
图 4.5.6: 第一根走线完成
按照同样的流程对电路板进行完整地布线,将每条飞线替换为一根走线。这是我布线完成后的电路板(图 4.5.7):
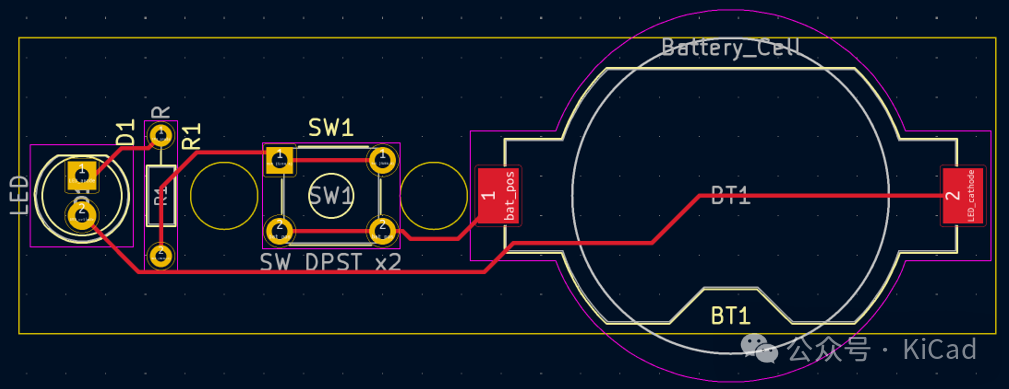
图 4.5.7: 布线完成的 PCB
完成某个走线后,仍可以拖动走线中的某个线段来进行修改。当然,您也可以将其删除并重新绘制。要选择走线,请确保在 "选择过滤器" 中选中了 "走线" 复选框。然后,单击要选择的走线段,并使用 "D"(拖动,45 度角)或 "G"(拖动,自由角度)快捷键选择移动的选项类型。现在,请尝试使用鼠标移动走线段,并体验下两个选项的区别。这些选项是交互式布线器的一部分,你可以在“使用技巧”章节中了解更多。
至此,电路板已经完全走通,布线步骤也就完成了。我有做 DRC(设计规则检查)的习惯,以确保我没有遗漏任何东西(图 4.5.8):
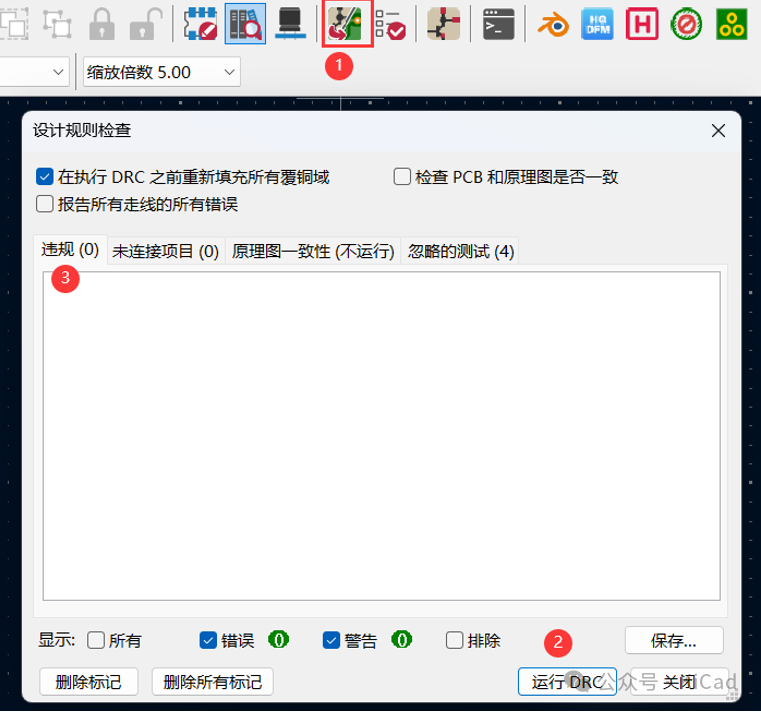
图 4.5.8: 运行DRC
点击顶部工具栏中的 DRC 按钮("1"),弹出 DRC 窗口,然后点击 "运行 DRC"("2")。DRC 显示无违规。布线完成后,我将在下一章继续回到第二步,完善电路板的轮廓.
-
布线
+关注
关注
9文章
771浏览量
84322 -
KiCAD
+关注
关注
4文章
149浏览量
8748
发布评论请先 登录
相关推荐
Altium AD16在画pcb不让过孔跟着走线一起动的方法
KICAD6.0布线卡顿
PCB走线与各类信号布线注意事项
怎样把TOP面的器件、shape、via、走线一起mirror到BTO层
PCB布线如何进行专业的走线

六类网线可以和强电一起走吗
和 Dr Peter 一起学 KiCad 4.6:重新定义板框轮廓
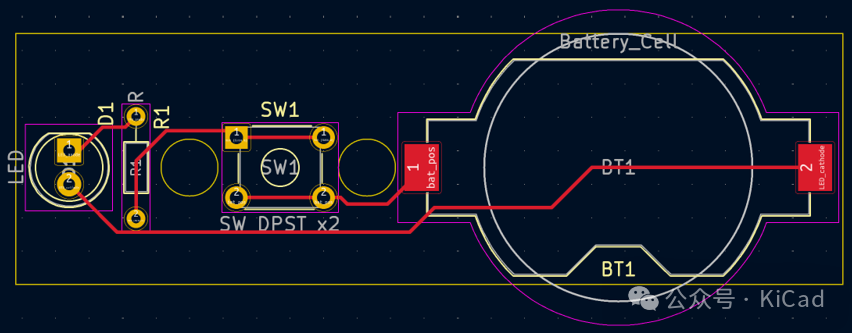
和 Dr Peter 一起学 KiCad 4.4:移动封装

和 Dr Peter 一起学 KiCad 4.3:轮廓与约束 (Edge cut板框)

和 Dr Peter 一起学 KiCad 4.1~4.2:启动PCB 编辑器,导入封装





 和 Dr Peter 一起学 KiCad 4.5:布线(添加走线)
和 Dr Peter 一起学 KiCad 4.5:布线(添加走线)
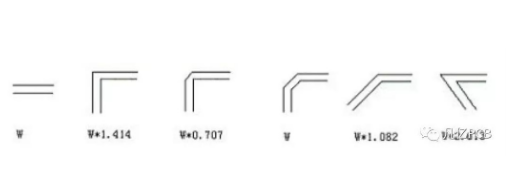
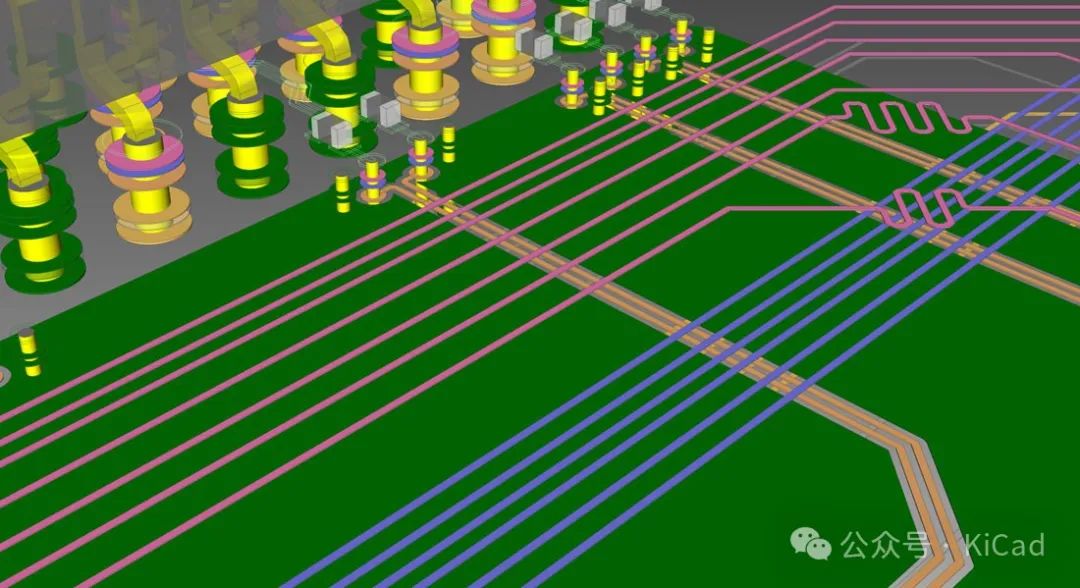










评论