在整个电子设计流程中,电路原理图设计是最基础的部分。只有绘制出符合需要和规范的原理图,最终才能变为可用于生产的PCB文件。
本章将详细介绍关于原理图设计的一些基础知识,具体包括原理图常用参数设置、原理图的设计流程、原理图图纸设置、绘制原理图的步骤等。
5.1 原理图常用参数设置
在原理图绘制的过程中,其效率和正确性往往与环境参数的设置有着密切的关系。系统参数设置的合理与否,直接影响到设计过程中软件的功能能否充分发挥。执行菜单栏中的“工具”→“设置”→“偏好设置”命令,或使用快捷键“Ctrl+,”即可弹出的偏好设置对话框。 左侧的原理图编辑器选项卡下有6个子选项卡,分别为显示选项、栅格选项、编辑选项、批注选项、颜色选项、字段名称模块,如图5-1所示。
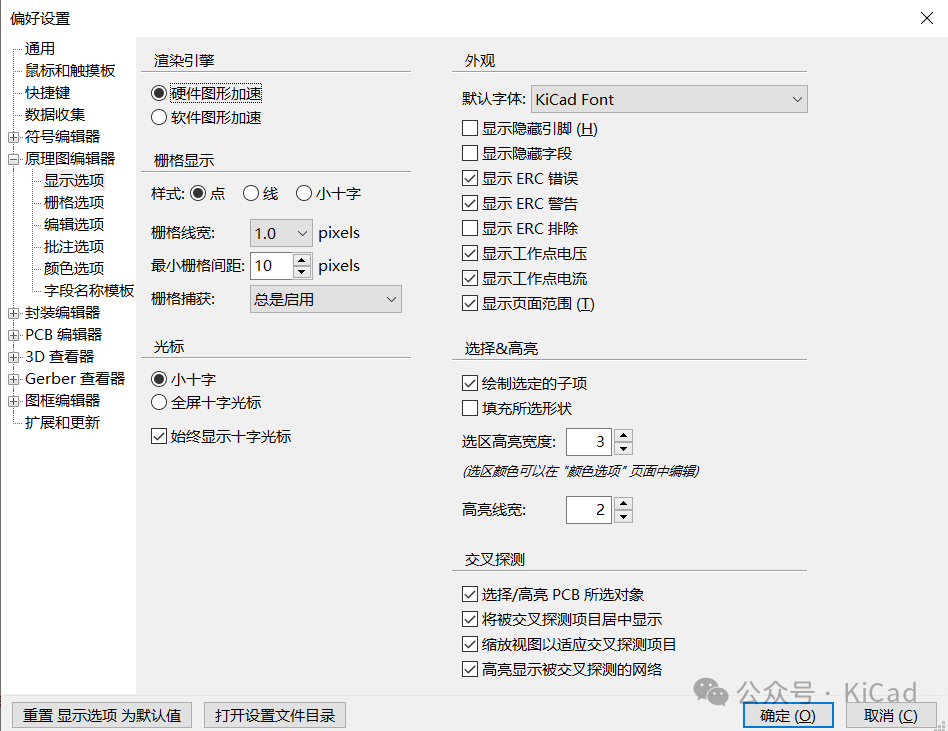
5.1.1 显示选项参数设置
1.渲染引擎
渲染引擎是一种软件结构,用于生成图像,从而为原理图、PCB、原理图符号甚至是3D效果提供实时图像或高质量图像。
KiCad提供了两种渲染引擎方式,分别是硬件图形加速和软件图形加速。
2.栅格显示
该选项主要用于原理图绘制界面中栅格的显示效果,所谓的栅格就是一些在工作区上看到的网格,这是一种几何点或线构成的网格,其作用类似于坐标线,可帮助用户掌握对象间的距离。
在这个选项下可以设置原理图栅格的样式、栅格宽度、最小栅格间距、栅格捕获这4个参数。
(1)栅格样式:软件提供给用户三种样式的栅格分别是点状栅格、线状栅格、小十字栅格,显示效果如图5-2所示。
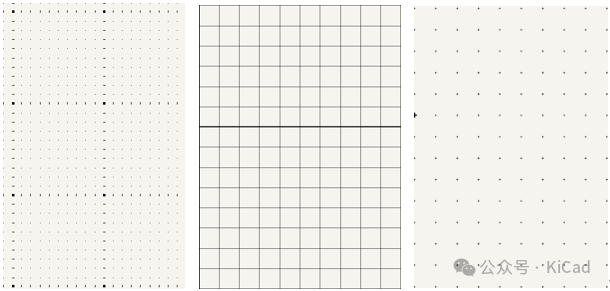
图5-2 三种栅格显示效果
(2)栅格线宽,该项用于设置栅格的线宽单位为pixels(像素/英寸)。
(3)栅格最小间距,用来设置相邻两个栅格之间的距离,软件默认为10pixels。
(4)栅格捕获,此项主要用于开启捕获栅格,其作用是控制光标每次移动的距离。
3.光标
光标,即鼠标在原理图中移动时呈现的状态,可设置为小十字和全屏十字,此项主要根据设计者自身的设计习惯进行设置。
4.外观
主要用于原理图中的一些显示的控制,包括字体、显示隐藏引脚、显示隐藏字段、显示ERC错误、显示ERC警告、显示ERC排除、显示工作电压、显示工作点电流、显示页面范围。
5.选择和高亮
此项用于在原理图编辑界面中选中元器件后器件的显示效果,可使用默认设置。
6.交叉探测
在设计过程中往往存在一些原理图和PCB需要进行比对的过程那么在此项中设计者可决定在原理图中选中器件后在PCB中是否被高亮出来,这个功能有时很有必要的,因为在设计PCB时常常将相同模块的器件放一起,那么此功能就能帮助设计者在众多的元件中将相同模块的器件找出,大大节省了设计周期。
5.1.2 栅格选项
在5.1.1小节中我们对栅格的显示效果进行了设置,该选项主要是针对捕捉栅格的参数进行设置,即光标每次移动的距离进行设置,用户在该项下可将栅格设置为100.00 mils(2.5400 mm)、50.00 mils(1.2700 mm)、25.00 mils(0.6350 mm)、10.00 mils(0.2540 mm)。
快速栅格切换的功能是当用户在绘制原理图时可以使用快捷键在不同栅格之间进行切换,方便设计者对原理图的绘制。
5.1.3 编辑选项
1.编辑
在编辑选项下用户可以设置线条绘制时的拐角角度、器件拖动方式、连线方式等操作上的设置。
(1)线条绘制模式,用来设置绘制线条拐弯的角度,可设置为90°,45°以及其他角度。
(2)单击鼠标时执行拖动(G)操作,用于器件的移动,当鼠标单击选中器件时按住鼠标即可对器件进行拖动,或在选中器件的状态下使用快捷键G也能实现器件的移动。
(3)单击没有连线的引脚时自动进行连线,该功能主要是在线条绘制时当我们的光标靠近一个没有连线的端口时光标上方就会出现一支画笔的形状,此时点击该端口就能直接进行连线操作。
2.新对象的默认值
该项主要作用就是对多图纸操作时对新建的图纸的图框边框和背景进行设置,设计者可使用默认状态。
3.选择
可设置鼠标单击引脚时选中的是什么,如见此项勾选那么在鼠标单击器件引脚时将选择引脚符号。
4.鼠标左键命令
该选项为不可编辑项,主要用于告诉用户鼠标左键的具体功能。
5.符号字段自动放置
该选项主要有三个可设置项,分别是自动放置符号字段、允许放置字段是自动对齐、放置字段是自动对齐到50mil栅格(W)。
5.1.4 颜色选项
可用于设置原理图的主题和颜色等,系统默认带有三个不可编辑的主题,用户若想在颜色显示界面显示自己喜欢的颜色可在此选项下选择新建一个主题,在这个新建的主题中用户可以随意更改任意颜色。
5.2 原理图设计流程及工具介绍
1.原理图设计流程
KiCad的原理图设计大致可以分为如图5-3所示的9个步骤。
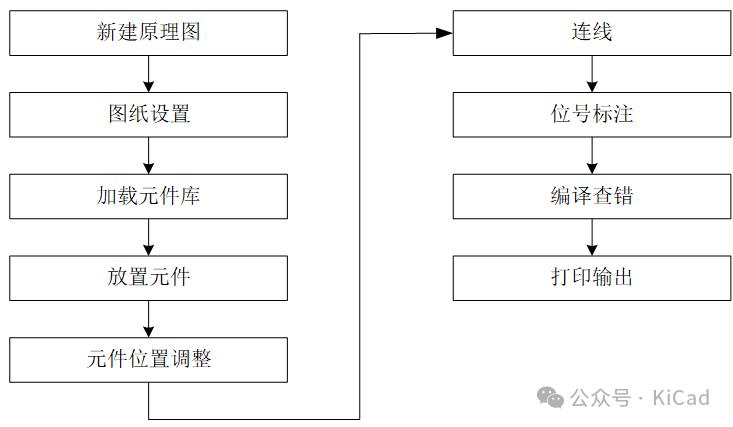
图5-3 原理图设计流程
(1)新建原理图:原理图设计的第一步,KiCad软件创建工程时自带了一张图纸,当这张图纸不够时,可创建一页新的图纸。
(2)图纸设置:设置图纸的大小、方向等参数。图纸设置要根据电路图的内容和标准化来进行。
(3)加载元件库:将原理图绘制所需用到的元件库添加到工程中。
(4)放置元件:从加载的元件库中选择需要的元件,放置到原理图中。
(5)元件位置调整:根据原理图设计需要,将元件调整到合适的位置和方向,以便连线。
(6)连线:根据所要设计的电气关系,用带有电气属性的导线、总线、线束和网络标号等将各个元件连接起来。
(7)位号标注:使用原理图标注工具将元件的位号统一标注。
(8)编译查错:在绘制完原理图后,绘制PCB之前,需要用软件自带ERC(Electrical Rule Check)功能对常规的一些电气规则进行检查,避免一些常规性错误。 (9)打印输出:设计完成后,根据需要可选择对原理图进行打印或输出电子档格式文件。
2.原理图设计工具介绍
原理图编辑工具位于右侧工具栏中。当一个工具被激活时,它将一直处于活动状态,直到选择了另一个工具或用ESC键取消该工具。当其他工具被取消时,选择工具总是被激活。  :选择工具(默认工具)。
:选择工具(默认工具)。
 :用不同的颜色标记网络和网络标签来高亮网络。如果PCB编辑器也打开了,那么与所选网络对应的铜也将高亮显示。可以通过在空白区域单击高亮工具或使用清除网络高亮热键来清除网络高亮。
:用不同的颜色标记网络和网络标签来高亮网络。如果PCB编辑器也打开了,那么与所选网络对应的铜也将高亮显示。可以通过在空白区域单击高亮工具或使用清除网络高亮热键来清除网络高亮。
 :显示符号选择器对话框以放置新符号。
:显示符号选择器对话框以放置新符号。
 :显示电源符号选择器对话框以放置新的功率符号。
:显示电源符号选择器对话框以放置新的功率符号。
 :画线。
:画线。
 :画总线。
:画总线。
 :绘制总线入口。这些元素只是图形化的,不创建连接,因此它们不应该用于将导线连接在一起。
:绘制总线入口。这些元素只是图形化的,不创建连接,因此它们不应该用于将导线连接在一起。
 :放置 “无连接” 标记。这些标记应置于本应保持但未连接的符号引脚上。“无连接” 标志向电气规则检查器表明,该引脚是故意不连接的,而不是错误。它们还会影响堆叠符号引脚的原理图连接性。
:放置 “无连接” 标记。这些标记应置于本应保持但未连接的符号引脚上。“无连接” 标志向电气规则检查器表明,该引脚是故意不连接的,而不是错误。它们还会影响堆叠符号引脚的原理图连接性。
 :放置连接点。这将连接两根交叉的导线或导线和引脚,如果没有交界处(即导线末端或引脚没有直接连接到另一根导线末端),有时会出现模糊不清的情况。
:放置连接点。这将连接两根交叉的导线或导线和引脚,如果没有交界处(即导线末端或引脚没有直接连接到另一根导线末端),有时会出现模糊不清的情况。
 :放置一个本地标签。局部标签连接位于同一图纸中的对象。对于两个不同图纸对象之间的连接,请使用全局或分层标签。
:放置一个本地标签。局部标签连接位于同一图纸中的对象。对于两个不同图纸对象之间的连接,请使用全局或分层标签。
 :放置一个网络类标识符。
:放置一个网络类标识符。
 :放置一个全局标签。所有具有相同名称的全局标签都是连接的,即使它们位于不同的图纸上。
:放置一个全局标签。所有具有相同名称的全局标签都是连接的,即使它们位于不同的图纸上。
 :放置一个层次标签。层次标签用于在子图和子图的父图纸之间创建连接。有关层次标签、子原理图引脚的更多信息,请参阅分层原理图部分。
:放置一个层次标签。层次标签用于在子图和子图的父图纸之间创建连接。有关层次标签、子原理图引脚的更多信息,请参阅分层原理图部分。
 :绘制层次图纸。您必须为这个子原理图指定文件名。
:绘制层次图纸。您必须为这个子原理图指定文件名。
 :从子原理图导入层次引脚。该命令只能在层次原理图符号上执行。它将创建与目标子原理图中的层次标签相对应的层次引脚。
:从子原理图导入层次引脚。该命令只能在层次原理图符号上执行。它将创建与目标子原理图中的层次标签相对应的层次引脚。
 :放置文本注释。
:放置文本注释。
 :放置一个文本框。
:放置一个文本框。
 :画一个矩形。
:画一个矩形。
 :画一个圆。
:画一个圆。
 :画一条弧。
:画一条弧。
 :画一条图形线。注意:线是图形对象,与shiyong用导线工具放置的线不同。它们没有连接任何东西。
:画一条图形线。注意:线是图形对象,与shiyong用导线工具放置的线不同。它们没有连接任何东西。
 :放置位图图像。
:放置位图图像。
 :删除已单击的项目。
:删除已单击的项目。
5.3 原理图图纸设置
5.3.1 图纸大小
KiCad 8.0原理图图纸默认为A4,用户可以根据设计需要将图纸设置为其他尺寸。设置方法:在原理图图纸右下角的提示框区域双击,弹出如图5-4所示的对话框,在尺寸下拉列表框中选择需要的图纸大小。
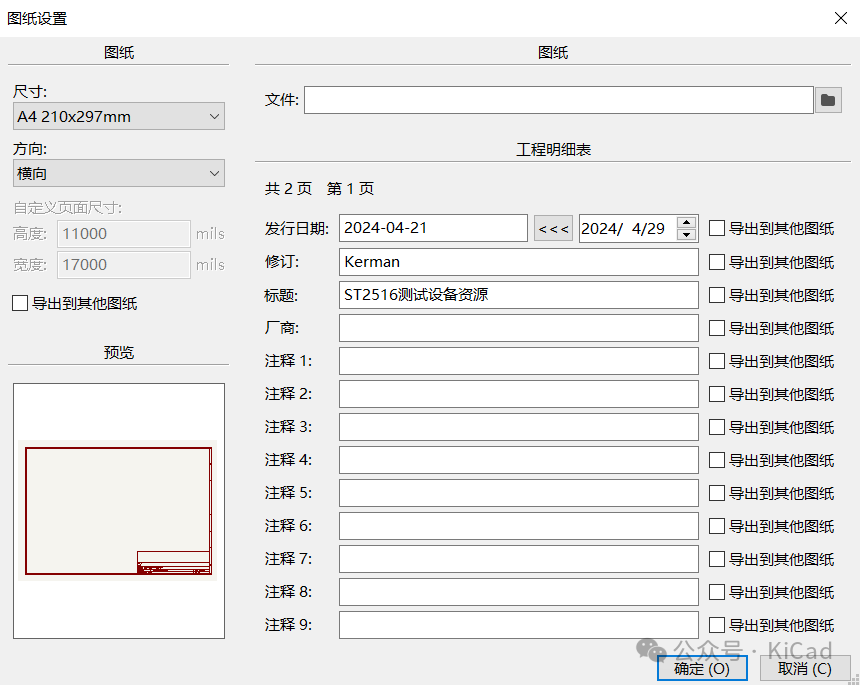
图5-4 设置原理图图纸的大小
5.3.2 图纸栅格
进入原理图编辑环境后,可以看到其界面背景呈现为网格(或称栅格)形,即可视栅格,用户可根据习惯改变。栅格为元件的放置和线路的连接带来了极大的方便,用户可以轻松的排列器件并进行整齐的连线。Kicad 8.0提供3种栅格类型:用于导航的可视栅格、用于放置的捕捉栅格和用于帮助创建连接的电气栅格,其具体区别如下:
可视栅格:设置原理图图纸背景中可见的网格,仅用作视觉对齐对象的辅助工具。此网格的设置对编辑过程中的光标移动没有影响。
捕捉栅格:移动鼠标的步进距离,是放置或移动原理图设计对象时光标锁定到的网格。将此栅格的数值设置小一些,可以轻松放置或调整原理图设计对象。
电气栅格:用于电气捕捉,当鼠标的光标离电气对象(元件管脚、导线等)的距离在其捕捉设定值范围之内时,光标就自动跳到电气对象的中心上,以方便对电气对象进行操作。
在原理图编辑界面左侧工具栏中菜单栏中选择“设置”→“偏好设置”→“原理图编辑器”→“栅格选项”命令,或单击绘图工具栏中的“栅格”按钮,可以对图纸的栅格进行设置,如图5-5所示。
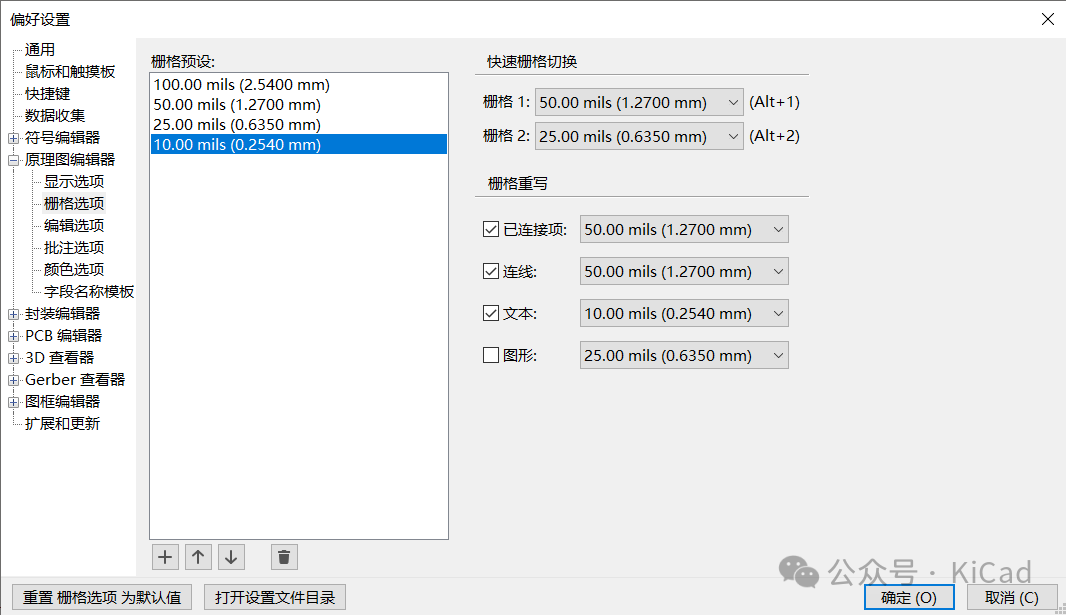
图5-5 图纸栅格设置
5.3.3 网络全局高亮显示
按住Ctrl+B快捷键键单击网络,可以在所有原理图中突出显示该网络,而其他对象则不变,如图5-6所示。
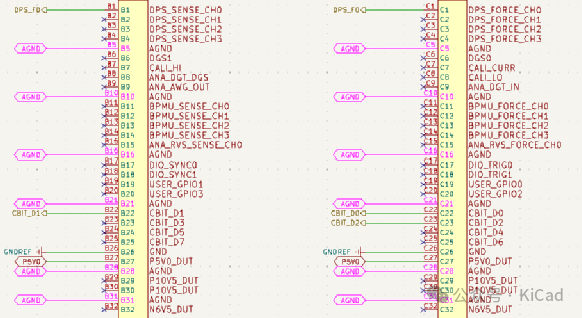
图5-6 网络全局高亮显示 其设置方式如下:
(1)执行菜单栏中的“设置”→“偏好设置”→“快捷键”命令,在其搜索框中搜索“高亮网络”,找到原理图编辑器选项下的高亮网络,此时会出现两个高亮选项需要选择“高亮相同网络的引脚和网络”,双击该项当弹出提示框时直接输入“Ctrl+B”组合键即可完成设置,如图5-7所示。
(2)在原理图界面直接使用快捷键,光标变为十字圆盘,此时选择需要高亮的网络即可出现如图5-6的效果。
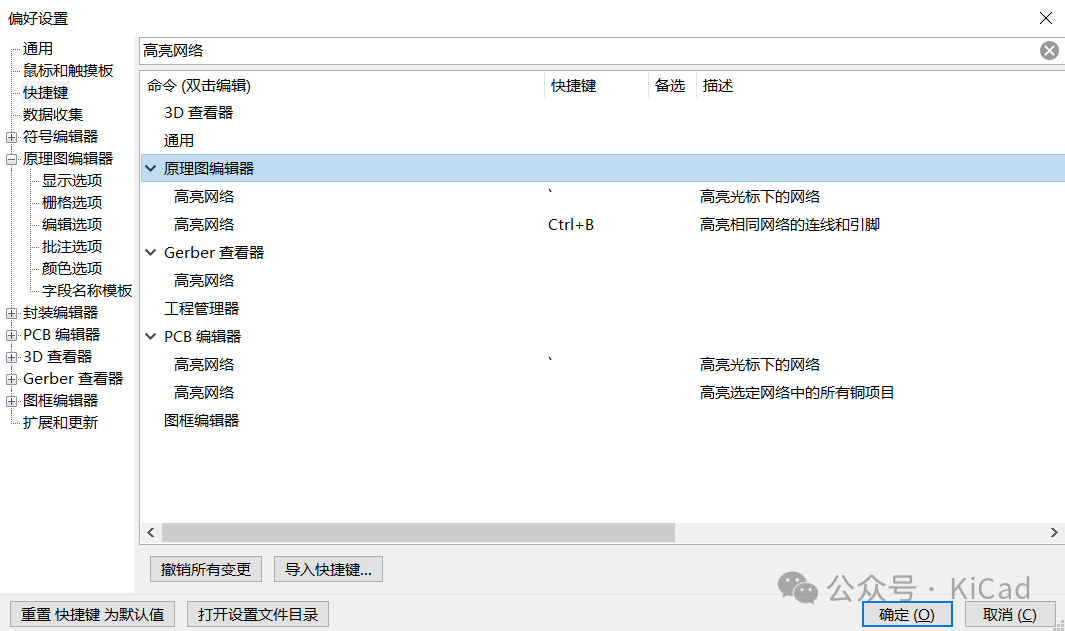
图5-7 高亮网络设置
5.3.4 新建图纸
在一些大型电路或者需要进行分类的电路中一张图纸往往不能满足设计需求,此时我们就需要在原来图纸的基础上创建新页来满足设计要求,步骤如下:
(1)执行菜单栏“放置”→“添加图纸”命令,或者直接使用快捷键“S”来绘制新页。
(2)命令执行完成光标上方出现画笔形状此时需要绘制一个新页的入口,使用鼠标单击确认起点,接着移动鼠标至合适大小再次单击确认放置。
(3)此时在原理图页面管理面板中出现新建页的图纸,如图5-8所示。
(4)图纸新建完毕我们需要对新建的图纸设置其属性,包括纸张大小、创建时间、修订者、图纸标题等信息进行编辑,首先在新建的图纸页面的右下角信息栏处双击或执行菜单栏“文件(F)”→“页面设置”命令,在弹出的页面设置对话框中对图纸的信息进行编辑。
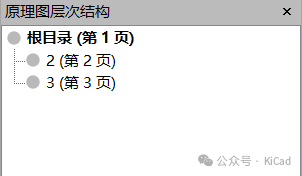
图5-8 原理图图纸管理面板
5.3.5 网络标签的设置
在绘制原理图时对于一些较长的连接网络或者数量比较多的网络连接,绘制时如果全部采用导线的连接方式去连接,不方便设计。这个时候可以采取网络标签(Net Lable)方式来协助设计,网络标签和线都是连接网络的方式。
KiCad 8.0提供了3种网络标签形式供设计者使用,他们分别是网络标签、层次标签、全局标签三者的区别主要是其作用域不同,接下来将分别对其进行介绍。 网络标签,其作用域仅在当前原理图内连接信号,即在同一张图纸下表示网络连接。优点是优化了同一张图纸的走线,节省时间。缺点是在多层次设计时若要实现多张图纸之间的网络连接网络标签显然不适用。
层次标签,在多层次原理图设计时使用,在多张图纸之间可通过分层引脚进行连接,优点是能实现多层次原理图设计网络连接,图纸之间网络明了图纸可读性增强。缺点是在使用时需要通过多次放置层次标签才能实现网络的连接。 全局标签,其作用域为整个原理图,不分图纸,使用此标签和在电路中使用接地符等作用效果相同,在整个原理图里都能被识别,缺点是标签太多导致图纸整体可读性降低。
5.4 放置元器件
5.4.1 查找并放置元件
在原理图中放置元件,需要在当前项目加载的元件库中找到对应的元件并放置。下面以放置9001-1416COOA座子为例,说明放置元件的具体步骤。
(1)在原理图编辑界面执行菜单栏“放置(P)”→“添加符号”命令,或直接使用快捷键“A”即可弹出器件选择界面,如图5-9所示。
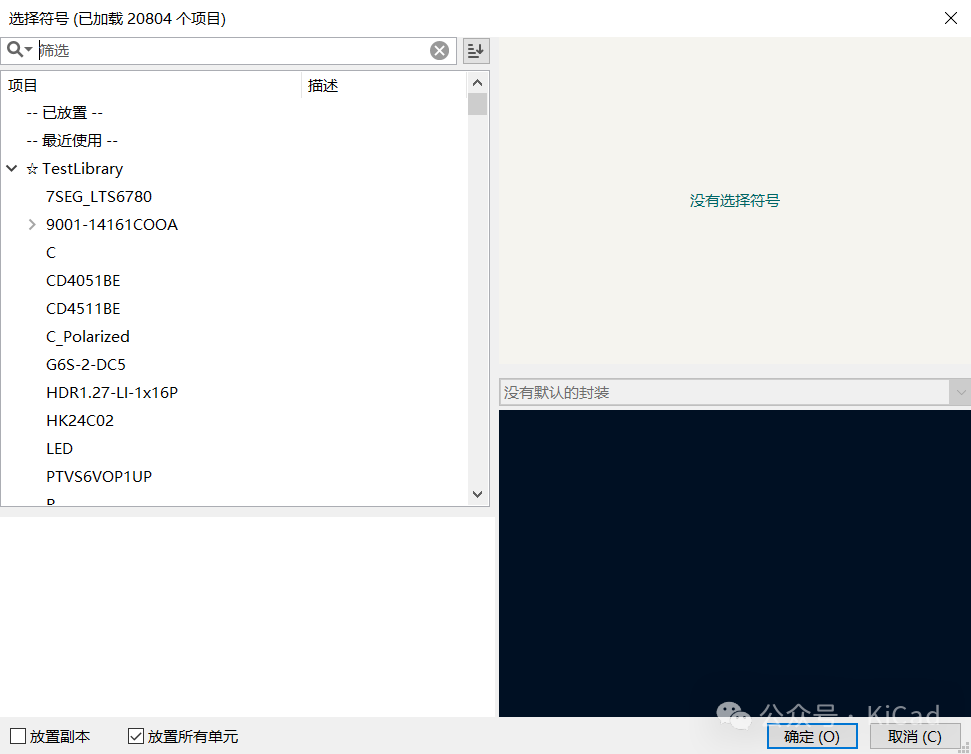
图5-9 器件选择对话框
(2)在器件选择对话框中选择在2.3节中创建的“TestLibrary”这个库,在其下拉列表中选择“9001-1416COOA”这个器件。
(3)点击确认按钮后,器件符号会跟随光标的移动而移动,在移动到合适位置时点击鼠标确认放置,由于“9001-1416COOA”这个器件是一个多部件器件所以在放置完成第一个部件后光标上会出现第二个部件的符号,此时单机鼠标即可放置完成。
(4)器件放置完成后还处在放置器件的状态,此时点击键盘“ESC”键即可退出器件放置状态。
5.4.2 设置元件属性
双击需要编辑的元件,或者在放置元件过程中按E键,打开符号属性面板,如图5-10所示。下面介绍元件常规属性的设置。
1.通用选项
字段:用于设置器件的位号(原理图中相同器件数量及排序)、数值、封装、数据手册以及对器件的描述。
通用:对于多部件器件来说,该项主要对部件单元、旋转角度、是否镜像等操作进行设置。对于单部件器件来说此项就只能设置旋转角度和镜像显示进行设置。
特性:对器件的仿真特性进行设置。
2.引脚功能
对器件的所有引脚进行罗列并将引脚属性一并列出,如图5-11所示。
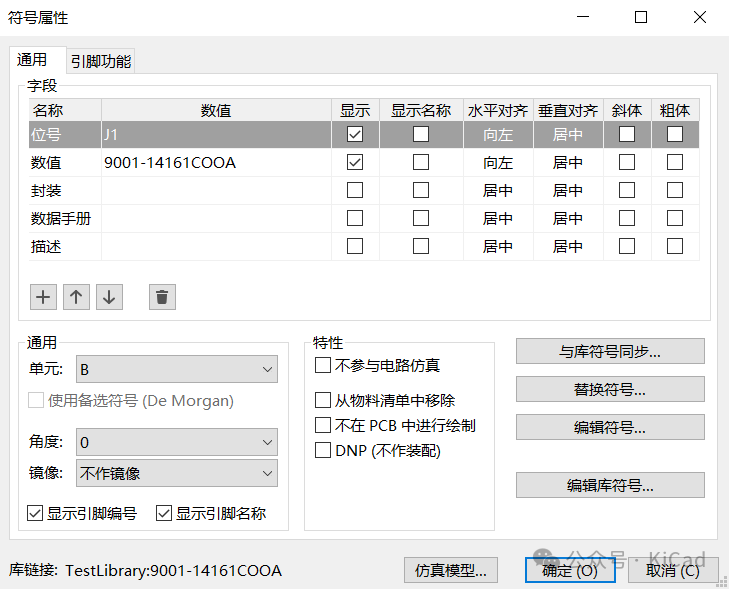
图5-10 符号属性编辑面板
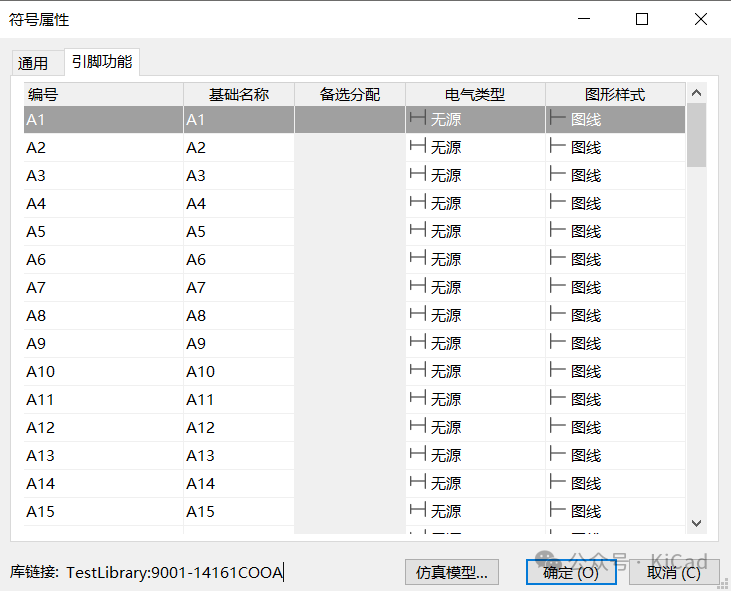
图5-11 引脚属性面板
5.4.3 元件的复制和粘贴
1.元件的复制
元件的复制是指将元件复制到剪贴板中。
(1)在电路原理图上选中需要复制的元件或元件组。
(2)进行复制操作,有以下3种方法:
执行菜单栏中的“编辑(E)”→“复制”命令。
鼠标右键选择复制。
按快捷键Ctrl+C。
执行上述操作之一,即可将元件复制到剪贴板中完成复制操作。
2.元件的粘贴
元件的粘贴就是把剪贴板中的元件放置到编辑区中,有以下3种方法:
执行菜单栏中的“编辑(E)”→“粘贴”命令。
鼠标右键选择粘贴。
按快捷键Ctrl+V。
3.元件的特殊粘贴
执行菜单栏“编辑(E)”→“特殊粘贴”命令即可弹出特殊粘贴对话框,如图5-12所示。
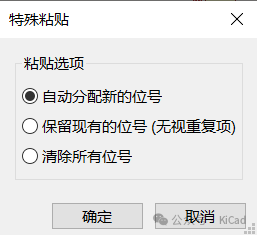
图5-12 特殊粘贴对话框
5.5 连接元件
5.5.1 自定义快捷键
为提高设计效率,在设计过程中通常使用快捷键,KiCad 8.0默认的快捷键有很多,有些快捷键会由2~3个键组成,操作时可能会比较麻烦,用户可以自定义快捷方式。 建议用户对常用的命令进行快捷设置,如原理图中放置线、网络标签等命令;PCB中如放置走线、过孔,铺铜等命令。设置快捷键的方式如下。
(1)执行菜单栏“设置(P)”→“偏好设置”→“快捷键”命令,或直接使用快捷键“Ctrl+,”即可弹出偏好设置对话框,接着选择快捷键选项。
(2)在搜索框中填入与想要功能关键字,或者在软件每个模块的下拉列表中寻找。
(3)找到自己想要的功能后双击就可对该功能快捷键进行设置。
该项主要是根据用户的设计习惯进行设置,当然用户也可使用默认设置。
提示:原理图与PCB界面自定义快捷方式不会冲突。假设原理图的走线命令设为F2,PCB的交互式布线命令也设为F2,不会出现冲突现象。
5.5.2 放置导线连接元件
导线是电路原理图元件连接关系最基本的组件之一,原理图中的导线具有电气连接意义。下面介绍绘制导线的具体步骤和导线的属性设置。
1.启动绘制导线命令主要有以下5种方法:
执行菜单栏“放置(P)”→“添加连线”命令,进入导线绘制状态。
单击原理图界面的工具栏的添加连线按钮,进入导线绘制状态。
使用快捷键“W”能快速进入导线绘制状态。
在原理图图纸空白区域右击,在弹出的快捷菜单中执行“添加连线”命令。
移动光标置至器件引脚处,当光标上方出现添加连线图标时表示进入导线绘制状态,注意此种方法只适用于器件引脚未连接导线的情况或者导线处存在短路的情况。
2.绘制导线
进入绘制导线状态后,光标上方出现绘制导线图标,系统处于绘制导线状态,其具体步骤如下:
(1)将光标移到要绘制导线的起点。若导线的起点是元件的管脚,当光标靠近元件管脚时,光标会自动吸附到元件的管脚上。单击确定导线起点。
(2)移动光标到导线折点或终点,在导线折点或终点处单击确定导线的位置,每折一次都要单击一次。
(3)绘制完第一条导线后,此时系统仍处于绘制导线状态,将光标移动到新的导线起点,按照上面的方法继续绘制其他导线。
(4)绘制完所有导线后,按ESC键或右击退出绘制导线状态。
5.6 原理图电气检测及编译
原理图设计是前期准备工作,一些初学者为了省事,画完原理图后直接更新到PCB中,这样往往是得不偿失的。按照设计流程来进行PCB设计,一方面可以养成良好的习惯,另一方面对复杂的电路可有效避免错误。由于软件的差异及电路的复杂性,原理图可能存在一些单端网络、电气开路等问题,不经过相关检测工具检查就盲目生产,等板子做好后才发现问题就晚了,所以原理图的编译步骤还是很有必要的。
KiCad 8.0自带ERC功能,可以对原理图的一些电气连接特性进行自动检查。检查后的错误信息将在电气规则检查面板中列出,同时也会在原理图中标注出来。用户可以对检测规则进行设置,然后根据电气规则检查面板中所列出的错误信息对原理图存在的错误进行修改。
5.6.1 原理图常用检测设置
原理图的常用检测项可在“文件(F)”→“原理图设置”→“电气规则”中设置,打开电气规则设置对话框,如图5-13所示,所有与项目有关的选项都可以在此对话框中设置。
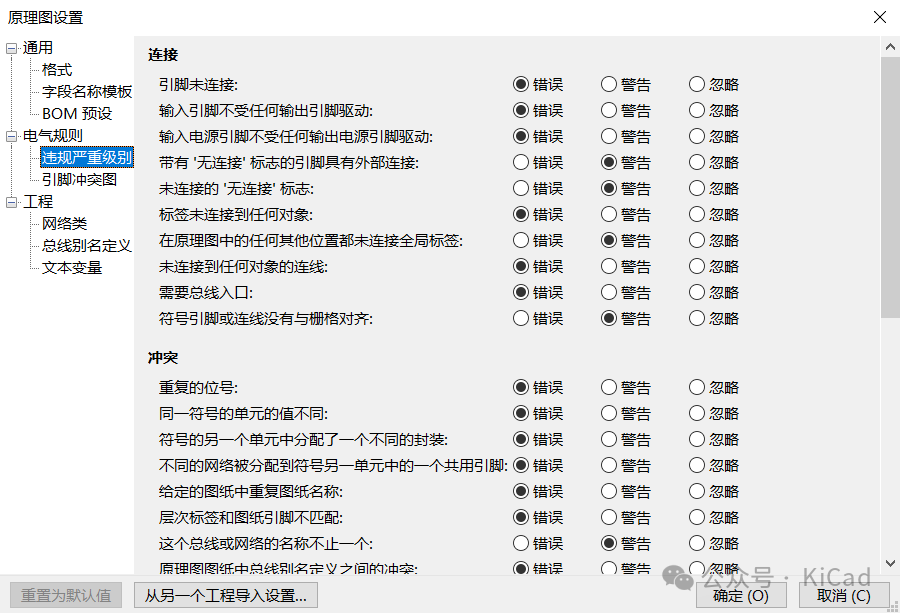
图5-13 电器规则设置对话框
建议用户不要随意去修改系统默认的检查项的报告格式,只有很清楚哪些检测项是可以忽略的才能去修改,否则会造成原理图编译即使有错误也不会被检查出来。 需要特别注意的是,原理图的检测只是针对用户原理图的电气连接性,无法完全判断原理图的正确性。例如设计中将电解电容正负极接反了,软件是无法判定的。所以用户在通过编译正确后,还需仔细对照设计图,确保设计电路的正确性。
-
pcb
+关注
关注
4319文章
23095浏览量
397790 -
电子设计
+关注
关注
40文章
799浏览量
48599 -
C原理图
+关注
关注
0文章
2浏览量
3221 -
KiCAD
+关注
关注
4文章
160浏览量
8760
发布评论请先 登录
相关推荐
《跟顽童哥学开发-STM32系列》笔记-第1集-原理图和PCB设计部分的学习规划
KiCAD原理图、PCB中文帮助手册
如何在KiCad中导入Altium Designer的原理图/PCB
Altium Designer 实用宝典—原理图与PCB设计
KiCad的工作流程解析
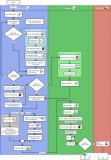
kicad入门教程
kiCAD原理图怎么画
Kerman的KiCad学习笔记:第6章 PCB设计流程
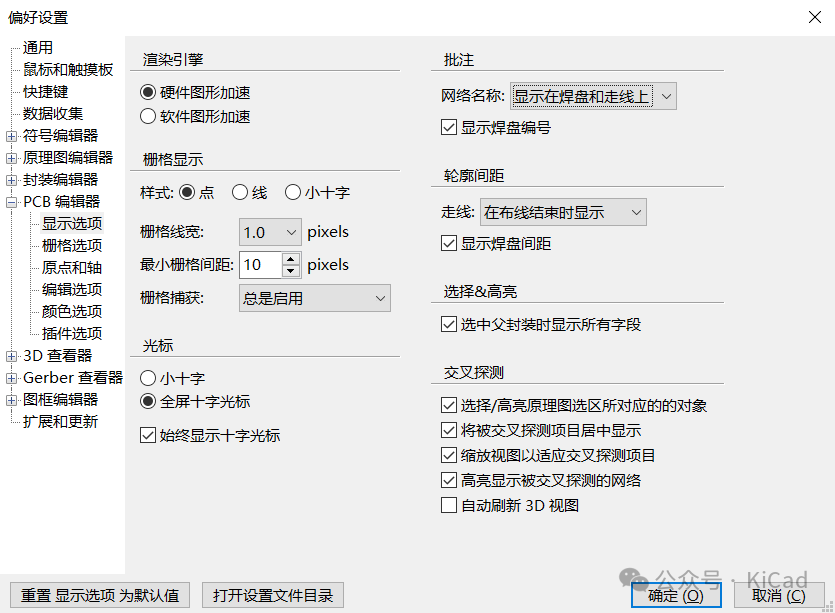
Kerman的KiCad学习笔记:第3章 继电器及其原理
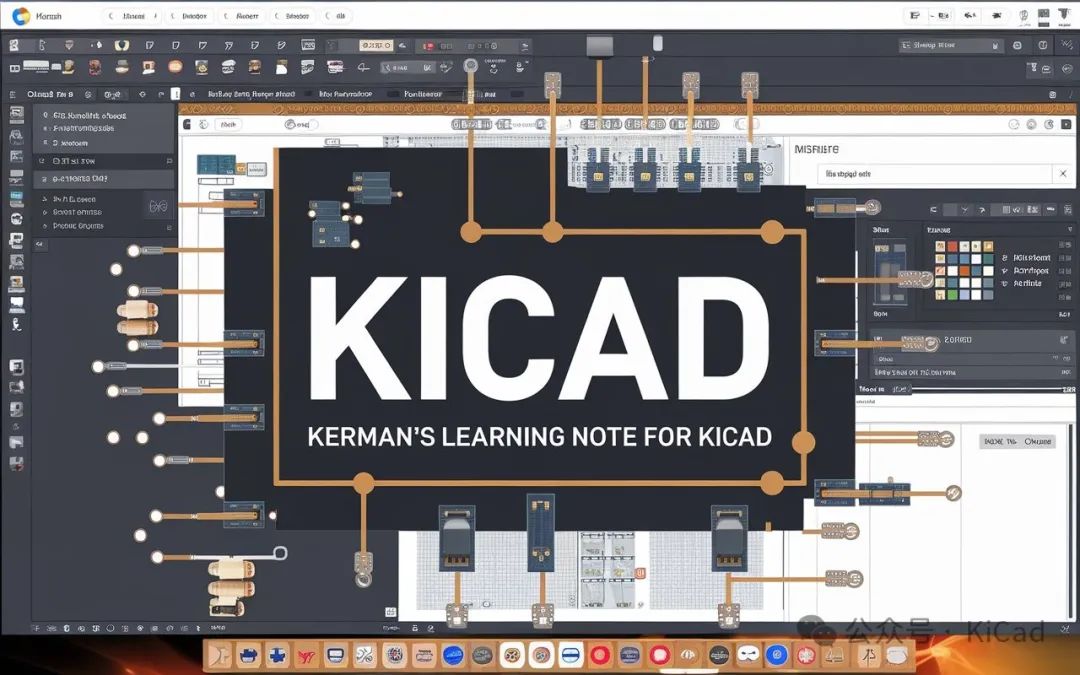
Kerman的KiCad学习笔记:第2章 元件库的创建和加载





 Kerman的KiCad学习笔记:第5章 原理图设计流程
Kerman的KiCad学习笔记:第5章 原理图设计流程
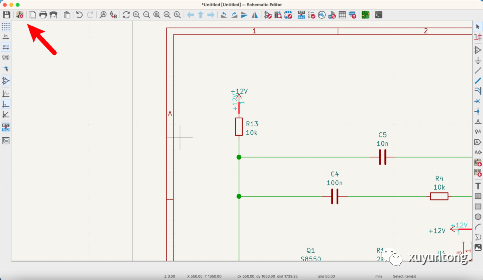
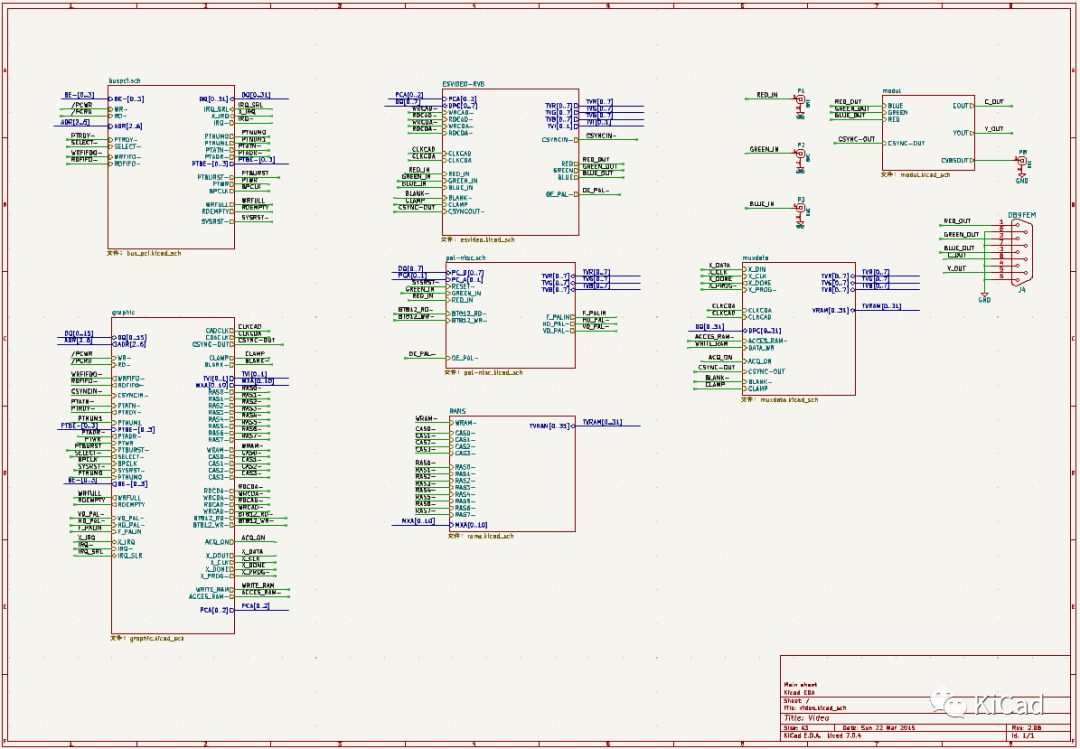
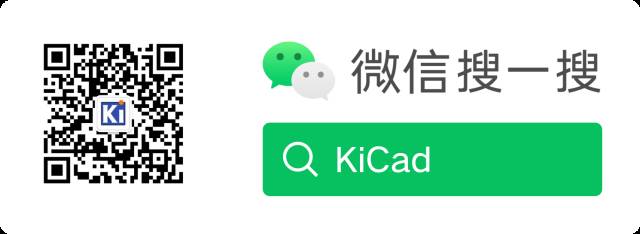










评论