前言:
本篇将详细介绍如何对RK3588开发板的系统镜像进行升级,以确保用户在需要时能够快速高效地完成升级目标。文章内容涵盖镜像文件的获取、升级工具的使用步骤、以及常见问题的解决方法,帮助你快速、安全地完成RK3588的镜像升级,提升系统性能与稳定性。
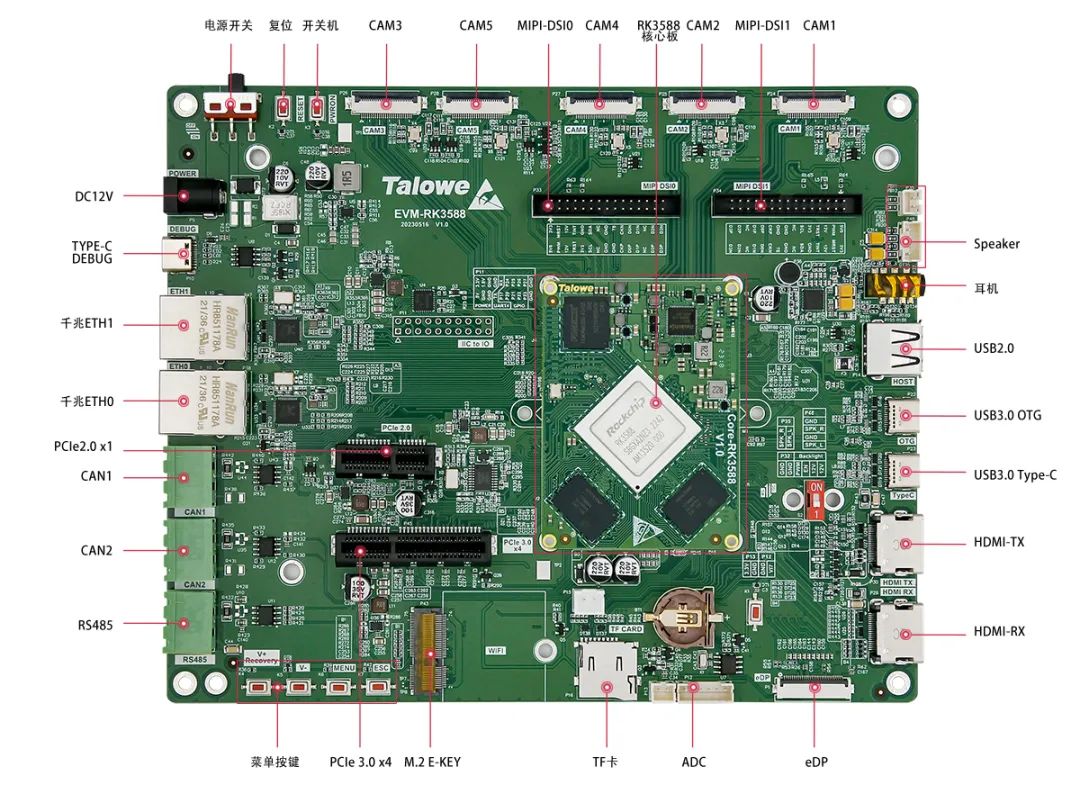
图1-EVM-RK3588 评估板外观(正面)
一、升级工具
升级工具:RKDevTool_Release.zip(v2.81 或更高版本)。
升级工具路径:/tools/windows/ 或者网盘:05-工具/烧写工具。
使用方式:解压到本地目录,打开 RKDevTool.exe 即可。
工具界面:
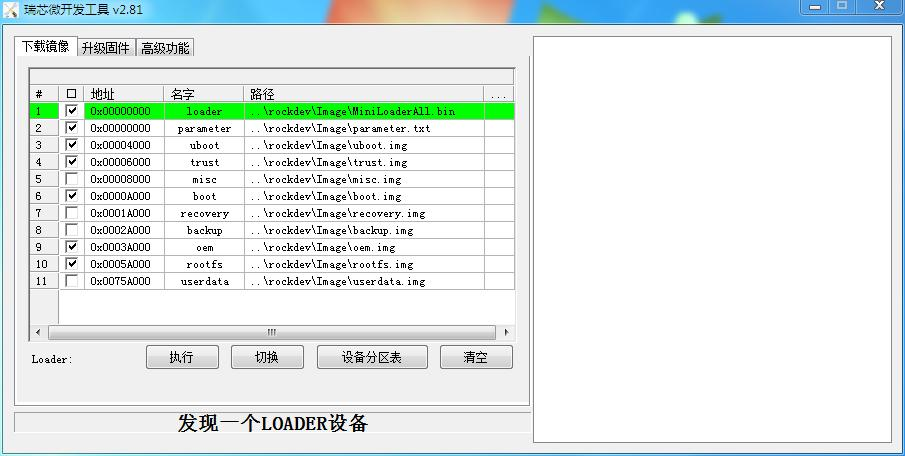
图1-1 RKDevTool升级工具界面
二、在 windows 下烧写固件
如果是不同系统的切换升级,如 android 系统切换 linux 系统,则最好先擦除以后再升级,擦除操作如下:板子切换到 loader 或 maskroom 模式,选择对应的升级固件,进入升级工具进入擦除 Flash。
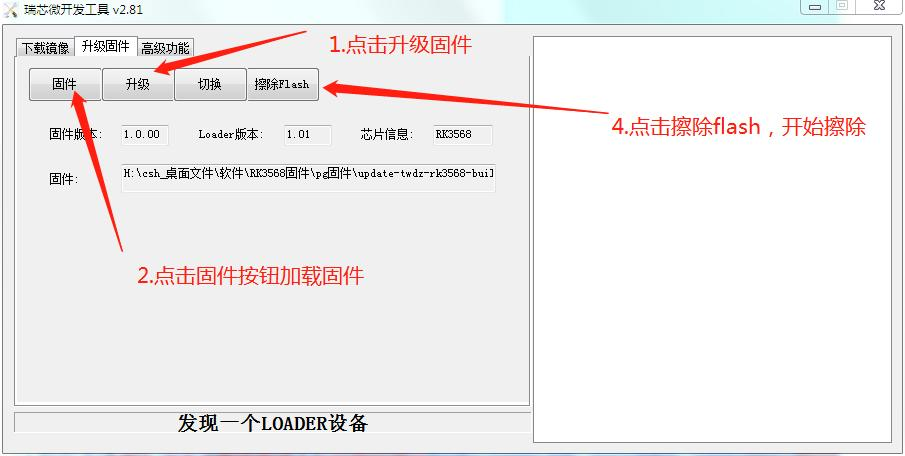
图2-1 flash擦除
2.1整包烧写
a. 主板上电( 12V )。
b. 主板 USB (OTG 接口)与电脑连接。
c. 加载固件程序到工具中
d. 按住主板 Recovery 按键, 按一下主板 reset 按键或者重新上电(保持该状态 5 秒)。
e. 升级工具识别到 LOADER 或者 MASKROOM 设备 后方可松开升级按键。
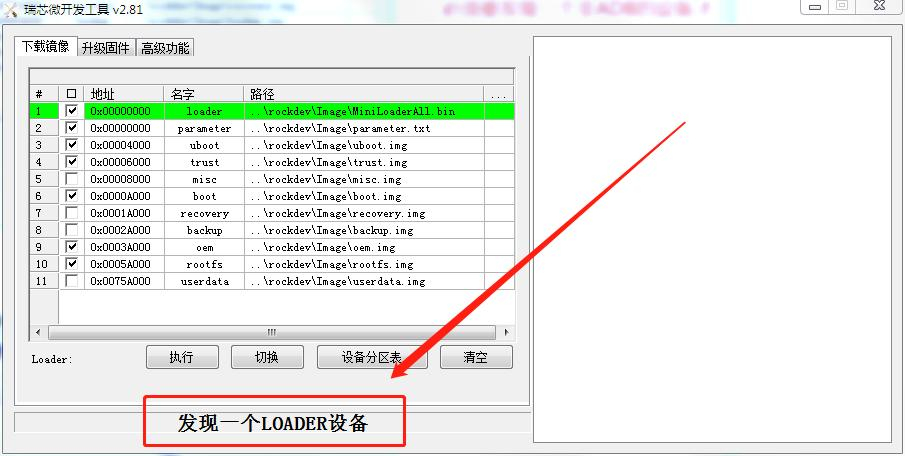
图2-2 识别到开发板
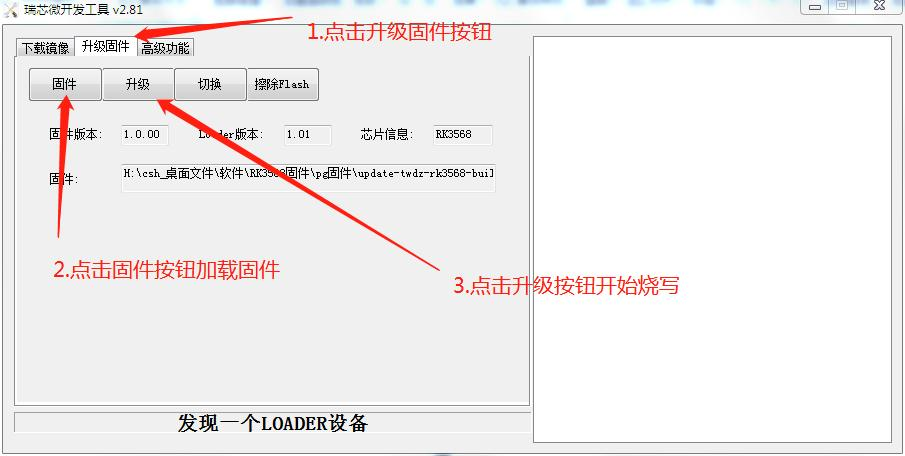
图2-3 镜像升级
2.2分区烧写
单独升级指定分区镜像常用于开发、调试过程中。最常用是单独升级 uboot、boot、rootfs 分区。勾选分区表示此次升级分区,可以同时勾选多个分区,同时烧录多个分区。
此处以升级内核分区 boot.img 为例,仅修改 kernel 驱动、设备树或者开机logo,编译 kernel,只要升级 boot 分区即可。其他分区烧录与之类似,加载对应的文件即可:
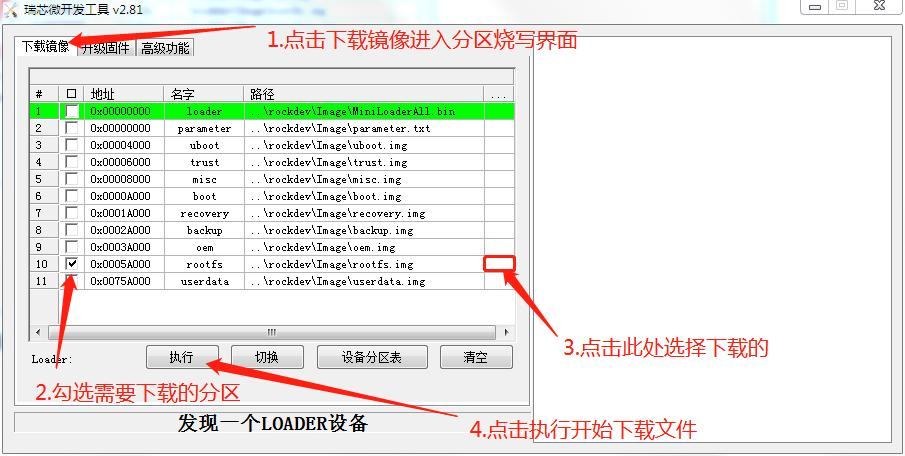
图2-4 分区烧写
选中 /rockdev/ 目录下编译生成的 boot.img,点击打开,点击执行,升级镜像,等待提示升级成功,之后会自动重启。
注意:编译和烧录分区镜像前请先整包编译,否则没有 rockdev/ 目录
。
三、在虚拟机 ubuntu 中烧写固件
在 ubutnu 中 烧 写 固 件 , 与 在 window 中 烧 写 类 似 , 使 用upgrade_tool 工具进行烧写。
a. 主板上电( 12V )。
b. 主板 USB (OTG 接口)与电脑连接。
c. 按住主板 Recovery 按键, 按一下主板 reset 按键或者重新上电
(保持该状态 5 秒)。
d. 进入 LOADER 或者 MASKROOM 模式(Linux 下没有显示,保证上一个步骤正确即可进入该模式)。
e.将 USB Device 连接到虚拟机中。
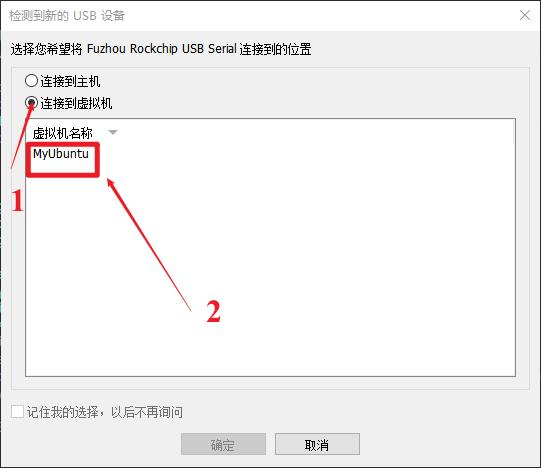
图3-1 将开发板链接到虚拟机
点击右下角 usb 设备图标,点击连接(与主机断开连接)。
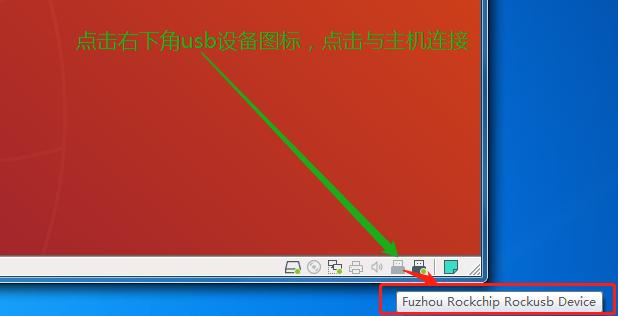
图3-2识别到开发板
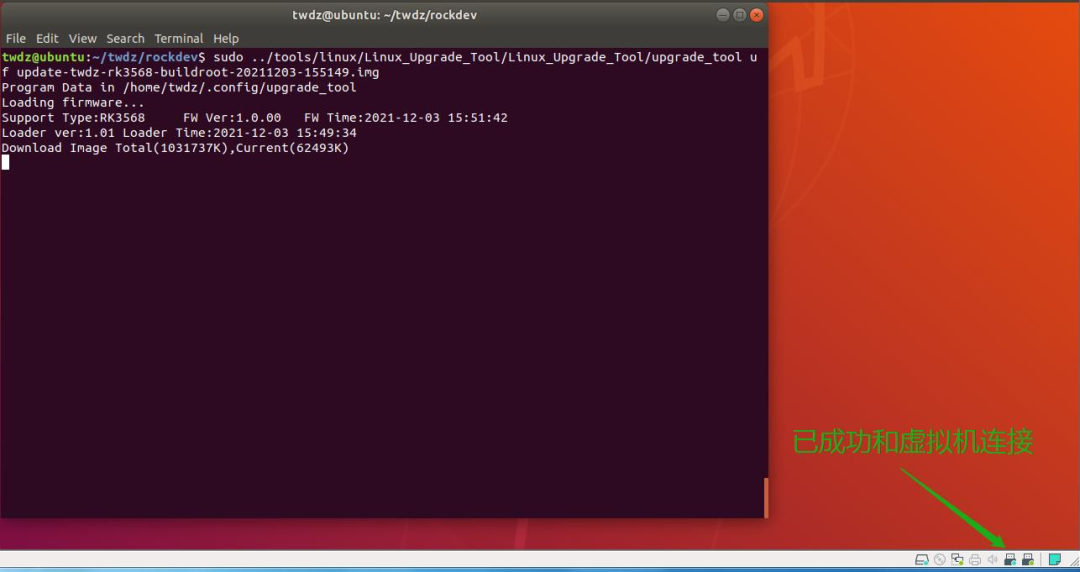
图3-3-已连接到开发板
当 usb 成功与虚拟机连接后,进入生成固件的目录/rockdev/,在目录中执行以下命令,执行烧写:
sudo ../tools/linux/Linux_Upgrade_Tool/Linux_Upgrade_Tool/upgrade_tool ufupdate.img
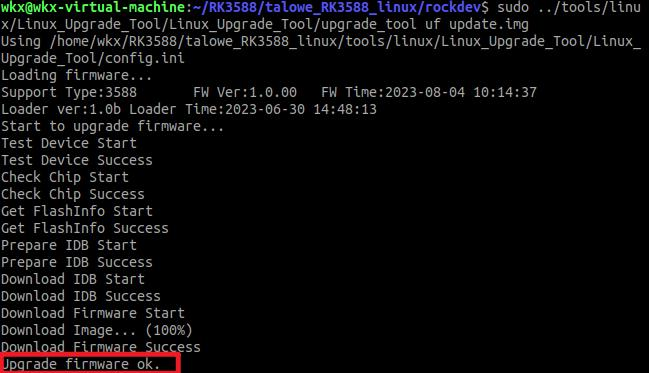
图3-4 烧写成功
烧写完成后,会提示 Upgrade fireware ok!
四、升级完结
通过本篇内容,向大家介绍了RK3588的几种镜像升级方法,掌握这些方法能快速使我们的SDK配置在板子上体现出来,提高开发调试效率。
-
soc
+关注
关注
38文章
4163浏览量
218171 -
开发板
+关注
关注
25文章
5035浏览量
97384 -
RK3588
+关注
关注
6文章
326浏览量
4313
发布评论请先 登录
相关推荐
瑞芯微RK3588开发板RK3588 EVB和RK3588S EVB解读
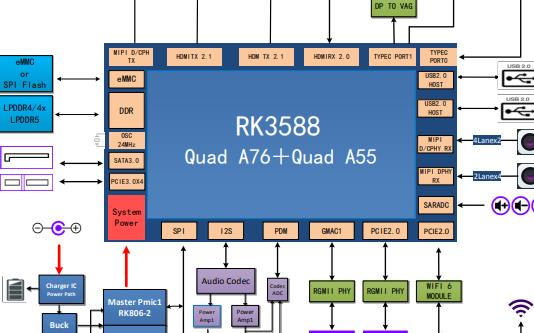
RK3588-MIPI屏幕调试笔记:RK3588-MIPI-DSI之LCD上电初始化时序
用户手册 | 国产最强SOC——RK3588之调试登录篇

探索巅峰性能 |迅为 RK3588开发板深度剖析
迅为RK3588开发板深度剖析丨首选的性能
迅为瑞芯微RK3588开发板深度剖析丨首选的性能
RK3588和RK3588S之间的区别是什么
RK3588是什么元件 RK3588的功耗如何
rk3588和rk3588s的区别
RK3588与3588s的区别
RK3588 SDK入门之编译使用篇





 用户手册 | 国产最强SOC——RK3588之镜像升级篇
用户手册 | 国产最强SOC——RK3588之镜像升级篇
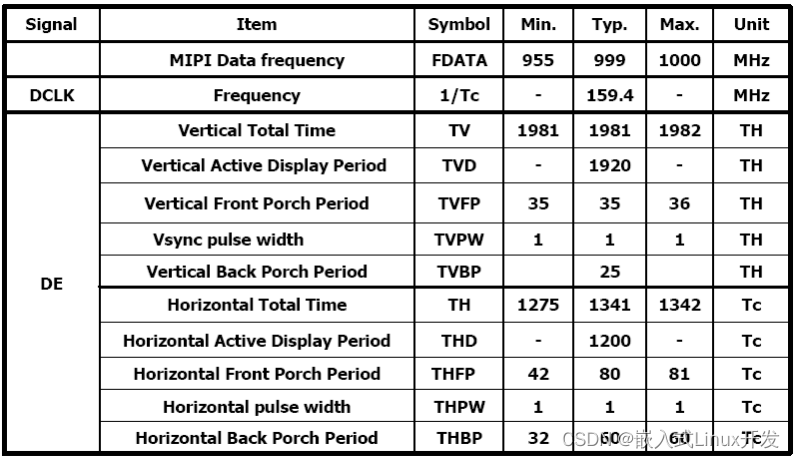











评论