平台:迅为iMX6开发板
iMX6可以使用OTG接口烧写镜像,OTG烧写也可以叫USB烧写。
1.OTG烧写环境
OTG烧写只需要在windows环境,OTG烧写方式首先要安装ADB驱动,参考使用手册
“3.6小节安卓ADB功能介绍”。
另外还需要使用“Mfgtools-Rel-1.1.0_121218_MX6Q_UPDATER_V2.0”工具。该工具
是光盘“02编译器以及烧写工具\烧写工具”下的“Mfgtools-Rel-1.1.0_121218_MX6Q_UPDATER”文件夹。将其拷贝到桌面,进入文件夹“Mfgtools-Rel-1.1.0_121218_MX6Q_UPDATER”,如下图所示。
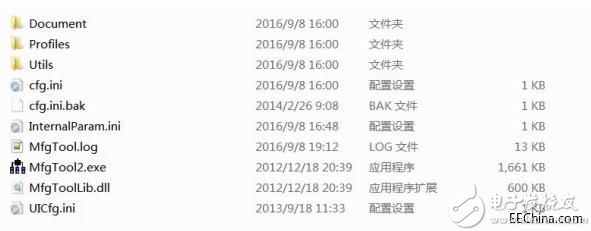
大部分用户都不需要安装驱动,少部分用户可能因为缺少“mass storage驱动”而烧写
不了。
如下图所示,作者机器的设备管理器,USB输入设备只有2个。
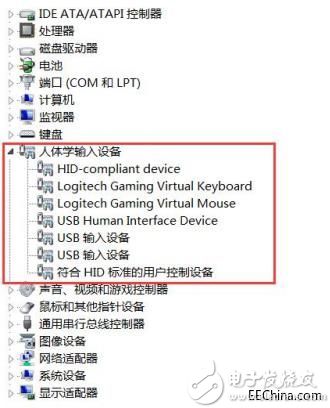
设置开发板为usb烧写模式,启动开发板。使用OTG线连接开发板的OTG接口和PC
的USB接口,如下图所示,作者的机器多了一个“USB输入设备”。
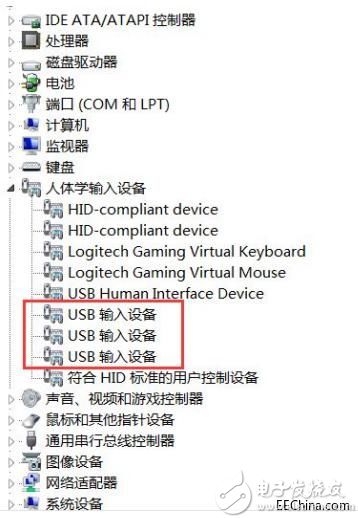
如果开发板设置为usb烧写模式,然后和PC机相连,如果驱动正常,设备管理器中会识
别出额外的“USB输入设备”。假如出现一个带“问号”的设备,则用户需要更新一下驱
动。
更新驱动可以直接使用驱动精灵,用户安装并开启驱动精灵,然后将开发板设置为usb
烧写模式,连接otg,启动开发板,驱动精灵会自动安装缺少的“mass storage驱动”。
4.2烧写Android
镜像文件在光盘目录“03镜像_android 4.4文件系统”下。将其拷贝到前一小节得到的
烧写工具目录的“Mfgtools-Rel-1.1.0_121218_MX6Q_UPDATER\Profiles\MX6QLinux
Update\OS Firmware\files\android”文件夹下,如下图所示。
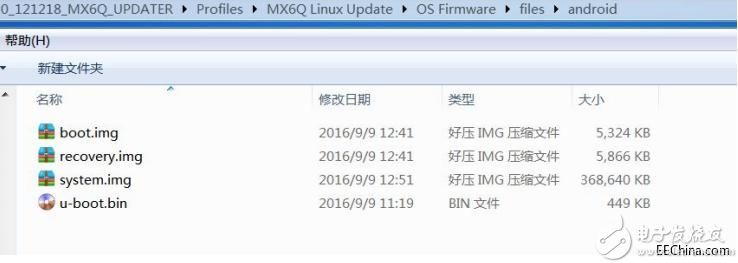
打开“Mfgtools-Rel-1.1.0_121218_MX6Q_UPDATER”目录下的“cfg.ini”文件,如
下图所示(如果烧写过Qt,则需要修改恢复为默认烧写Android的配置)。
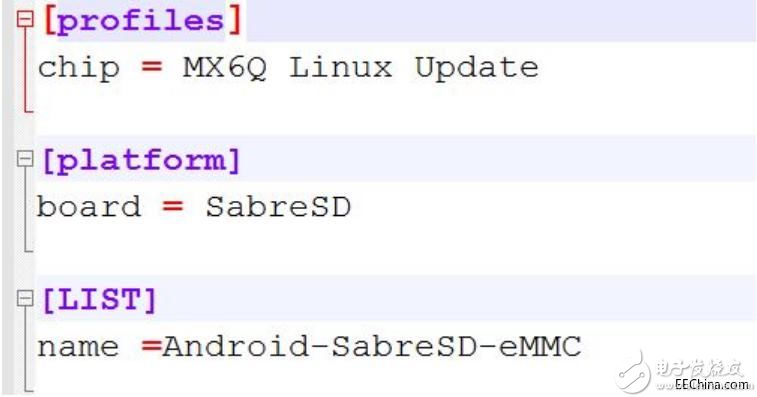
双击打开“MfgTool2.exe”,如下图所示。
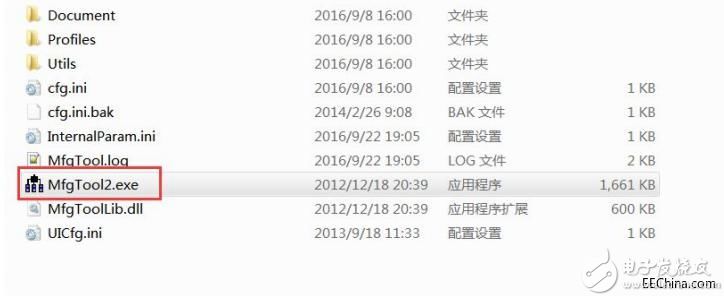
MfgTool2工具如下图所示。注意:一定要先打开“MfgTool2.exe”软件,再接OTG
线,并且开发板需要先设置为USB烧写模式(参考2.2.1小节),另外设置为USB烧写模
式,串口控制台是没有任何打印信息的。
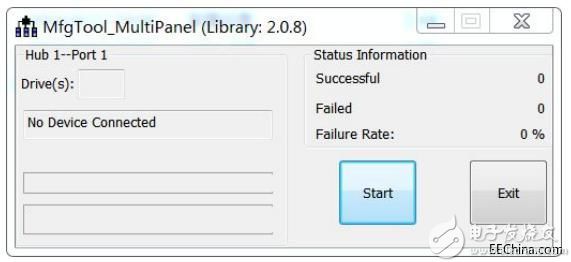
使用OTG线连接开发板OTG接口和PC的USB,设置为OTG(USB)模式,启动开发
板,MfgTool2工具识别到新的设备,如下图所示。
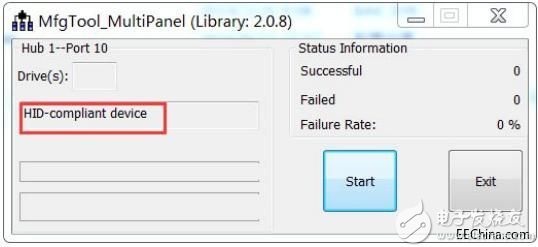
如果该工具无法识别到新设备,如下图所示,则拔插OTG接口。
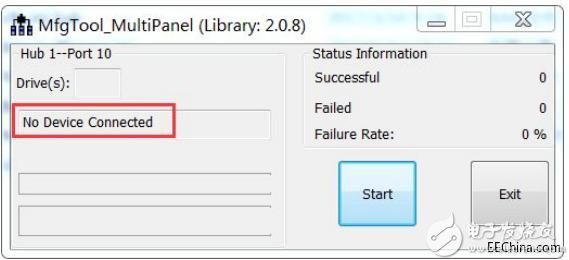
然后单击击按钮“Start”,开始烧写,如下图所示。
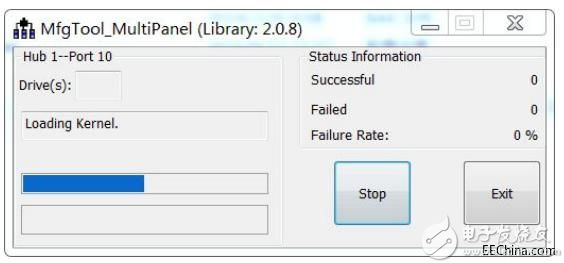
烧写过程中可能出现如下图所示的弹框,点击取消即可。
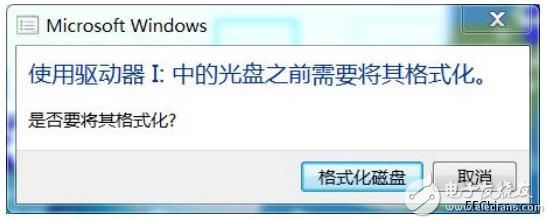
大约3-5分钟之后,烧写完成,如下图所示。另外,在烧写过程中,串口控制台会不停的
有打印信息输出。
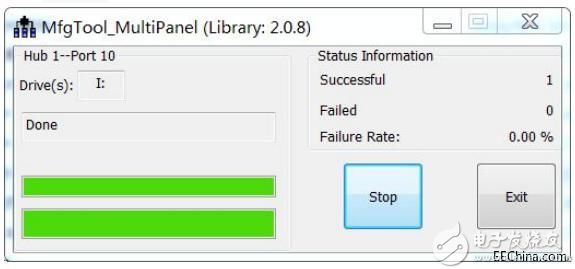
如上图所示,单击按钮“Stop”,然后单击“Exit”。接着拔掉和PC连接的OTG线,
开发板断电,设置为eMMC启动。再上电,进入uboot模式,可以通过命令来设置屏幕以及系统。
屏幕参数设置命令,如下表所示。
屏幕设置命令
9.7寸屏幕setenv lcdtype 9.7
7寸屏幕setenv lcdtype 7.0
4.3寸屏幕setenv lcdtype 4.3
然后使用“setenv bootsystem android”命令来设置Android启动。使用设置命令之
后,使用命令“saveenv”来保存。最后使用命令重启“reset”,开发板重启就可以正常启
动了。
例如,烧写完毕再次进入uboot模式之后,如下图所示,假如需要启动Android,屏幕
为9.7,则如下图所示。分别在uboot中输入“setenv bootsystem android”,“setenv
lcdtype 9.7”,输入参数保存命令“saveenv”,最后输入重启命令“reset”。
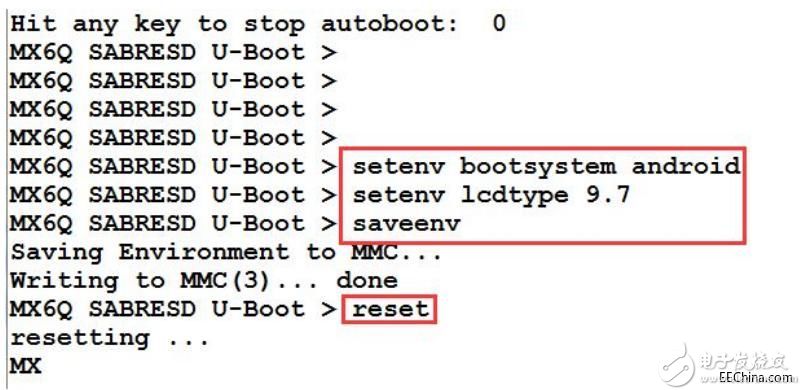
-
OTG
+关注
关注
2文章
148浏览量
45430 -
Android系统
+关注
关注
0文章
56浏览量
13497 -
iMX6
+关注
关注
1文章
33浏览量
13674
发布评论请先 登录
相关推荐
AM6254开发常见问题之「烧写问题排查」——飞凌嵌入式





 巧用imx6开发板烧写android系统的详细步骤讲解
巧用imx6开发板烧写android系统的详细步骤讲解





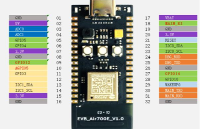











评论