电脑通用串行总线控制器(Universal Serial Bus Controller,简称USB Controller)是电脑中负责管理USB设备的硬件设备。当电脑的设备管理器中出现通用串行总线控制器感叹号时,通常表示USB控制器存在问题,可能是驱动程序问题、硬件故障或其他原因导致的。本文将介绍如何解决电脑通用串行总线控制器感叹号的问题。
- 检查USB设备
首先,我们需要检查连接到电脑的USB设备是否存在问题。尝试断开所有USB设备,然后重新启动电脑,查看通用串行总线控制器感叹号是否消失。如果问题解决,说明是USB设备导致的。
1.1 检查USB设备连接
确保USB设备连接正确,没有松动或接触不良的情况。如果可能,尝试更换USB端口或使用其他USB设备进行测试。
1.2 检查USB设备兼容性
确保USB设备与电脑兼容。有些设备可能需要特定的驱动程序才能正常工作。查看设备制造商的网站,了解设备是否支持您的操作系统。
1.3 检查USB设备电源
确保USB设备有足够的电源供应。有些设备可能需要额外的电源适配器。如果设备需要外部电源,请确保电源适配器正常工作。
- 更新或重新安装驱动程序
如果断开所有USB设备后,通用串行总线控制器感叹号仍然存在,可能是驱动程序问题。尝试更新或重新安装驱动程序。
2.1 检查驱动程序更新
打开设备管理器,找到通用串行总线控制器,右键单击并选择“更新驱动程序”。选择“自动搜索更新的驱动程序”,让Windows自动搜索并安装最新的驱动程序。
2.2 手动下载并安装驱动程序
如果自动更新无法解决问题,可以尝试手动下载并安装驱动程序。访问电脑制造商或主板制造商的官方网站,根据您的电脑型号或主板型号下载相应的驱动程序。下载完成后,解压缩文件并按照说明进行安装。
2.3 卸载并重新安装驱动程序
如果更新驱动程序无效,可以尝试卸载并重新安装驱动程序。在设备管理器中,右键单击通用串行总线控制器,选择“卸载设备”。然后重新启动电脑,让Windows自动重新安装驱动程序。
- 检查BIOS设置
如果驱动程序更新和重新安装都无法解决问题,可能是BIOS设置问题。尝试检查并更新BIOS设置。
3.1 进入BIOS设置
重新启动电脑,在启动过程中按下特定键(通常是F2、F10或Delete键)进入BIOS设置界面。
3.2 检查USB设置
在BIOS设置中,找到与USB相关的设置选项,如“USB Controller”、“USB Legacy Support”或“USB Configuration”。确保这些选项已启用或设置为正确的模式。
3.3 更新BIOS
如果BIOS设置正确,但问题仍然存在,可以尝试更新BIOS。访问电脑制造商或主板制造商的官方网站,根据您的电脑型号或主板型号下载最新的BIOS版本。按照制造商提供的说明进行BIOS更新。
- 检查硬件问题
如果以上方法都无法解决问题,可能是硬件故障导致的。检查电脑内部的USB接口和相关硬件。
4.1 检查USB接口
打开电脑机箱,检查主板上的USB接口是否有损坏、腐蚀或灰尘。如果有,尝试清理或修复。
4.2 检查电源供应
确保电脑的电源供应稳定,没有电压波动或不稳定的情况。如果可能,尝试更换电源供应器进行测试。
4.3 检查主板
如果其他硬件检查正常,可能是主板本身存在问题。检查主板上的电容、电阻和其他组件是否有损坏或烧毁的迹象。如果发现问题,可能需要更换主板或寻求专业维修。
- 寻求专业帮助
如果以上方法都无法解决问题,建议寻求专业帮助。联系电脑制造商的威廉希尔官方网站 支持或寻求当地电脑维修服务,让专业人员检查和解决问题。 - 预防措施
为了避免通用串行总线控制器感叹号的问题再次发生,可以采取以下预防措施:
6.1 定期更新驱动程序
确保电脑的驱动程序始终保持最新状态。定期检查设备制造商或主板制造商的官方网站,下载并安装最新的驱动程序。
6.2 使用高质量的USB设备
使用高质量的USB设备,避免使用低质量或不兼容的设备。这可以减少驱动程序冲突和硬件故障的风险。
6.3 避免过度使用USB端口
避免同时连接过多的USB设备,以免超出电脑的USB端口承载能力。这可以减少硬件故障和驱动程序问题的风险。
6.4 定期清理电脑
定期清理电脑内部的灰尘和污垢,确保USB接口和相关硬件保持良好的工作状态。
6.5 备份重要数据
定期备份电脑中的重要数据,以防硬件故障导致数据丢失。
-
控制器
+关注
关注
112文章
16334浏览量
177815 -
硬件
+关注
关注
11文章
3315浏览量
66203 -
驱动程序
+关注
关注
19文章
831浏览量
48026 -
通用串行总线
+关注
关注
0文章
34浏览量
16638
发布评论请先 登录
相关推荐
通用串行总线控制器感叹号网卡故障
UDE-STK在设备管理器中显示黄色感叹号
通用串行总线(USB)原理及接口设计





 电脑通用串行总线控制器感叹号怎么办
电脑通用串行总线控制器感叹号怎么办

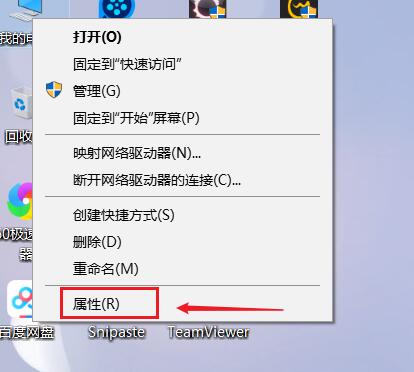
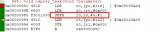










评论