ZMC408CE硬件介绍
ZMC408CE是正运动推出的一款多轴高性能EtherCAT总线运动控制器,具有EtherCAT、EtherNET、RS232、CAN和U盘等通讯接口,ZMC系列运动控制器可应用于各种需要脱机或联机运行的场合。
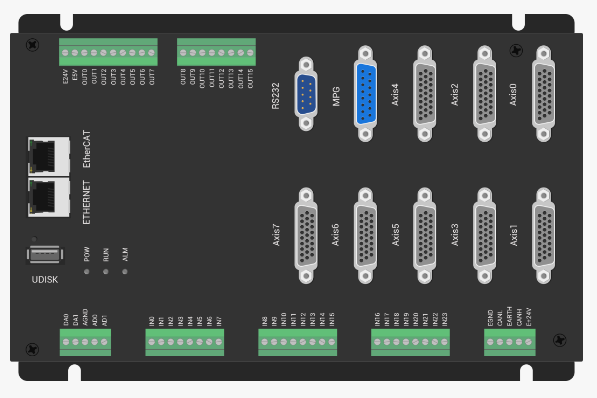
ZMC408CE支持8轴运动控制,最多可扩展至32轴,支持直线插补、任意圆弧插补、空间圆弧、螺旋插补、电子凸轮、电子齿轮、同步跟随等功能。
ZMC408CE支持PLC、Basic、HMI组态三种编程方式。PC上位机API编程支持C#、C++、LabVIEW、Matlab、Qt、Linux、VB.Net、Python等接口。
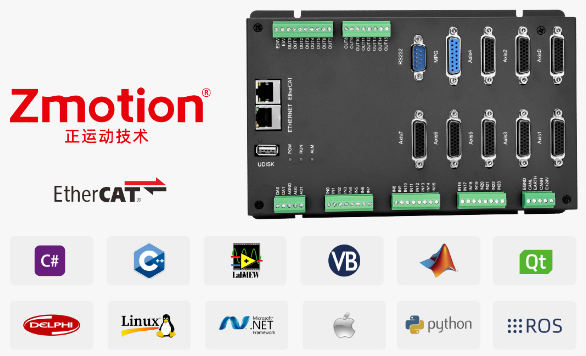
ZMC408CE支持8轴运动控制,可采用脉冲轴(带编码器反馈)或EtherCAT总线轴,通用IO包含24路输入口和16路输出口,部分IO为高速IO,interwetten与威廉的赔率体系 量AD/DA各两路,EtherCAT最快125us的刷新周期。
ZMC408CE支持8个通道的硬件比较输出、硬件定时器、运动中精准输出,还支持8通道PWM输出,对应的输出口为OUT0-7,支持8个通道同时触发硬件比较输出。
更多关于ZMC408CE的详情介绍,点击“推荐|8通道PSO的高性能EtherCAT总线运动控制器”查看。
PCIE464M硬件介绍
PCIE464M是一款基于PCIe的PCI Express的EtherCAT总线运动控制卡,具有多项实时和高精度运动控制控制功能。
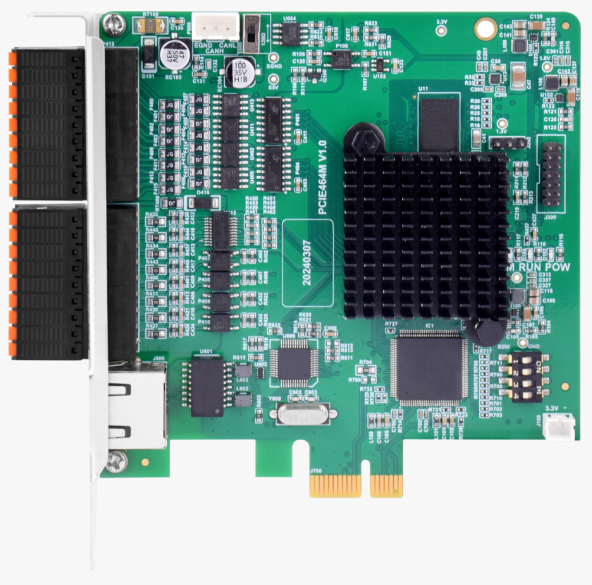
用户可直接将PCIE464M嵌入标准PC机实现高性能的EtherCAT运动控制功能,实现高精多轴同步控制,EtherCAT控制周期最小可达100us!
PCIE464M内置多路高速IO输入输出,可满足用户的多样化高速IO应用需求,如:高速色标锁存、高速PWM、多维位置比较输出PSO、视觉飞拍、速度前瞻、编码器位置检测等应用。

PCIE464M运动控制卡上自带16进16出,第三方图像处理工控机或PC无需额外配置IO数据采集卡和PLC,即可实现IPC形态的机器视觉运动控制一体机,简化硬件架构,节省成本,软硬件一体化。
更多关于PCIE464M的详情介绍,点击“PCIE464M-高速高精,超高速PCIe EthrtCAT实时运动控制卡”查看。
一、Python语言开发流程
本文案例Python开发环境:
操作系统环境:Win10_64位
Python版本:python-3.10.10-amd64.exe
Pycharm版本:pycharm-community-2024.1.3.exe
1)安装汉化包:点击file → setting → plugins,然后搜索Chinese中文包。
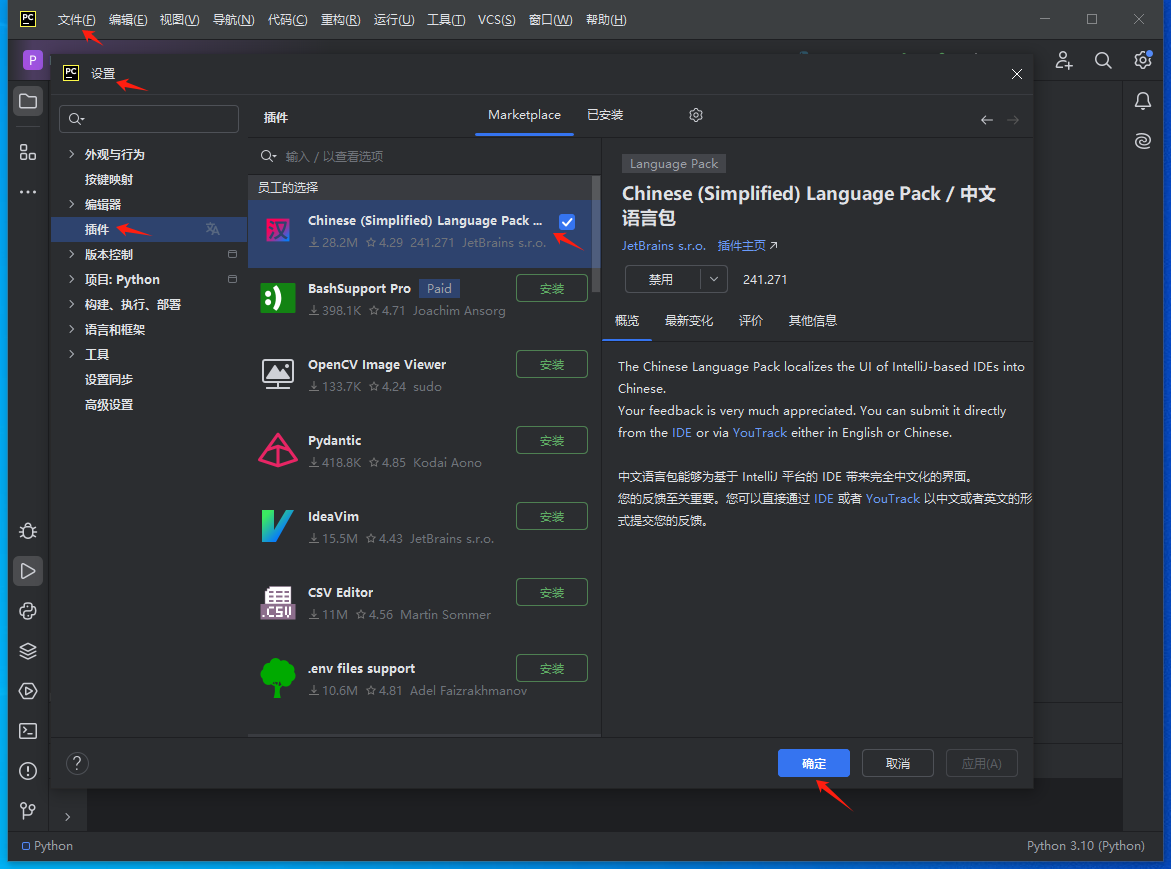
2)python解析器安装Pyside2软件包(QT库):File → Settings → Project pythonProject。
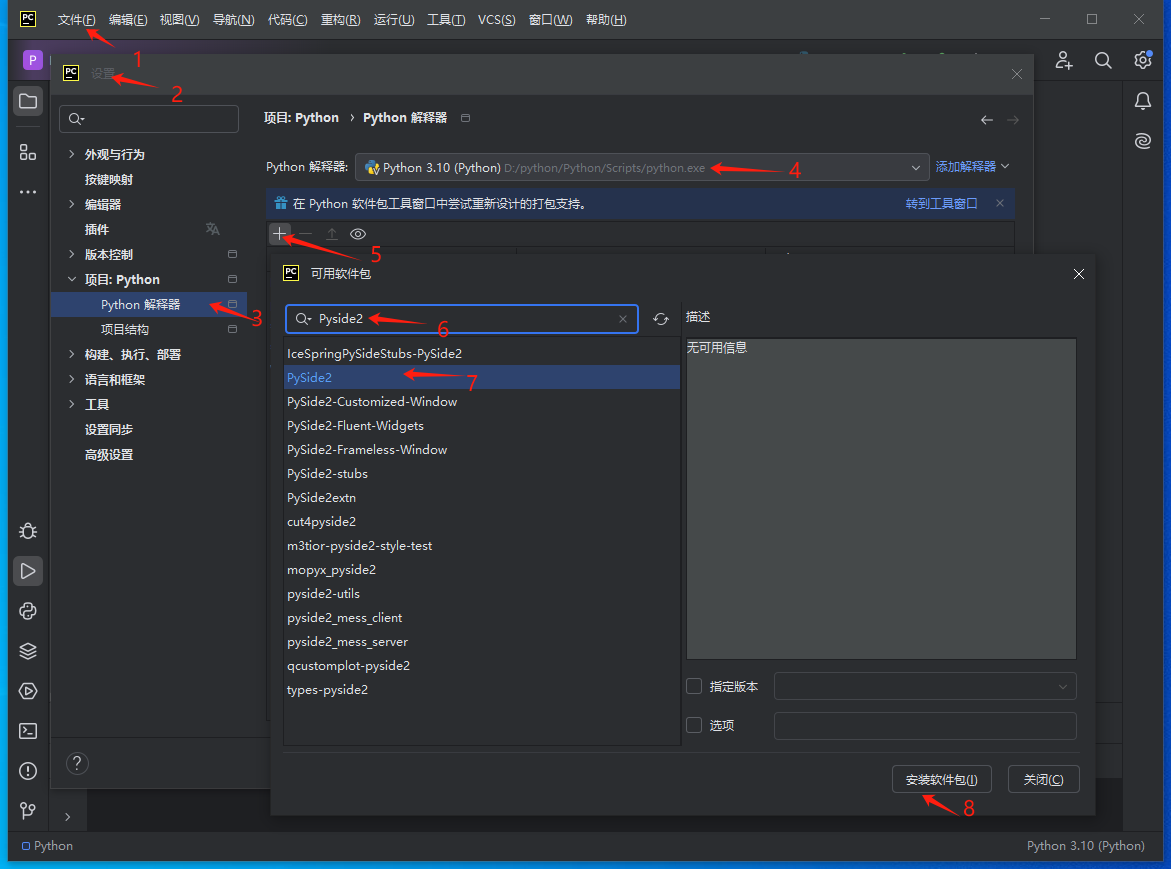
3)配置自定义控件:File → Settings → Tools → External Tools点击+新增自定义工具。
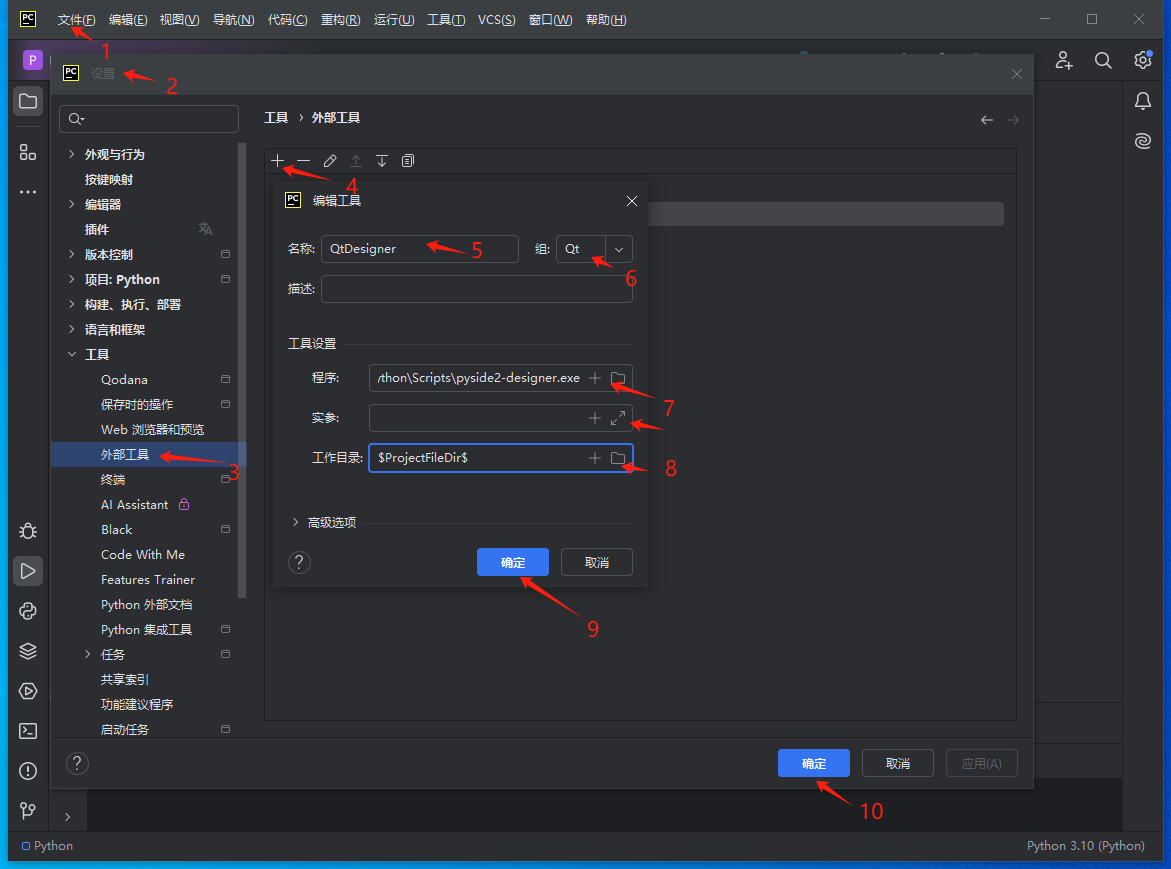
自定义QtDesigner
目的:用于生成.ui文件
Name:QtDesigner
Group:Qt
Program:PySide2安装路径下的 designer.exe 路径
例如:C:PythonPython39Scriptspyside2-designer.exe
Working directory:
自定义Pyside2-uic
目的:将制作好的.ui文件转化为.py文件
Name:Pyside2-uic
Group:Qt
Program:Python安装目录下Scriptspyside2-uic.exe
例如:C:PythonPython39Scriptspyside2-uic.exe
Arguments:$FileName$ -o $FileNameWithoutExtension$.py
Working directory:
$FileDir$
自定义Pyside2-rcc
目的:将图片文件转化为.py文件
Name:Pyside2-rcc
Group:Qt
Program:Python安装目录下Scriptspyside2-rcc.exe
例如:C:PythonPython39Scriptspyside2-rcc.exe
Arguments:$FileName$ -o $FileNameWithoutExtension$_rc.py
Working directory:$FileDir$
4)配置好自定义控件后,后续可以直接在pycharm菜单中使用。
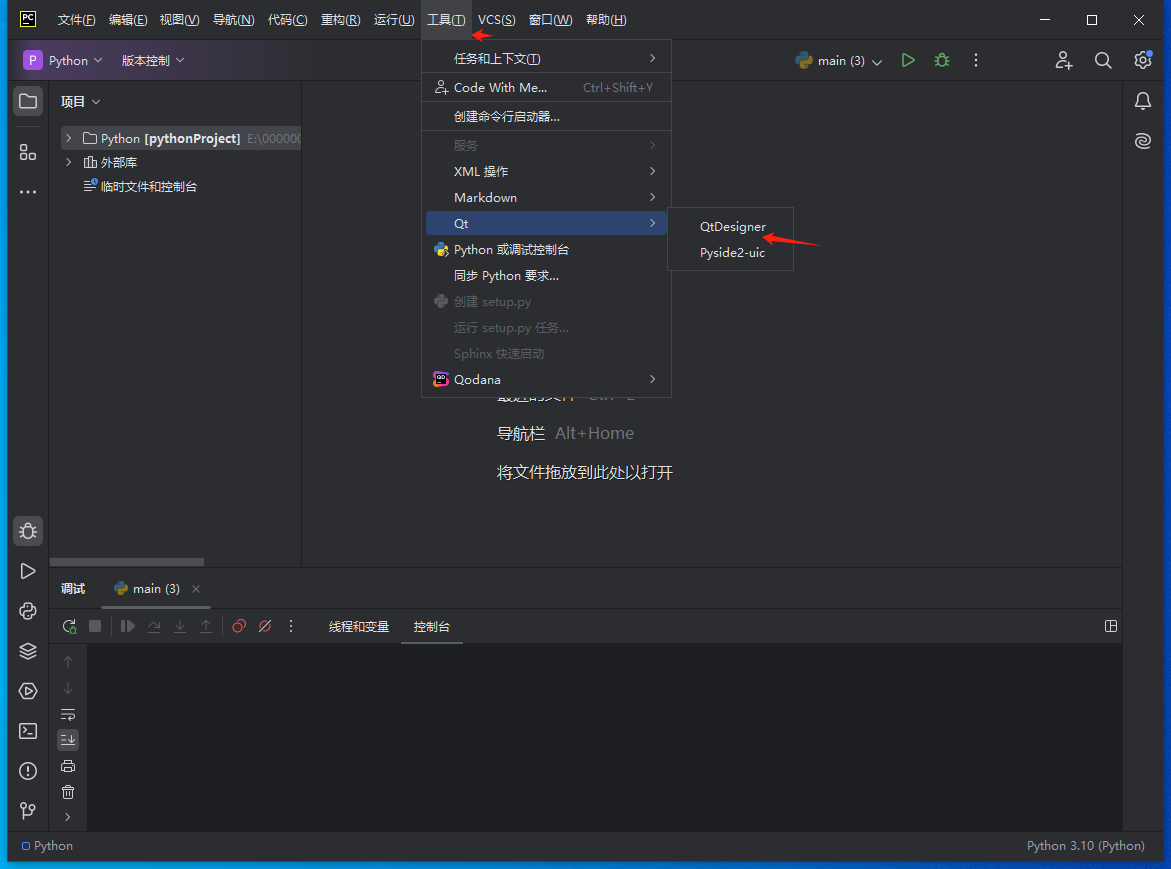
二、Python+Qt进行运动控制开发
1、新建项目
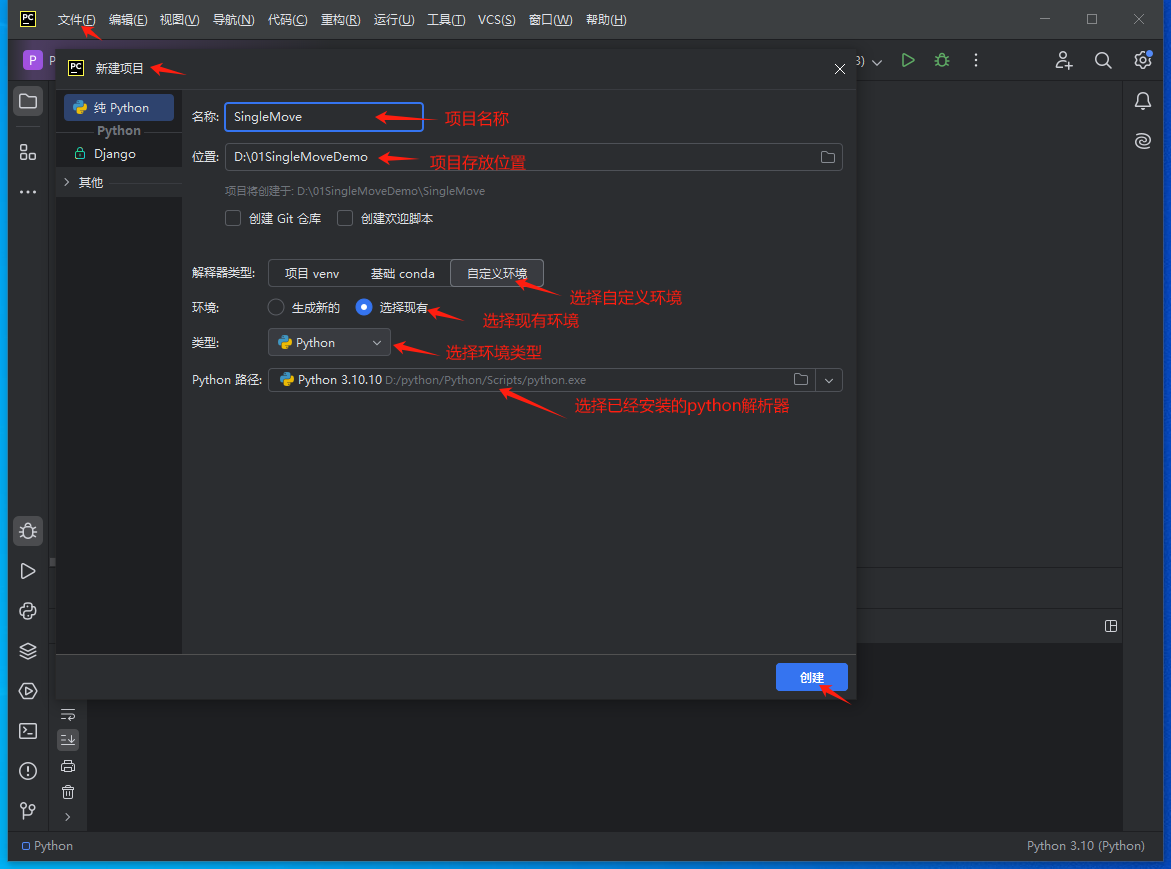
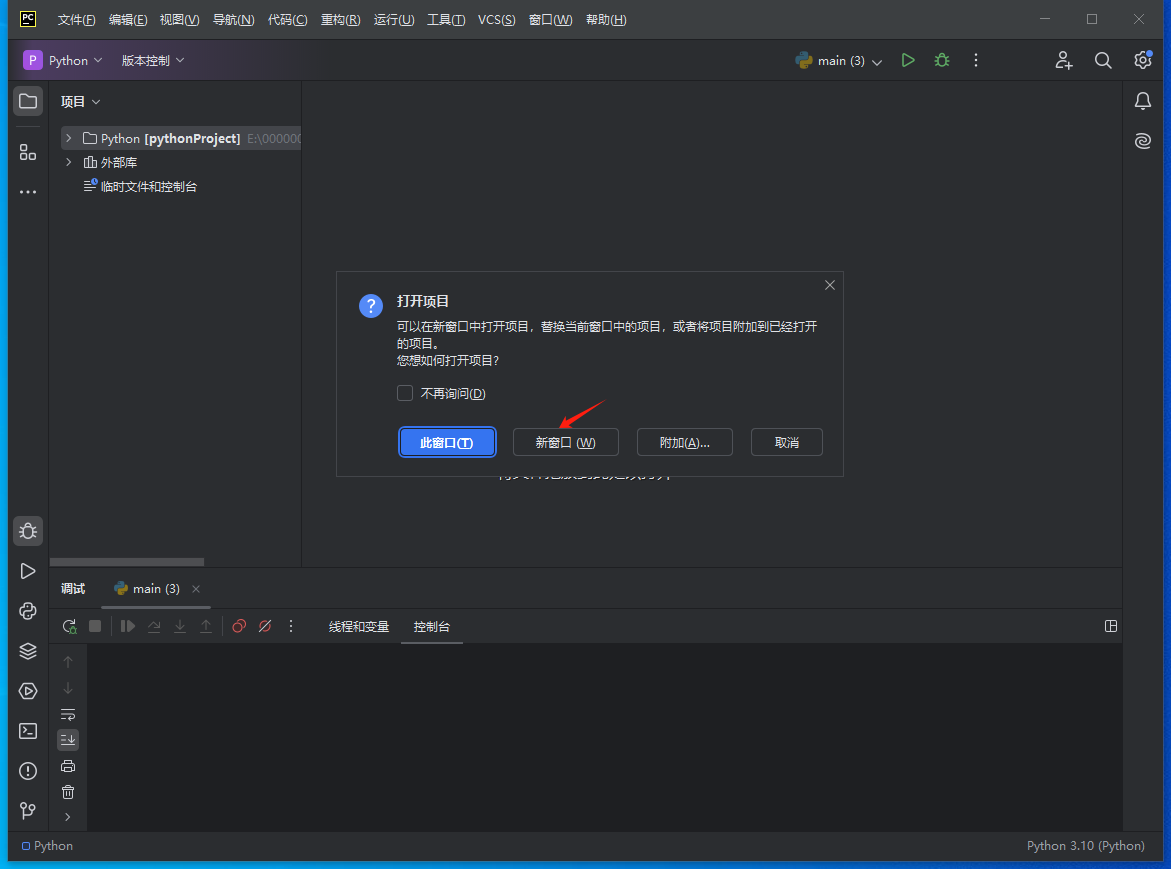
2、UI设置界面
1)进入项目ui设置界面:工具 → Qt → QtDesigner。
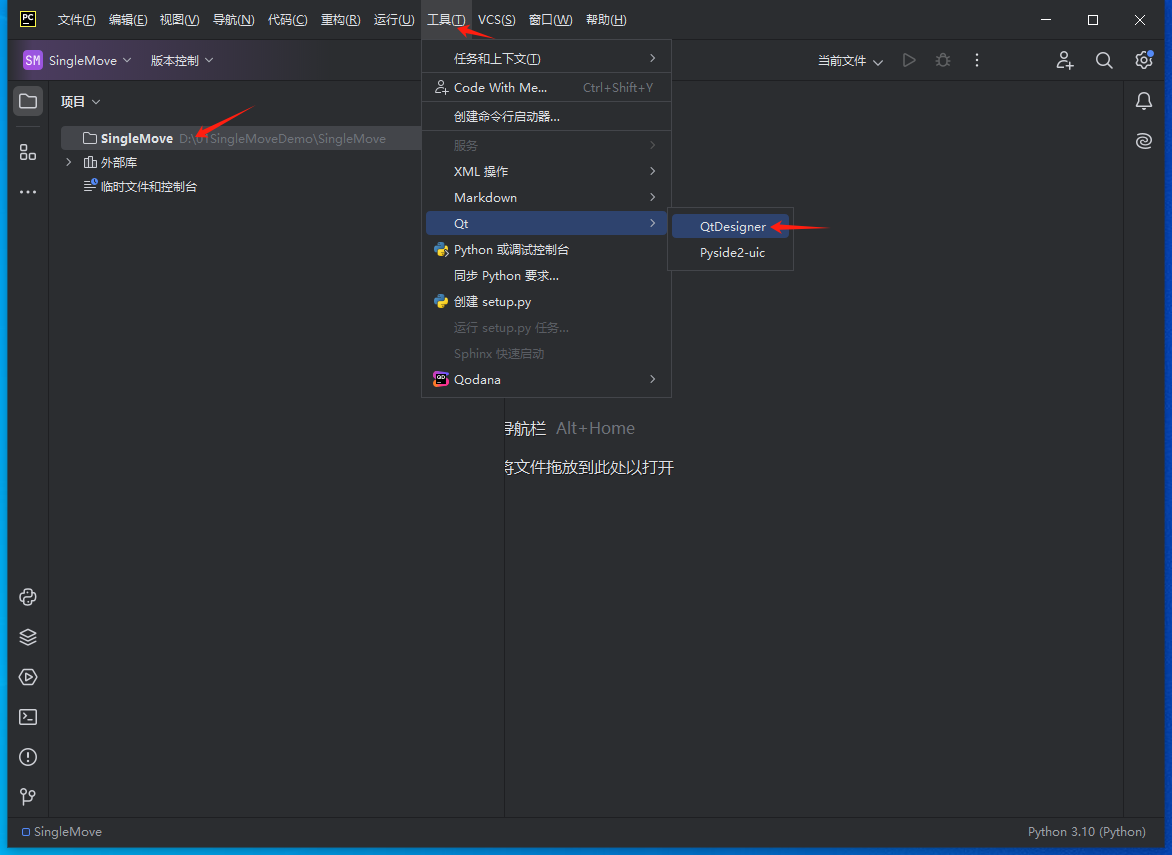
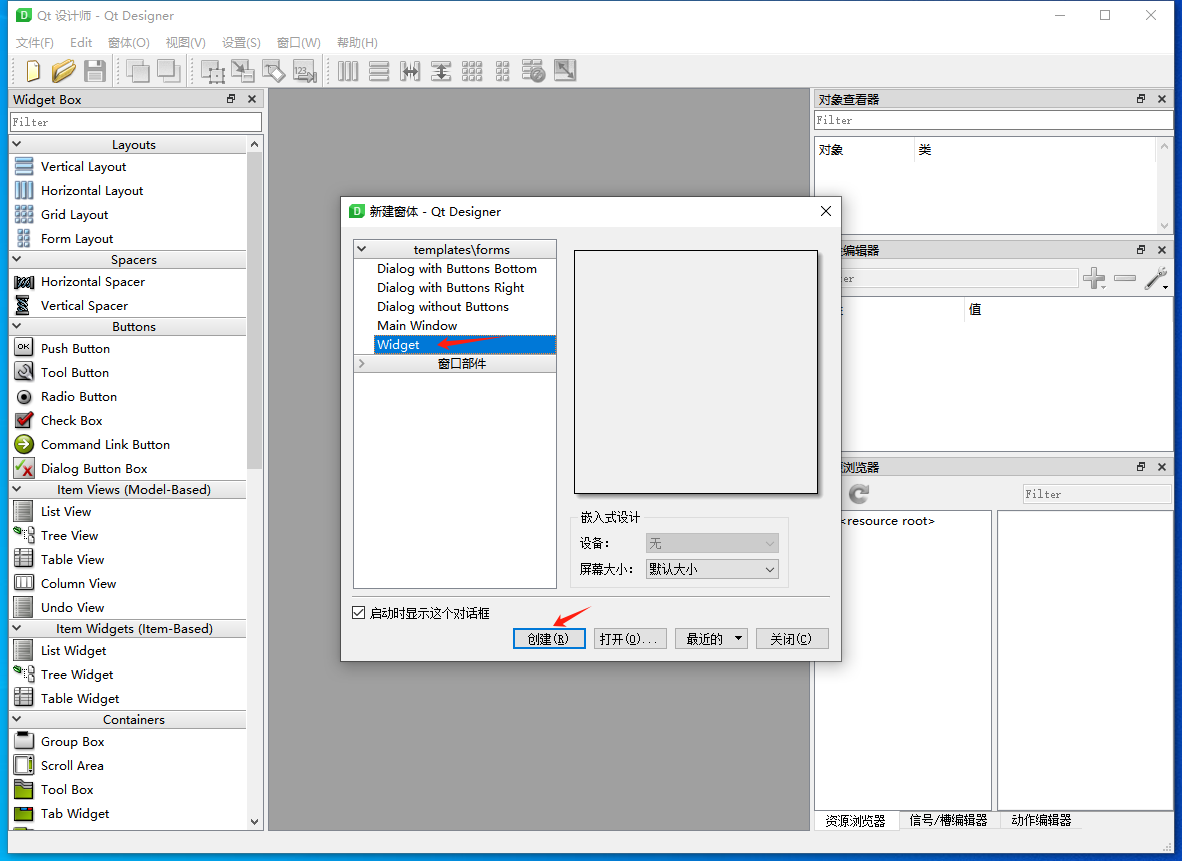
2)设置项目Ui:通过拖动控件到界面设置ui。
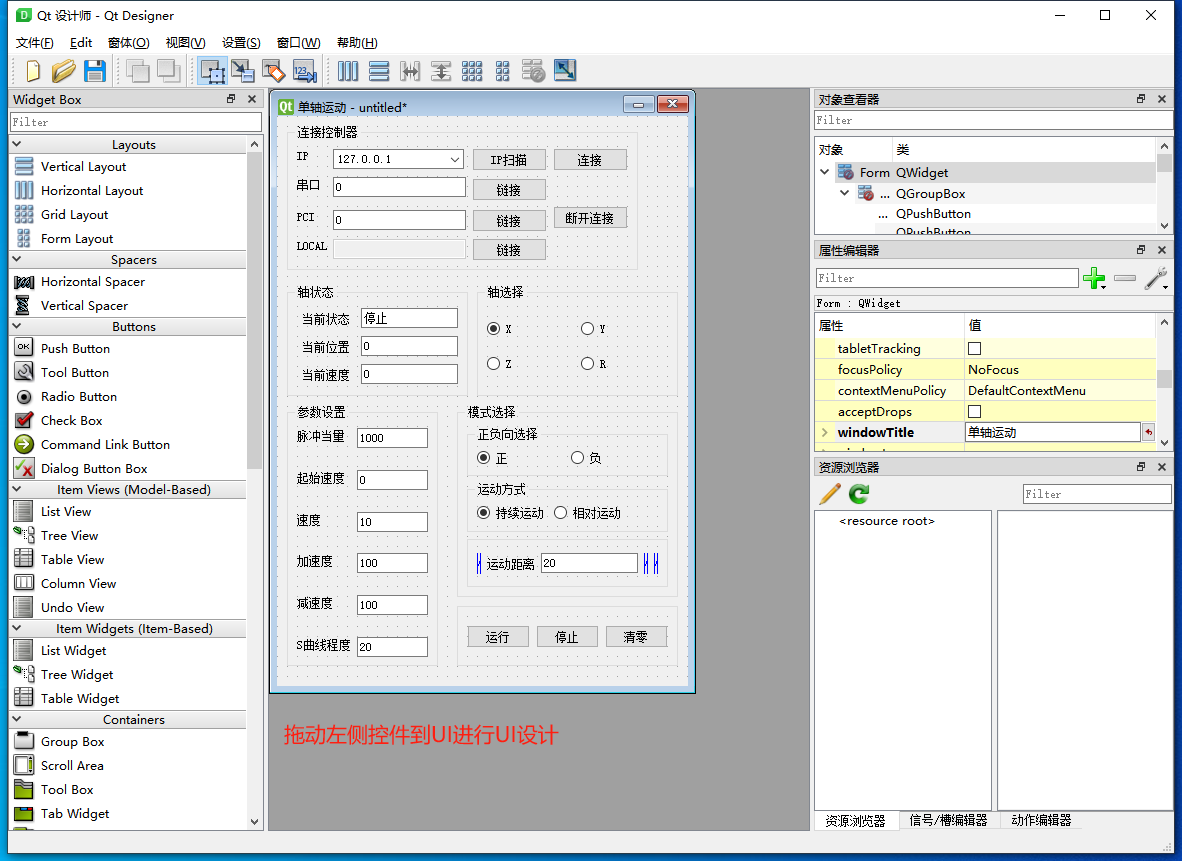
3)ui设置完后保存文件:文件 → 保存。
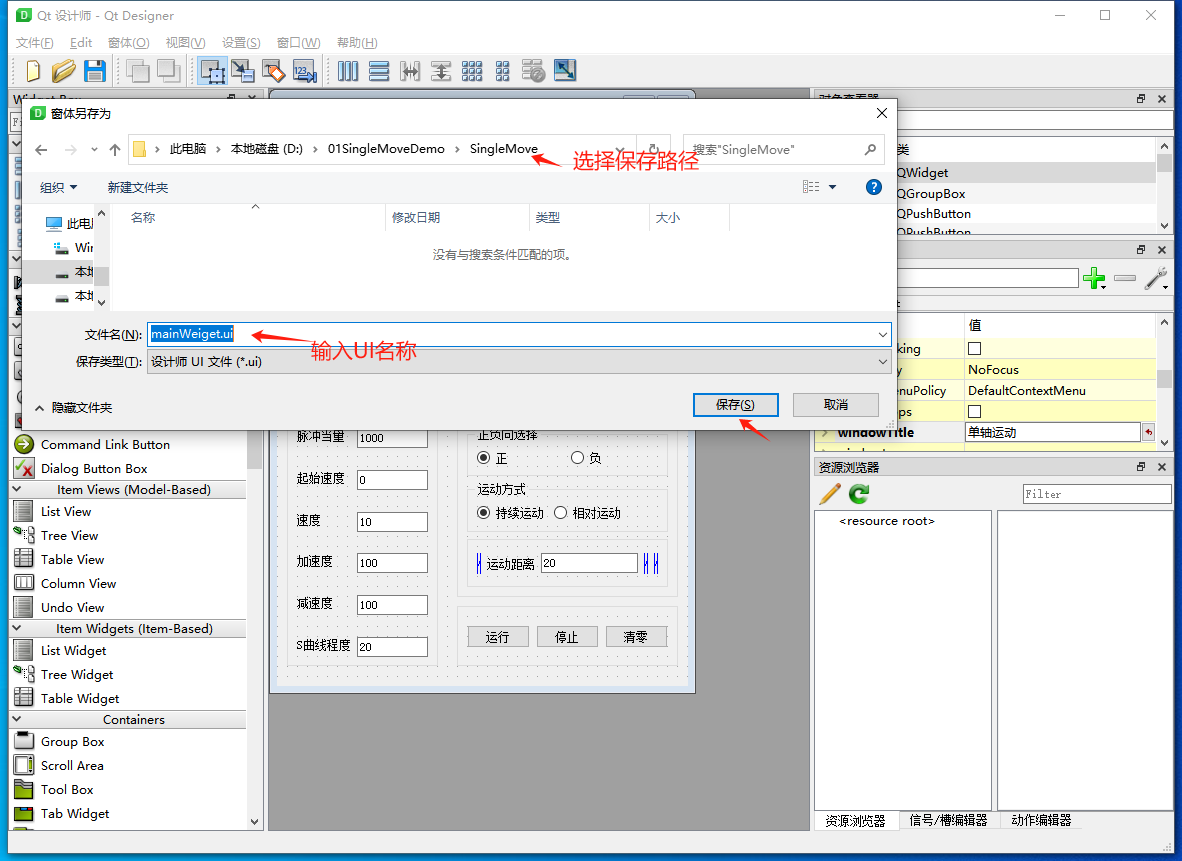
3、Python运行UI
1)添加UI运行的python文件:选中项目右键 → 新建 → Python File。
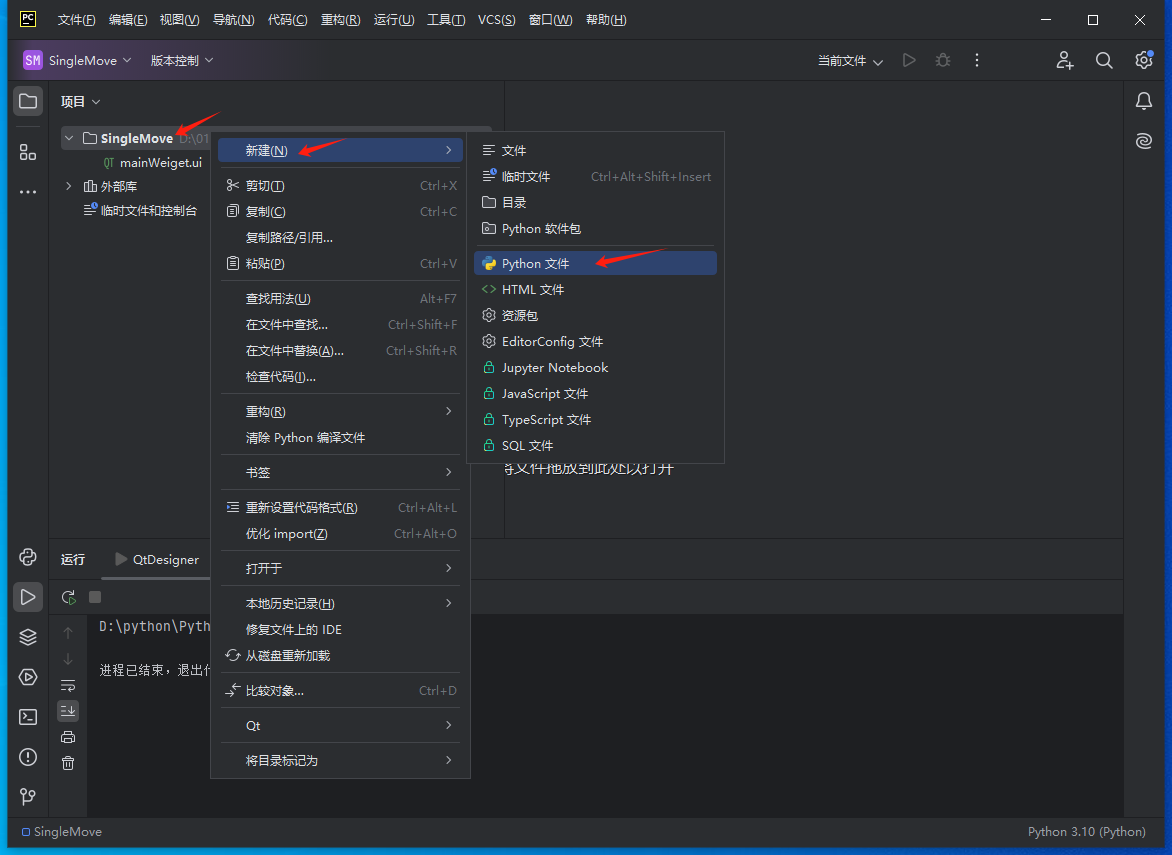
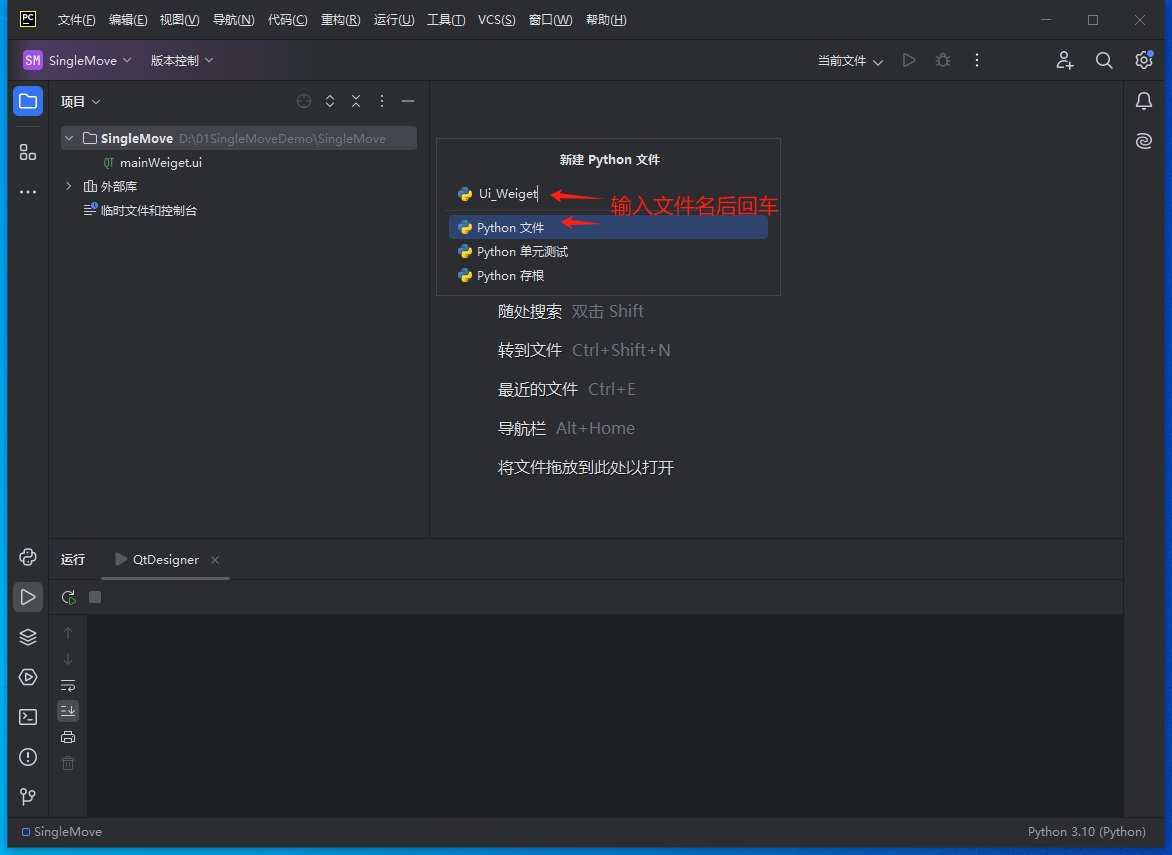
2)Ui_Weiget文件里面添加UI处理的类。
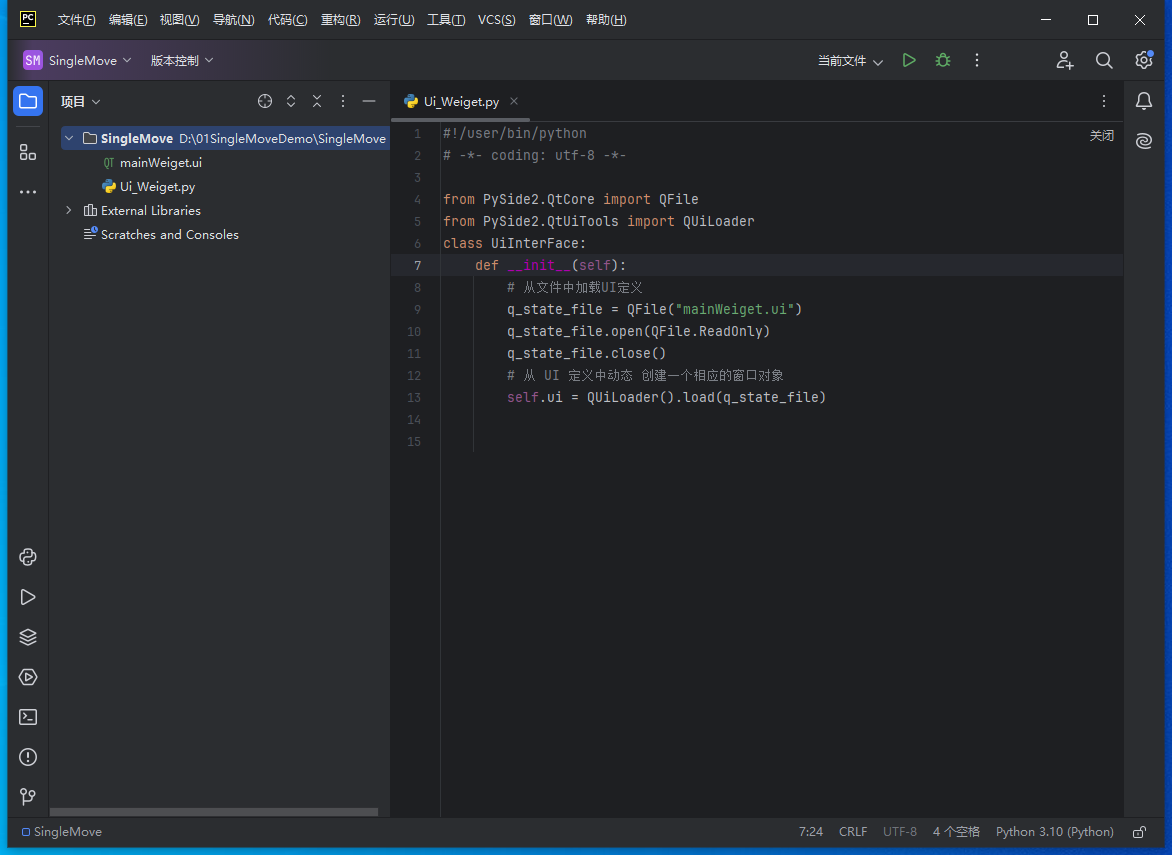
from PySide2.QtCore import QFile
from PySide2.QtUiTools import QUiLoader
class UiInterFace:
def __init__(self):
# 从文件中加载UI定义
q_state_file = QFile("mainWeiget.ui")
q_state_file.open(QFile.ReadOnly)
q_state_file.close()
# 从 UI 定义中动态 创建一个相应的窗口对象
self.ui = QUiLoader().load(q_state_file)
3)同步骤1添加主运行python文件Main,并添加主入口运行函数。
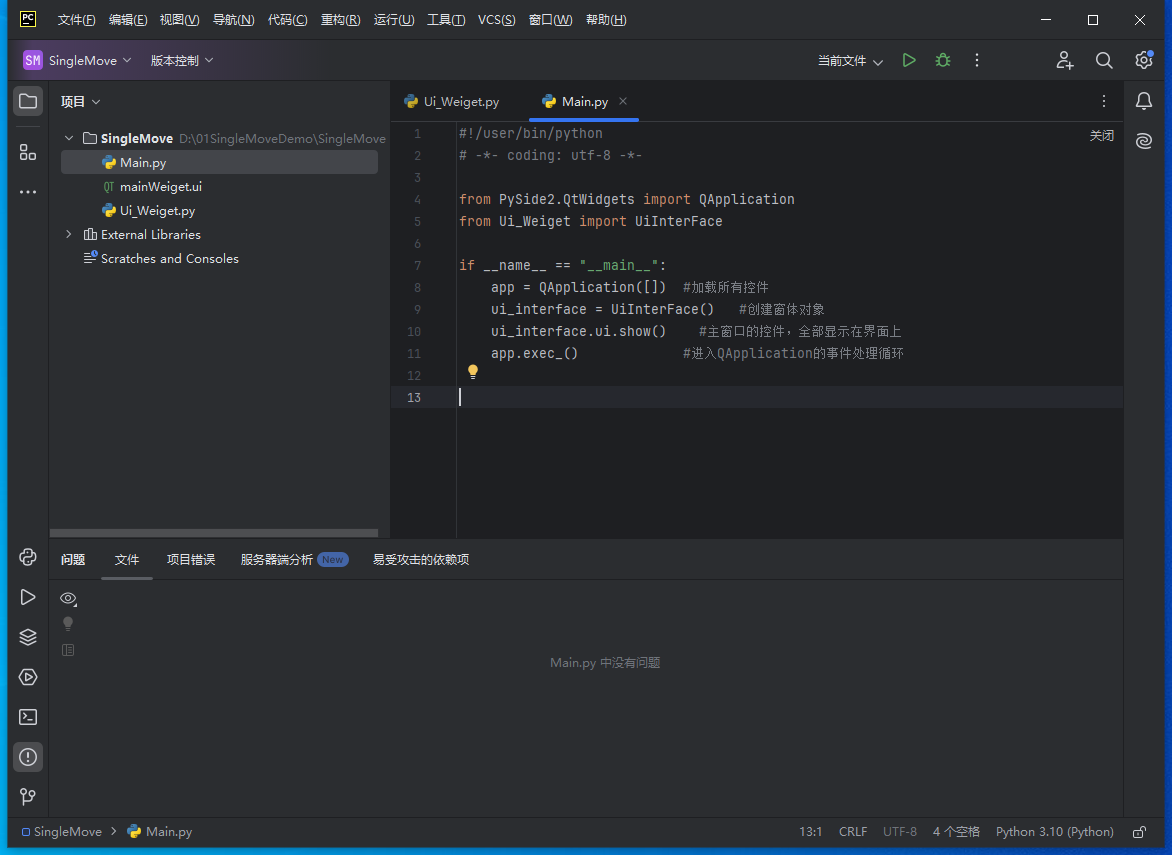
from PySide2.QtWidgets import QApplication from Ui_Weiget import UiInterFace if __name__ == "__main__": app = QApplication([]) #加载所有控件 ui_interface = UiInterFace() #创建窗体对象 ui_interface.ui.show() #主窗口的控件,全部显示在界面上 app.exec_() #进入QApplication的事件处理循环
4)此时在Main文件点击运行按钮,可以运行程序显示UI界面。
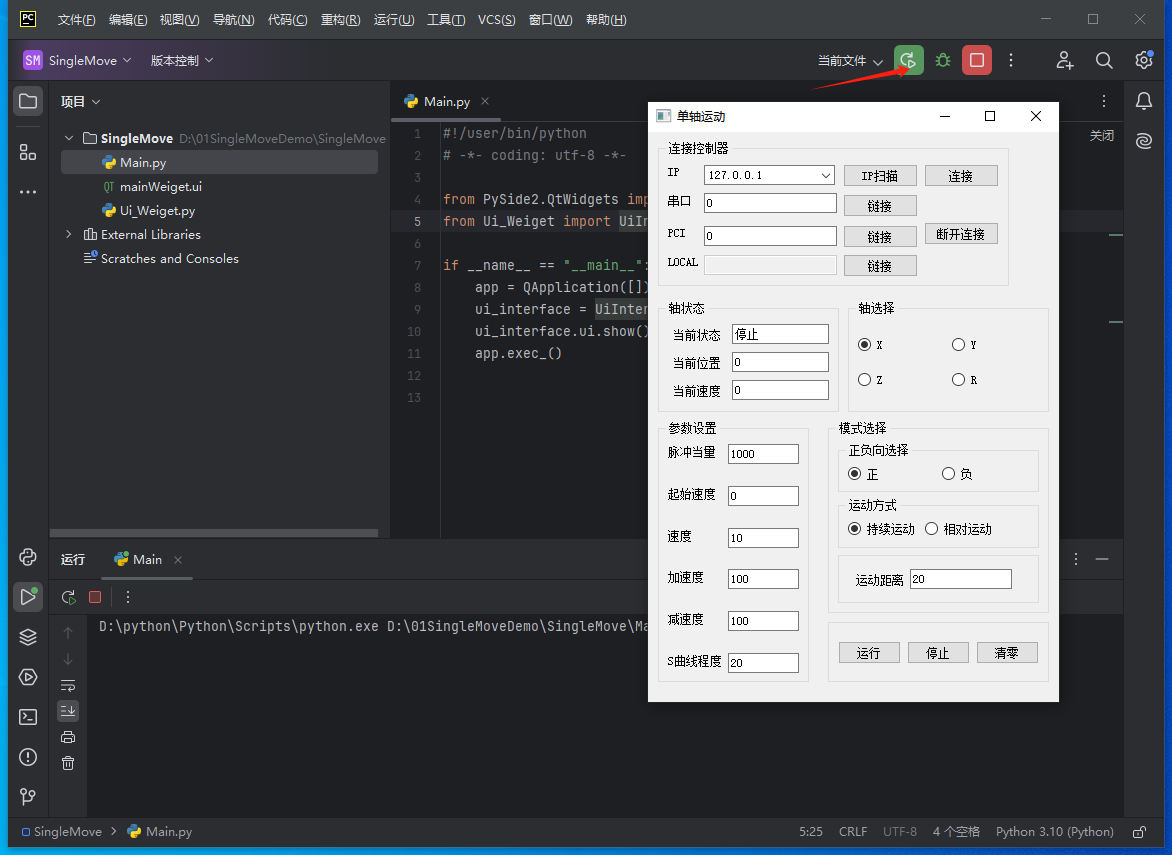
4、添加库文件、库函数封装的Python文件。
1)找到厂家提供的光盘资料里面的python函数库,路径如下(64位库为例)。
A、进入厂商提供的光盘资料找到“04PC函数”文件夹,并点击进入。
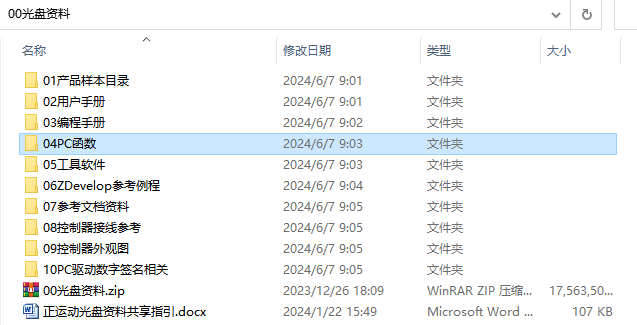
B、选择“PC函数库V2.1”文件夹。
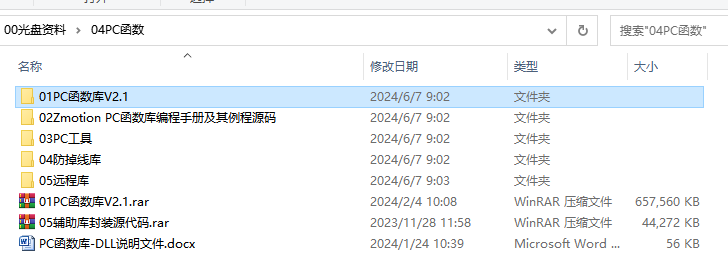
C、选择“Windows平台”文件夹。
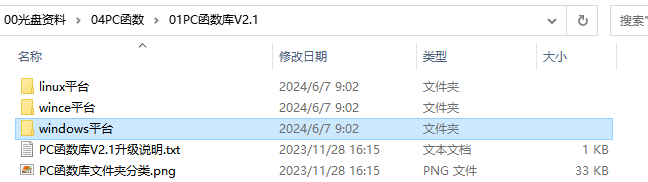
D、根据需要选择对应的函数库,这里选择64位库。
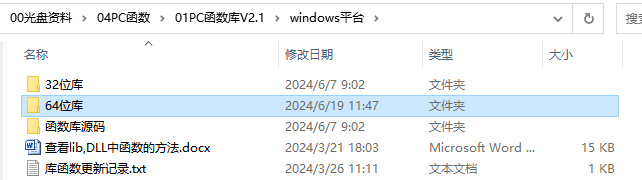
E、解压Python64压缩包,里面有Python对应的函数库,与
运动函数封装的python文件。
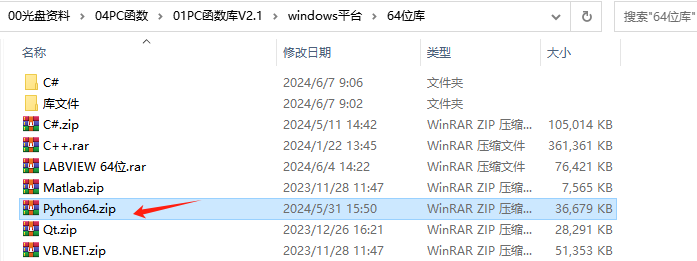
2)将厂商提供的python的库文件以及相关文件复制到新建的项目中。
A、进入dll文件夹,选中zauxdll.dl、zmotion.dll、zauxdllPython.py三个文件复制。
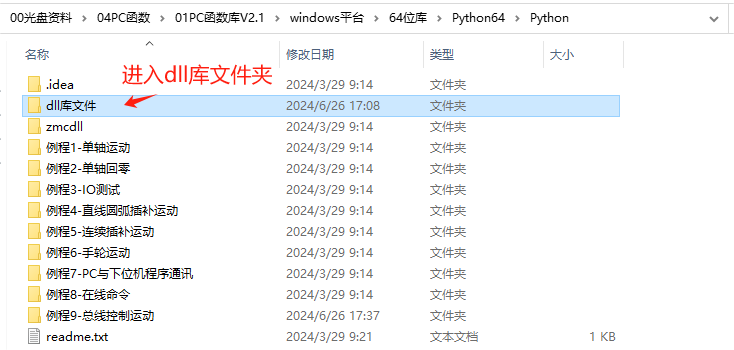
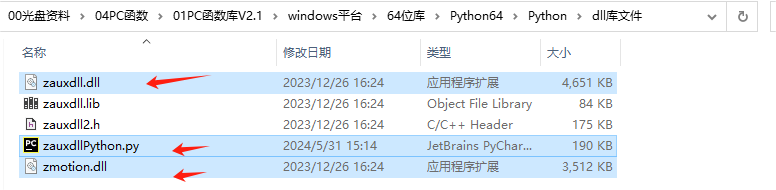
B、选中新建的项目粘贴,便把对应的库文件与封装的运动Python文件粘贴到了项目中。
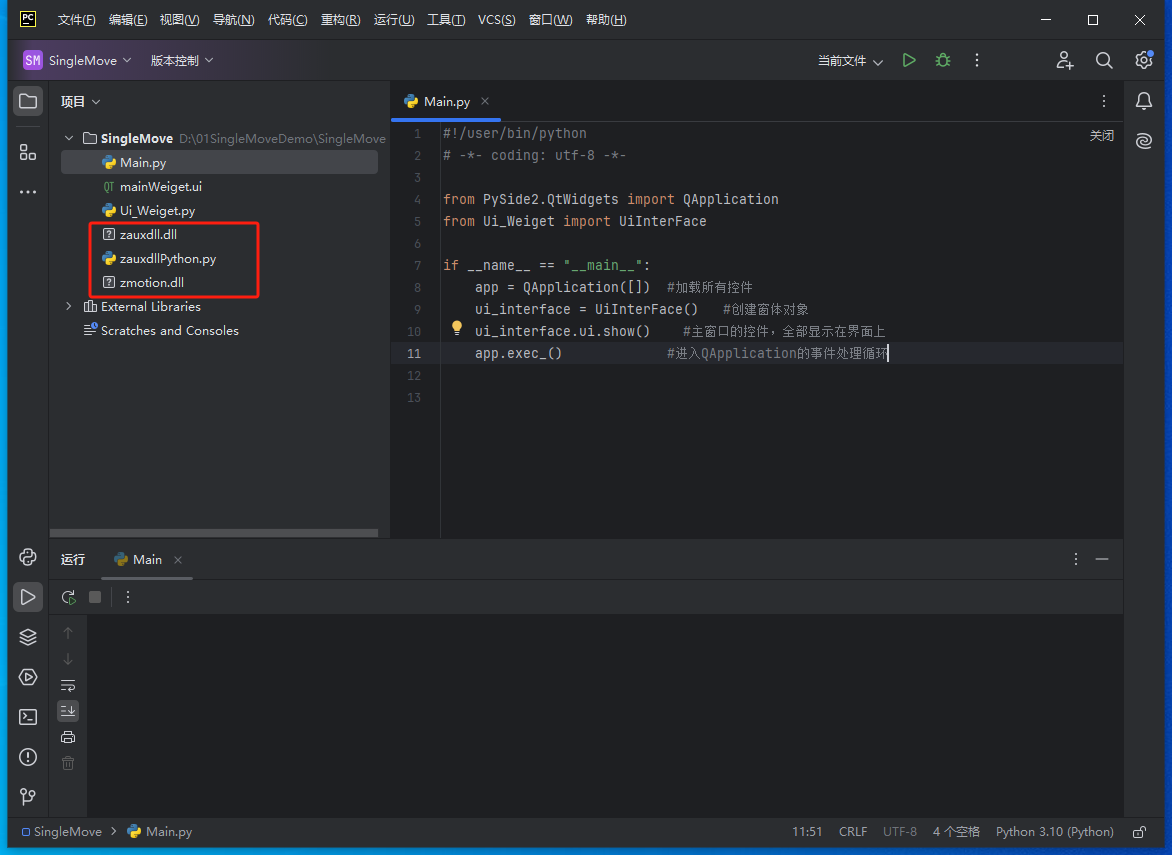
3)进入ui的python文件在文件开头处导入zauxdllPython文件的ZAUXDLL类,并在界面类中创建ZAUXDLL对象。
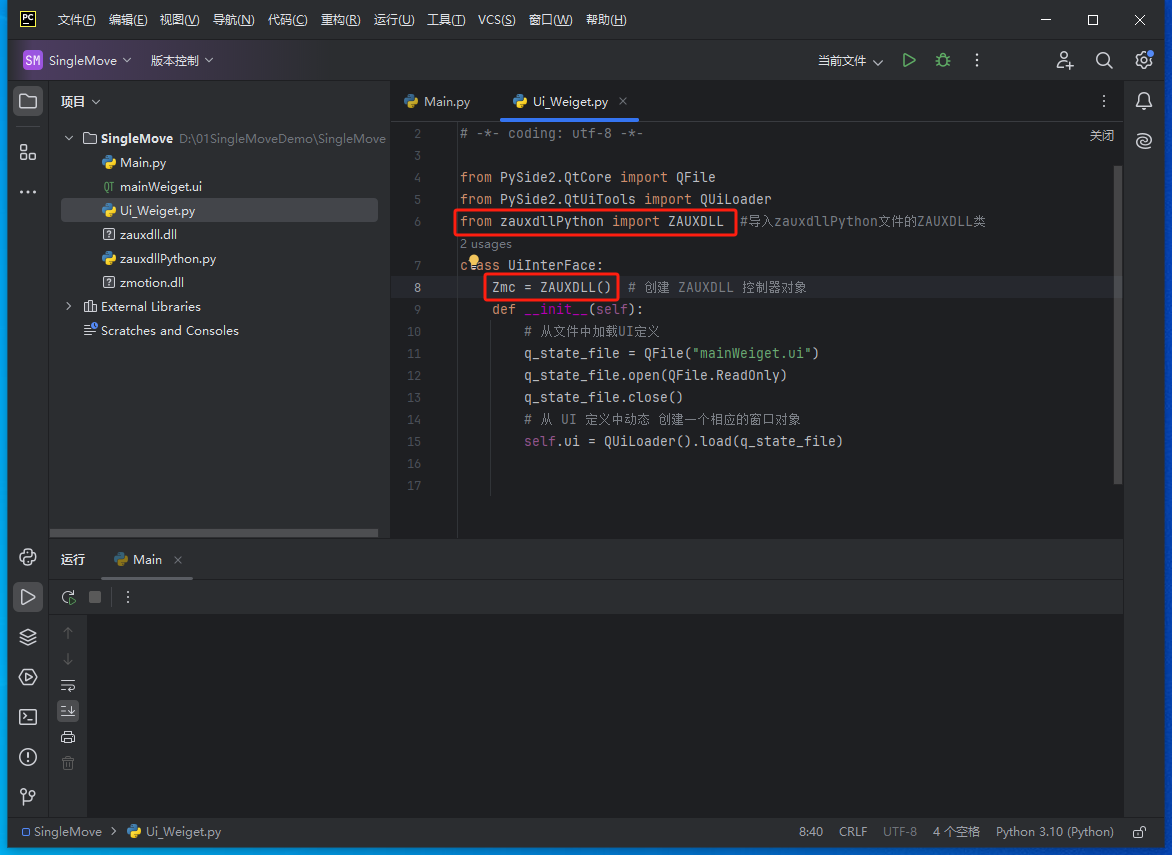
三、相关PC函数介绍
1、PC函数手册可在光盘资料查看,具体路径如下。
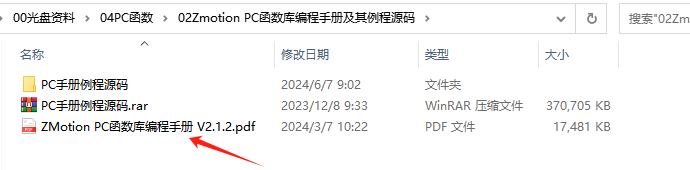
2、连接控制器。
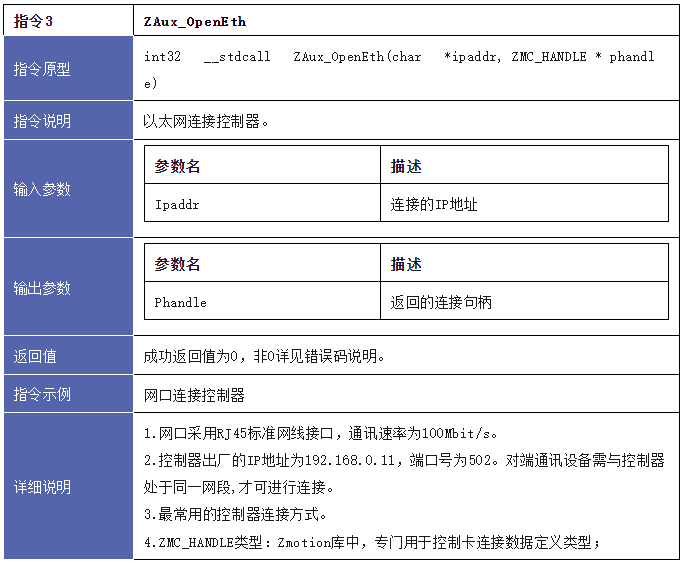
3、读取当前轴运动是否在运动中。
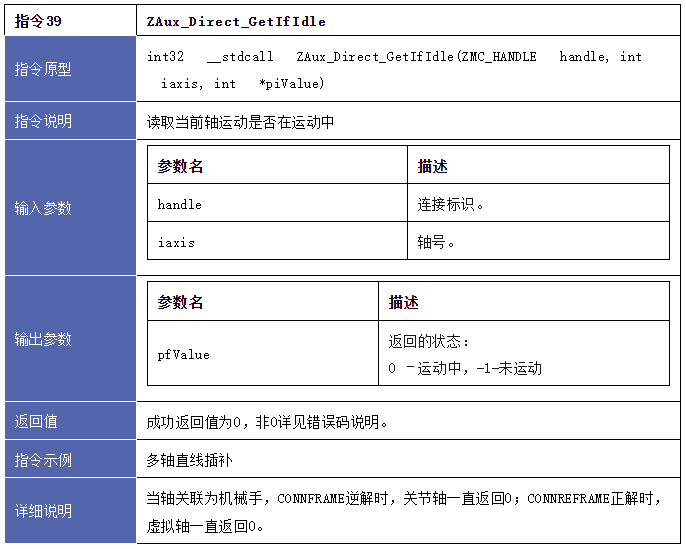
4、设置脉冲当量。
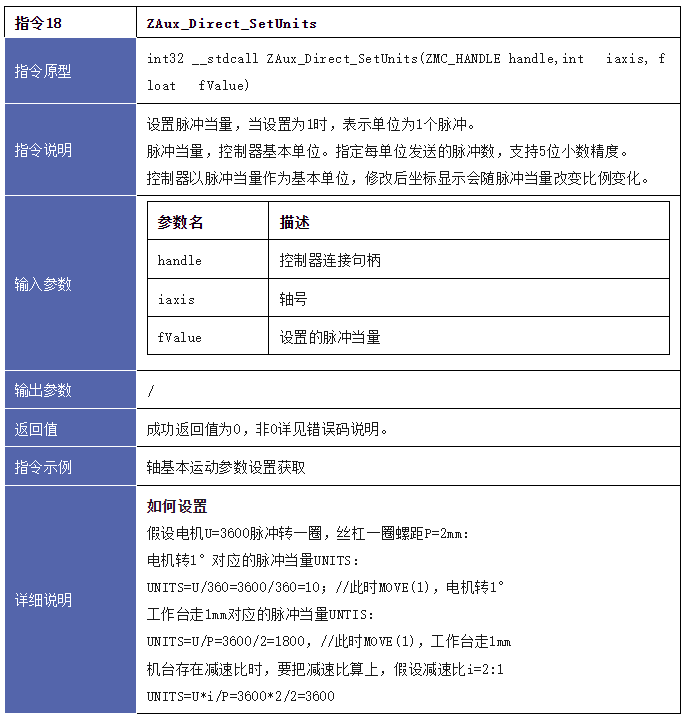
5、设置轴运动速度。
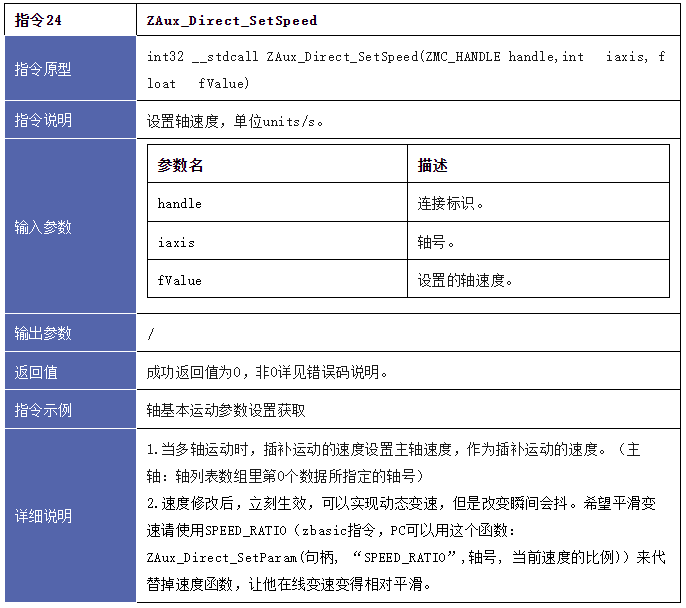
6、单轴持续运动。
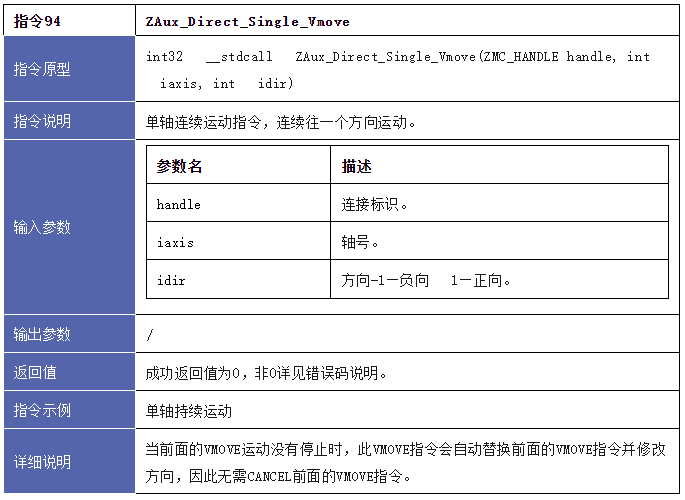
7、单轴绝对运动。
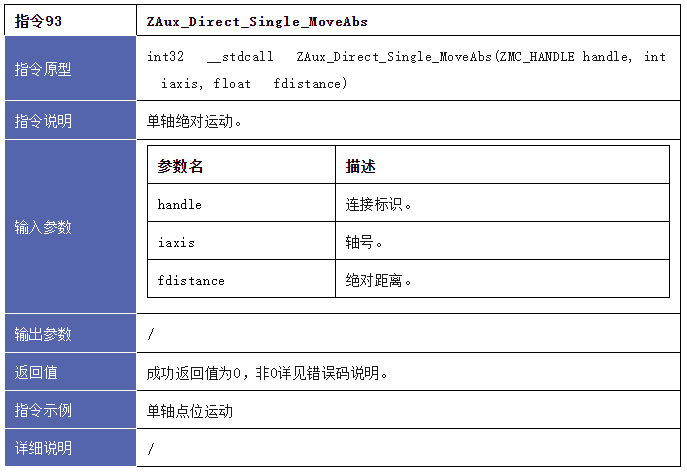
8、单轴停止运动。
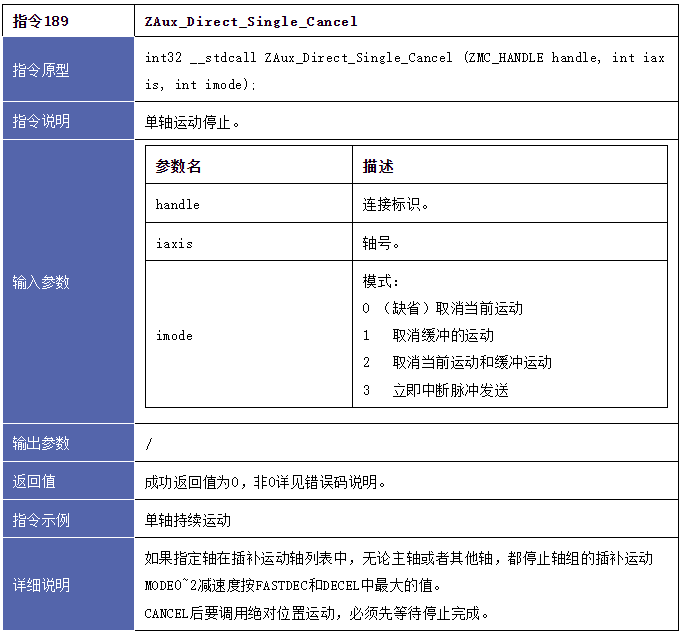
四、例程演示
1、连接控制器。
#连接控制器, 控制器默认IP是192.168.0.11,此处使用comboBox内输入的ip
def on_btn_open_clicked(self):
strtemp = self.ui.comboBox.currentText()
print("当前的ip是 :", strtemp)
if self.Zmc.handle.value is not None:
self.Zmc.ZAux_Close()
self.time1.stop()
self.ui.setWindowTitle("单轴运动")
iresult = self.Zmc.ZAux_OpenEth(strtemp)#连接控制器
if 0 != iresult:
QMessageBox.warning(self.ui, "提示", "连接失败")
else:
QMessageBox.warning(self.ui, "提示", "连接成功")
str_title = self.ui.windowTitle() + strtemp
self.ui.setWindowTitle(str_title)
self.Up_State() #刷新函数
self.time1.start(100)#开启定时器
2、轴运动。
#轴运行函数
def on_btn_Run_clicked(self):
if self.Zmc.handle.value is None:
QMessageBox.warning(self.ui, "警告", "未连接控制器")
return
# 获取轴运动状态0 –运动中,-1-未运动
isidle=self.Zmc.ZAux_Direct_GetIfIdle(self.axis_Num)[1].value
isidle=int(isidle)
if self.mode == 1 and not isidle:
QMessageBox.warning(self.ui, "警告", "未停止")
return
# 设置脉冲当量
str_tmp = self.ui.edit_Units.text()
float_tmp = float(str_tmp)
self.Zmc.ZAux_Direct_SetUnits(self.axis_Num, float_tmp)#设置脉冲单量
# 设置运动速度
str_tmp = self.ui.edit_Speed.text()
float_tmp = float(str_tmp)
self.Zmc.ZAux_Direct_SetSpeed(self.axis_Num, float_tmp)#设置运动速度
# 设置加速度
str_tmp = self.ui.edit_Accel.text()
float_tmp = float(str_tmp)
self.Zmc.ZAux_Direct_SetAccel(self.axis_Num, float_tmp)#设置加速度
# 设置减速度
str_tmp = self.ui.edit_Decel.text()
float_tmp = float(str_tmp)
self.Zmc.ZAux_Direct_SetDecel(self.axis_Num, float_tmp)#设置减速
# 设置S曲线
str_tmp = self.ui.edit_Sramp.text()
float_tmp = float(str_tmp)
self.Zmc.ZAux_Direct_SetSramp(self.axis_Num, float_tmp)# 设置S曲线
if 0 == self.mode:
# 单轴持续运动
self.Zmc.ZAux_Direct_Single_Vmove(self.axis_Num, self.direction)
elif 1 == self.mode:
str_tmp = self.ui.edit_Distance.text()
float_tmp = float(str_tmp)
# 单轴相对运动运动
self.Zmc.ZAux_Direct_Single_Move(self.axis_Num, -float_tmp if self.direction == -1 else float_tmp)
3、停止轴运动。
#停止轴运动
def on_btn_Stop_clicked(self):
if self.Zmc.handle.value is None:
QMessageBox.warning(self.ui, "警告", "未连接控制器")
return
#获取轴运动状态0 –运动中,-1-未运动
isidle=self.Zmc.ZAux_Direct_GetIfIdle(self.axis_Num)[1].value
if isidle:
QMessageBox.warning(self.ui, "警告", "已停止")
return
#停止单轴运动
self.Zmc.ZAux_Direct_Single_Cancel(self.axis_Num, 2)
4、运行程序观察运行效果。
运行python程序,通过RTSys软件观察运行情况。
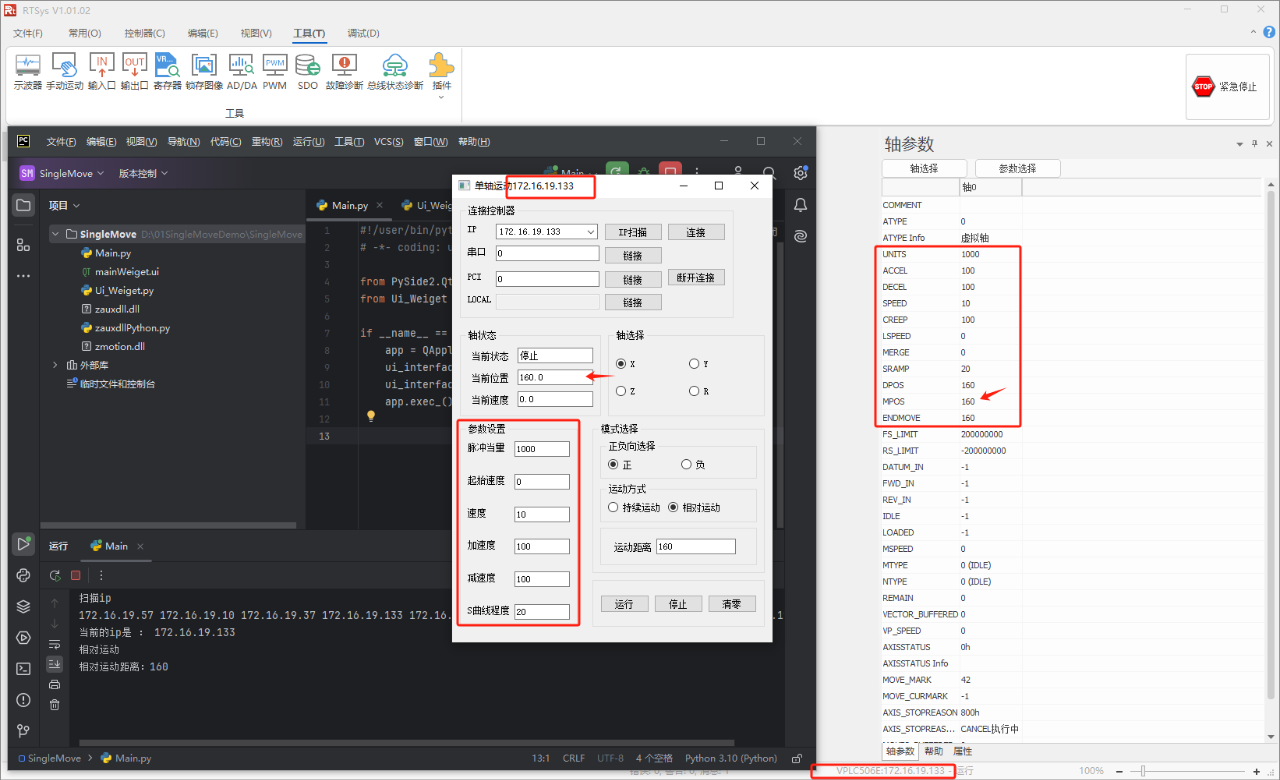
本次,正运动威廉希尔官方网站 EtherCAT运动控制器上位机开发之Python+Qt(一):链接与单轴运动,就分享到这里。
更多精彩内容请关注“正运动小助手”公众号,需要相关开发环境与例程代码,请咨询正运动威廉希尔官方网站 销售工程师。
本文由正运动威廉希尔官方网站 原创,欢迎大家转载,共同学习,一起提高中国智能制造水平。文章版权归正运动威廉希尔官方网站 所有,如有转载请注明文章来源。
-
运动控制器
+关注
关注
2文章
401浏览量
24705 -
上位机
+关注
关注
27文章
941浏览量
54791 -
python
+关注
关注
56文章
4792浏览量
84630 -
ethercat
+关注
关注
18文章
686浏览量
38674
发布评论请先 登录
相关推荐

EtherCAT运动控制器上位机之Python+Qt(一):链接与单轴运动# 正运动威廉希尔官方网站 # 运动控制器

EtherCAT运动控制器上位机开发之Python+Qt(二):回零# 正运动威廉希尔官方网站 # 运动控制器# 运动控制

正运动威廉希尔官方网站 运动控制器EtherCAT总线快速入门
经济型EtherCAT运动控制器:EtherCAT总线快速入门
EtherCAT运动控制器进行自定义API封装例程
全国产EtherCAT运动控制边缘控制器(六):RtBasic文件下载与连续轨迹加工的Python+Qt开发





 EtherCAT运动控制器上位机之Python+Qt(一):链接与单轴运动
EtherCAT运动控制器上位机之Python+Qt(一):链接与单轴运动

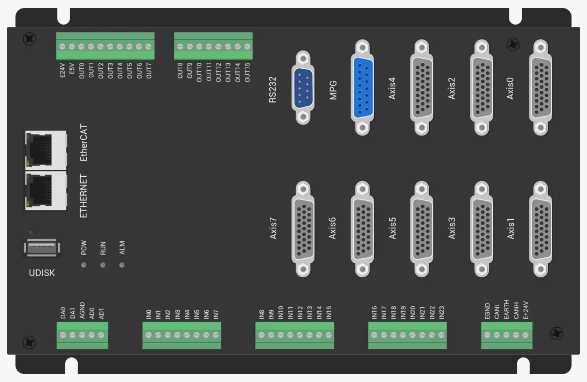
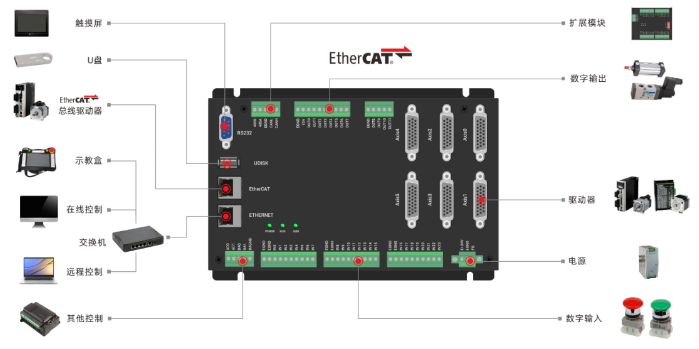
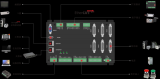

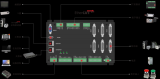
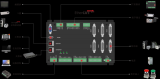
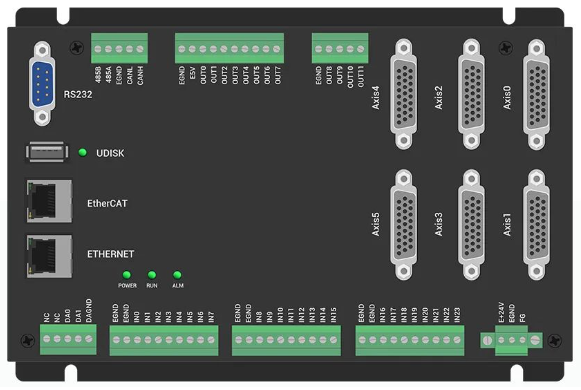










评论