准备工作
一台可联网操作的电脑
一台单网口的远程透传网关及博达远程透传配置工具
一台信捷XD5 PLC及其编程软件
一根232转换线、232转换头及连接线
一张4G卡或WIFI天线实现通讯(使用4G联网则插入4G SIM卡,WIFI联网则将WIFI天线插入USB口)
第一步 接线步骤
将网关通电,用网线将网关和电脑进行连接;
将232转换头插入PLC,用连接线通过COM口连接至网关(无法连接成功可尝试反接)
如图所示:232转换头的TX接接网关上的TX,RX接网关上的RX,GND地接网关上的GND
注:如果不是使用转换线, 则一般为RX接网关TX, TX接网关RX,GND地接网关GND

第二步 配置静态IP
2.打开控制面板选择与网关相连接的以太网口,在弹框的属性中选择Internet协议版本4(TCP/IPV4),再进入属性里按照图中的IP地址输入静态IP进行配置
注:初次配置静态IP时才可按图中输入
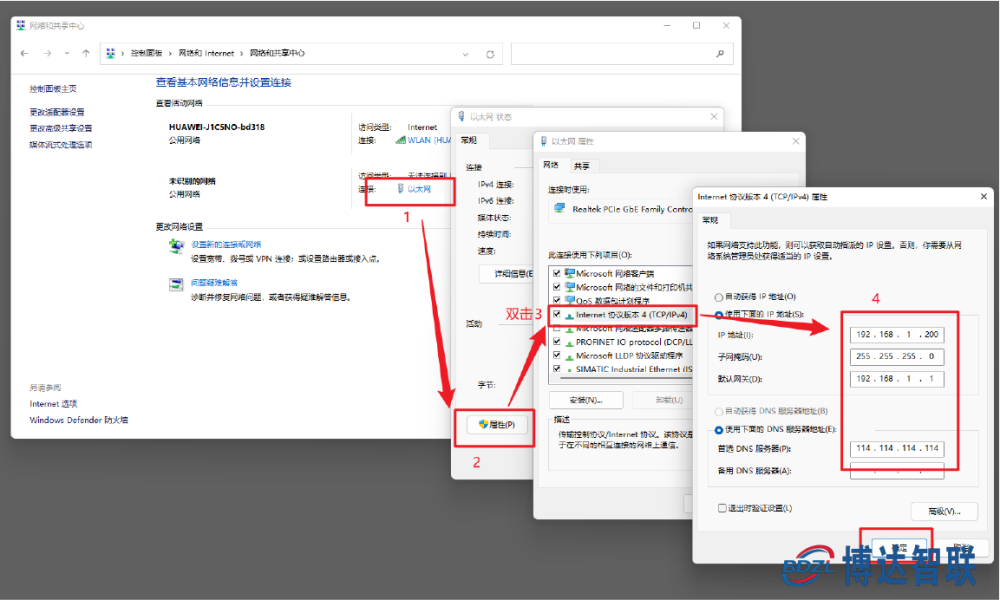
3.在浏览器输入 http://192.168.1.233 后进行登录
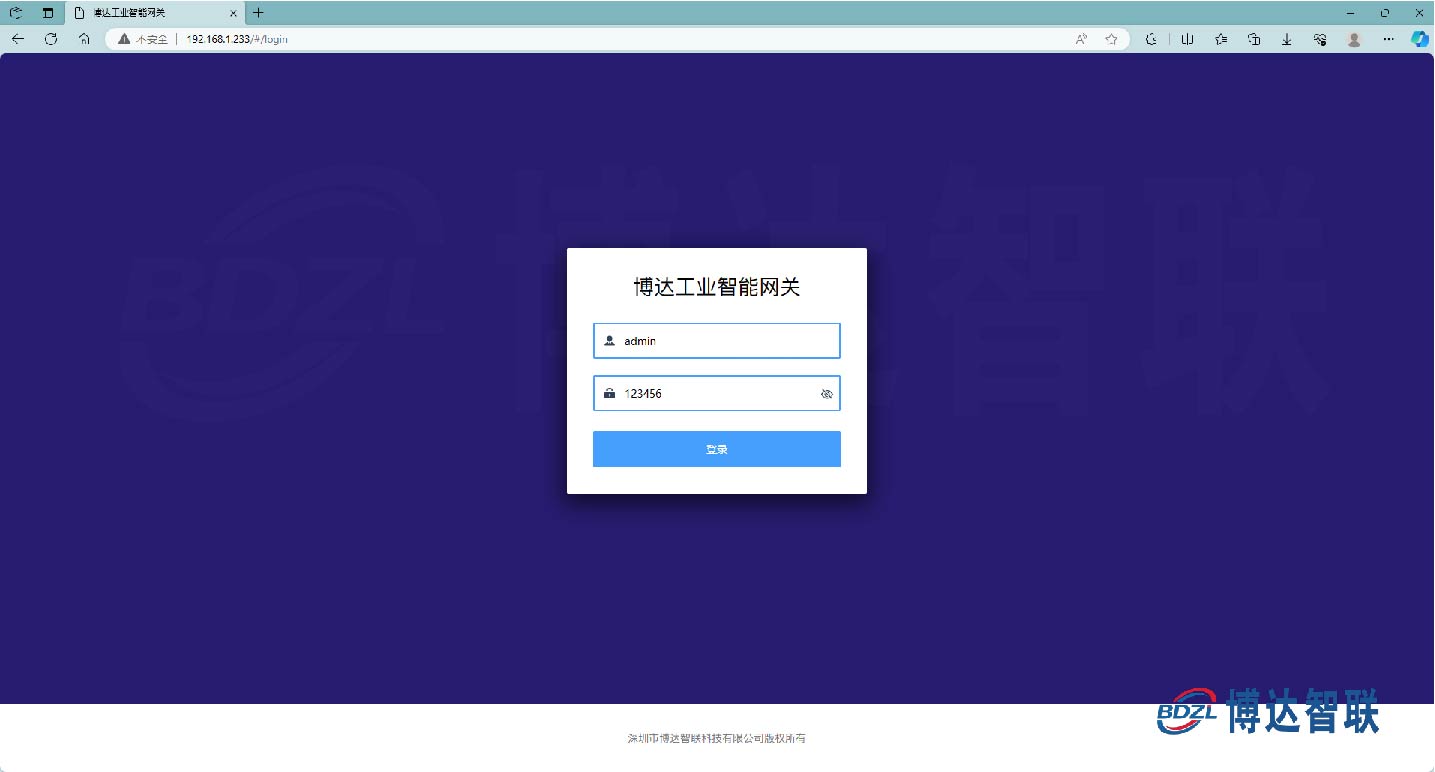
第三步 配置联网方式
注:根据所需的联网方式去选择对应的配置,切换联网方式后需重新配置
4G联网:
需先按照下方示意图正确插入4G物联网卡以及4G天线

选择4G联网,须在联网方式中选择4G联网,提交配置后重启网关;出厂默认设置为4G联网,无需进行任何配置

WIFI联网:
将WIFI 天线插入网关的USB口进行连接

直接搜寻附近热点选择连接后输入密码;
点击测试WIFI,测试是否可以连接成功;
在联网方式中选择WIFI联网,提交配置后重启网关即可
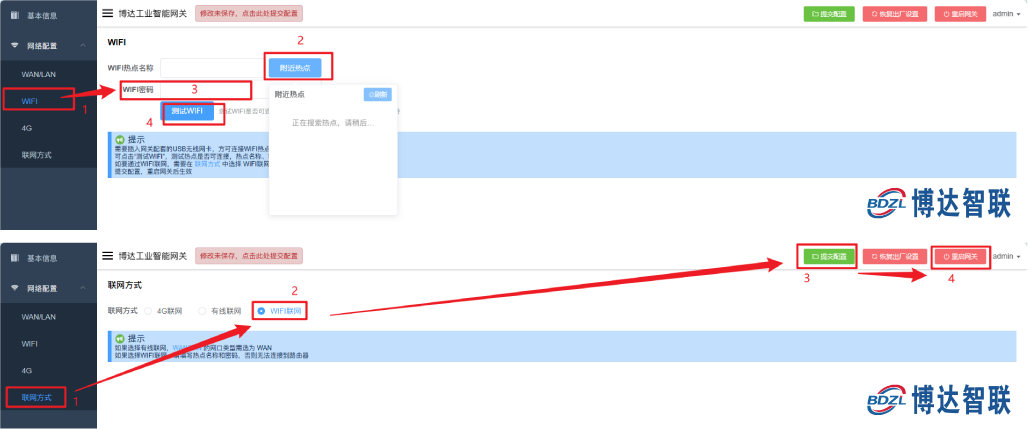
有线联网:
将网线连接至电脑

网络配置中选择WAN/LAN,网口类型选择WAN,再自动获取IP;
在联网方式中选择有线联网,提交配置后重启网关即可
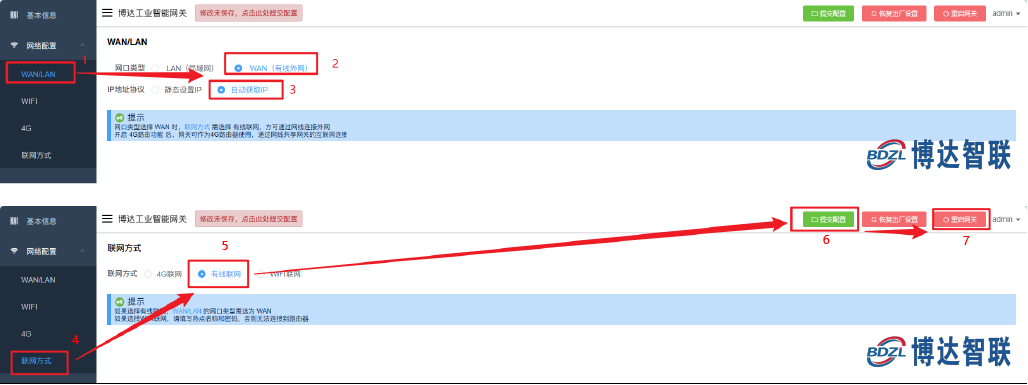
第四步 远程透传配置工具步骤
下载透传工具后进行解压
双击打开远程透传工具文件夹,点击驱动,再点击进入com0com(台达PLC请安装独立驱动)文件夹中,双击下载安装驱动
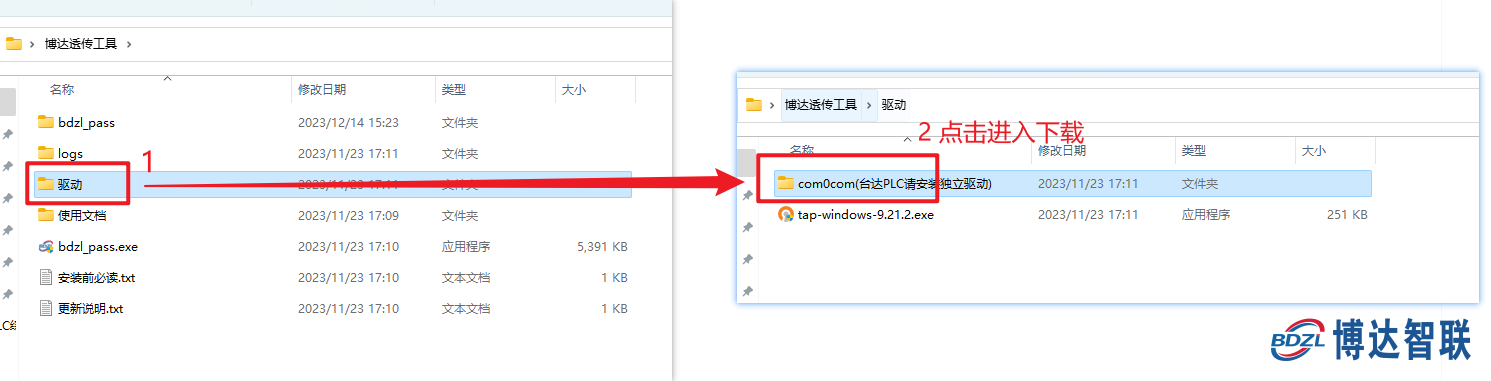
成功后双击打开远程透传工具,输入厂家提供的账号密码进行登录
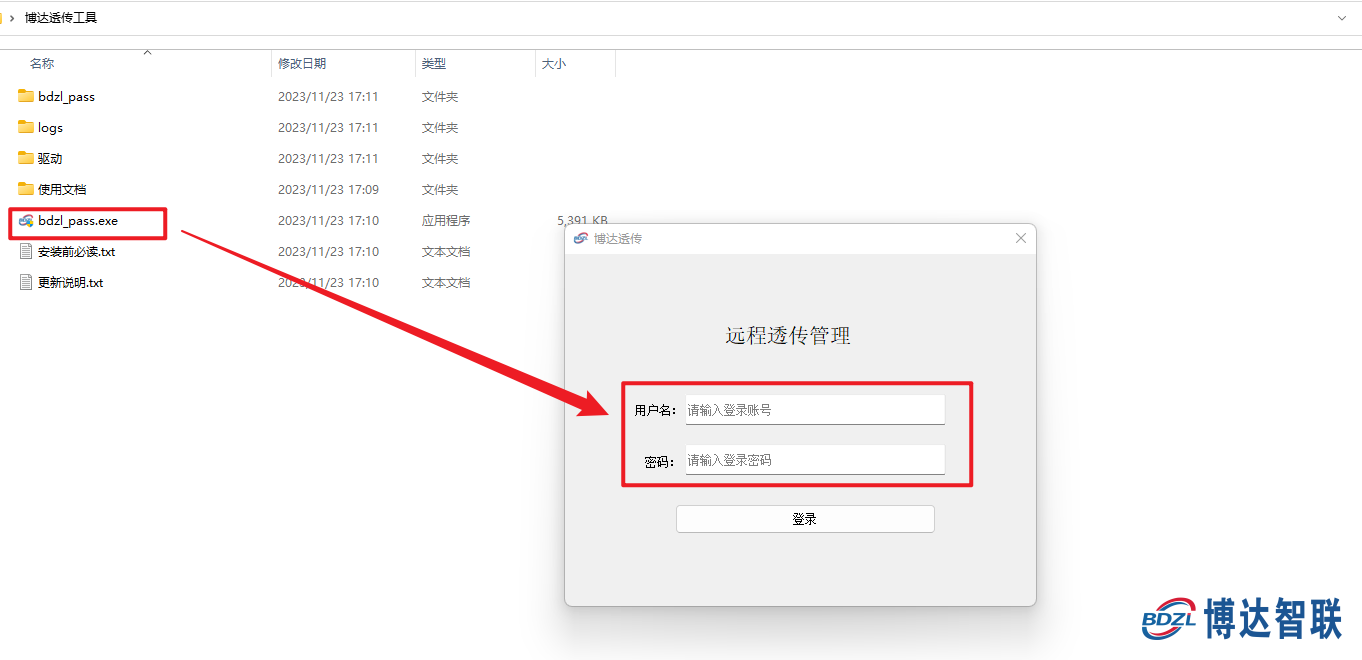
选择网关,在协议处选择串口透传,串口配置-选择PLC连接网关的串口,串口配置信息为19200/E/8/1,在PLC型号处选择台达,点击连接网关按钮
透传工具生成随机串口编号,用于编程软件中选择COM端口时的步骤
若出现图2中的弹框需点击安装
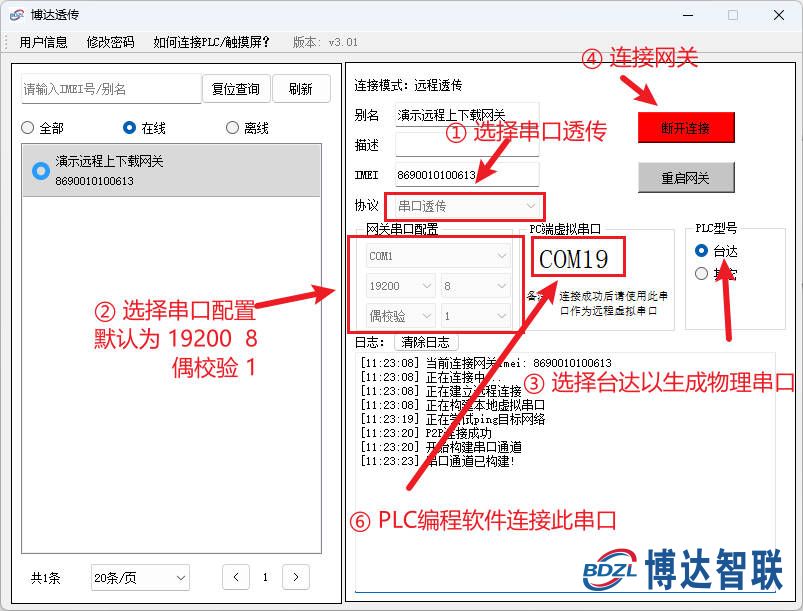
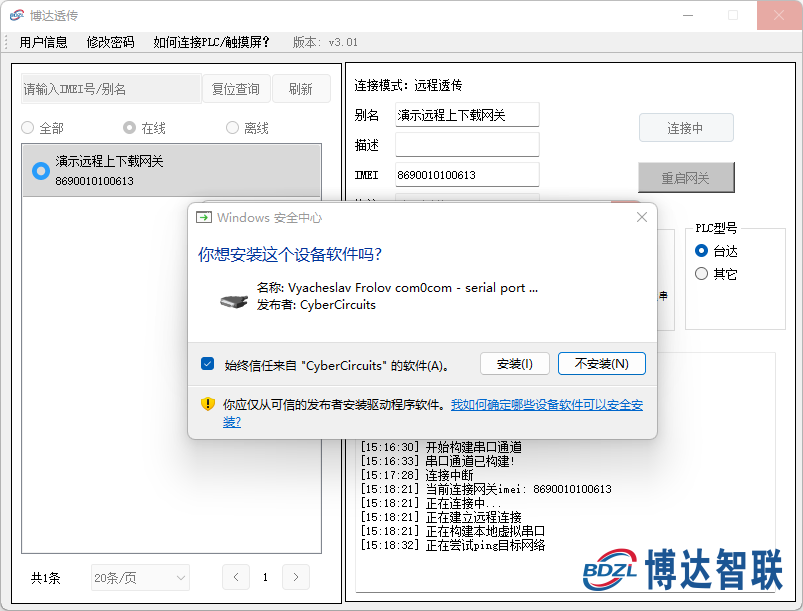
第五步 PLC编程软件配置步骤
电脑下载并打开PLC编程软件;
菜单栏点击选项,选择软件串口设置,新建通讯
在弹框中的通信接口处选择COM口,通信串口选择透传工具生成的COM口,进行通讯测试即可
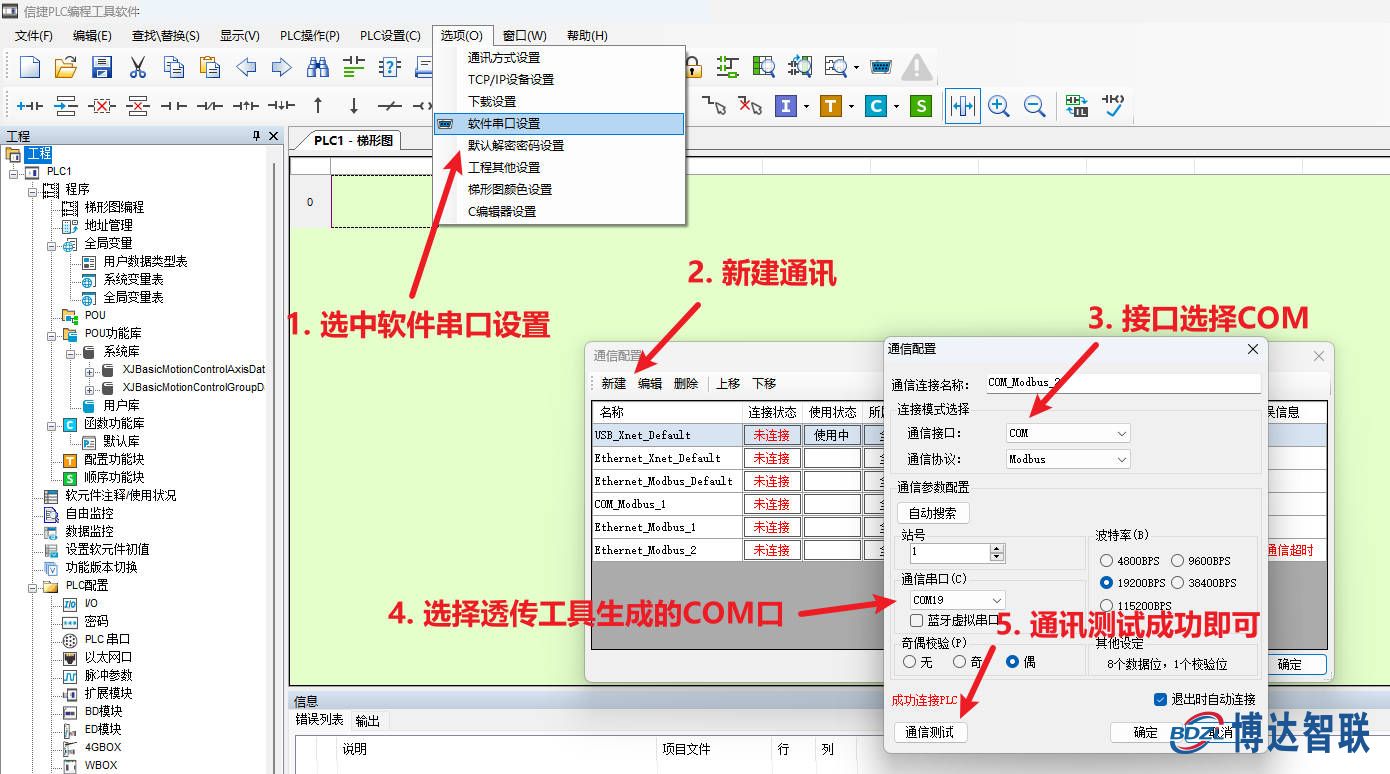
第六步 程序远程上下载/监控步骤
点击PLC操作,选择上传用户程序,远程将PLC程序上传至电脑
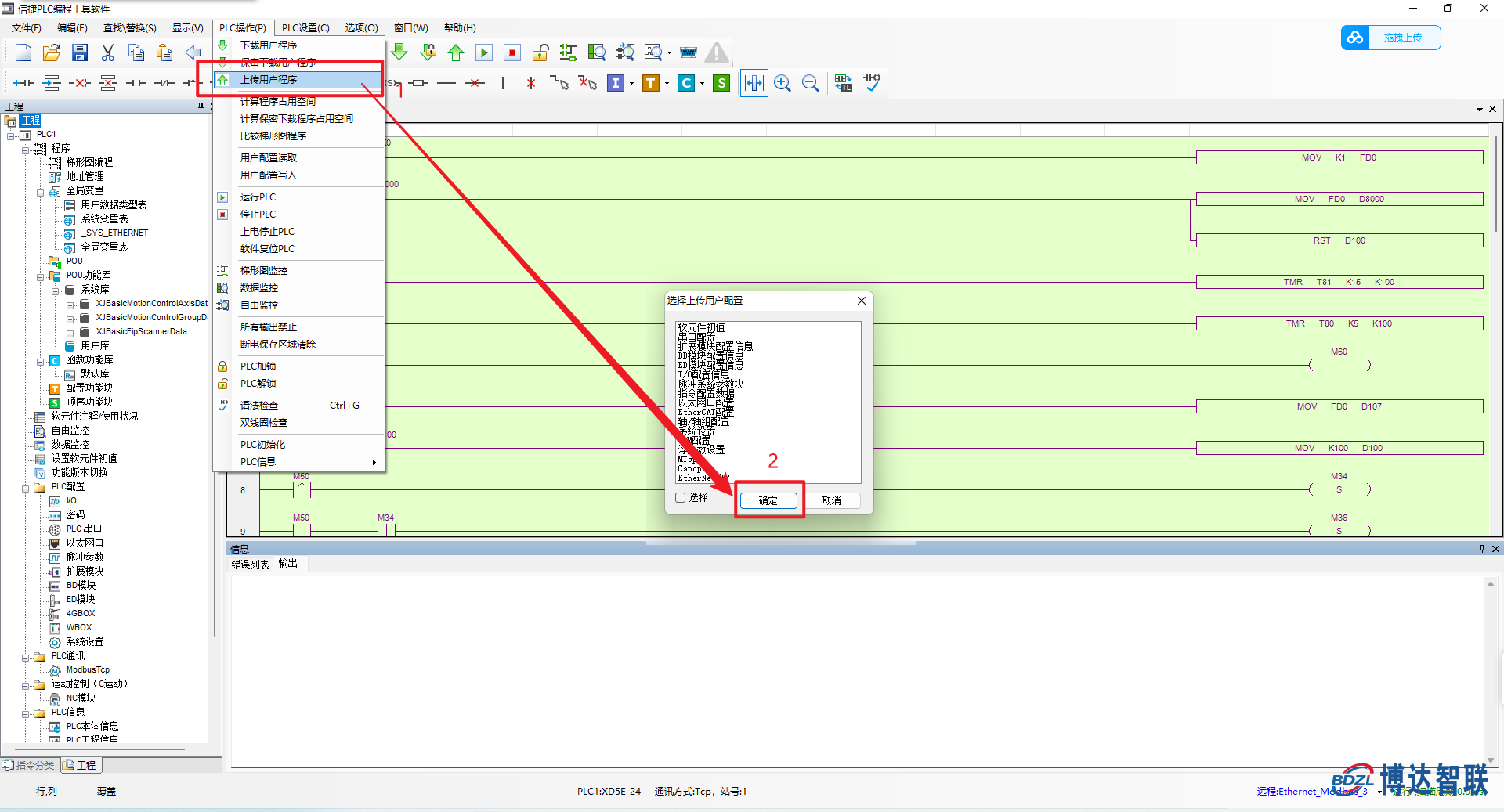
选择下载用户程序,远程将程序下载至PLC
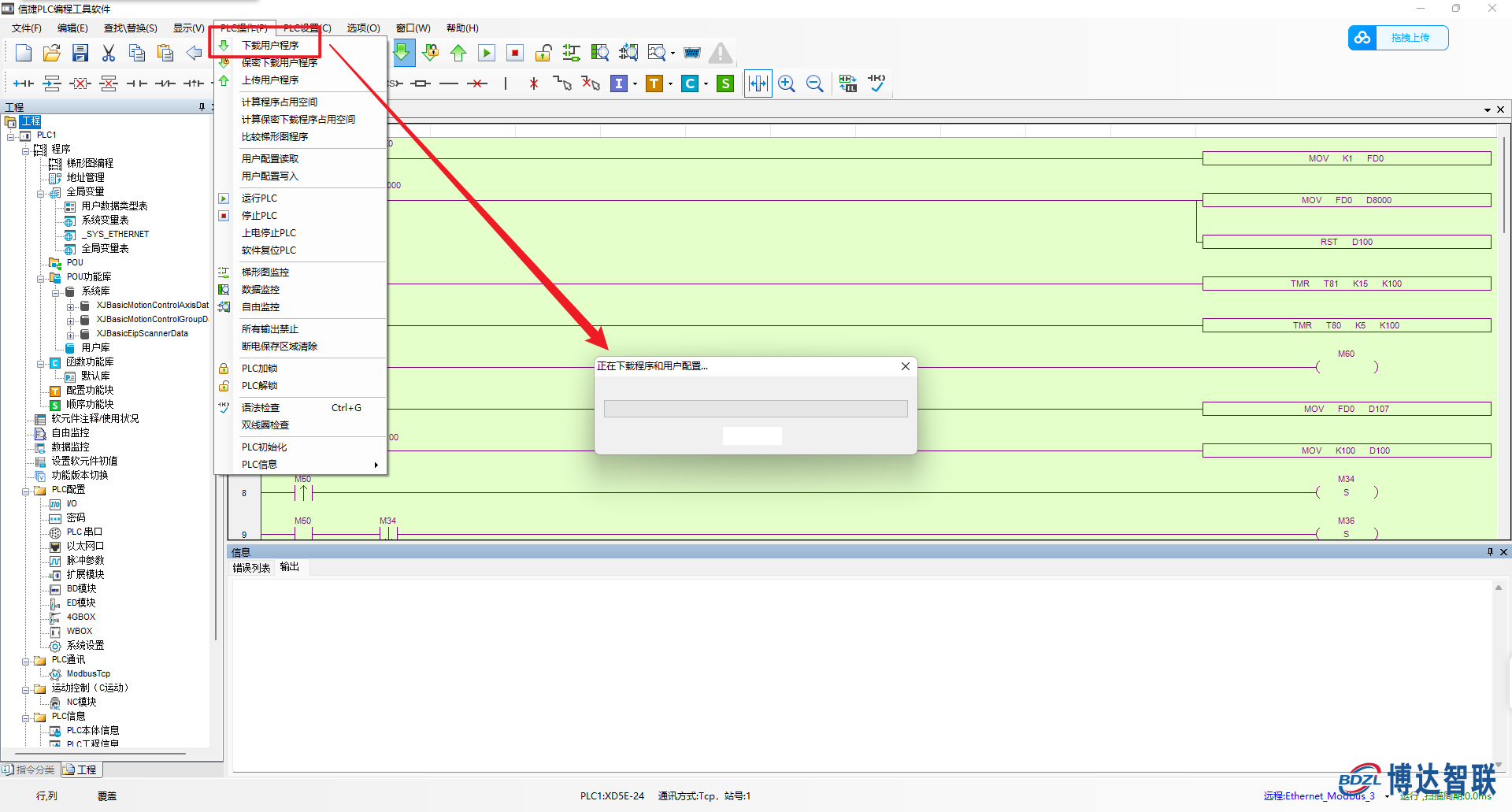
选择梯形图监控,实现远程监控PLC运行状态
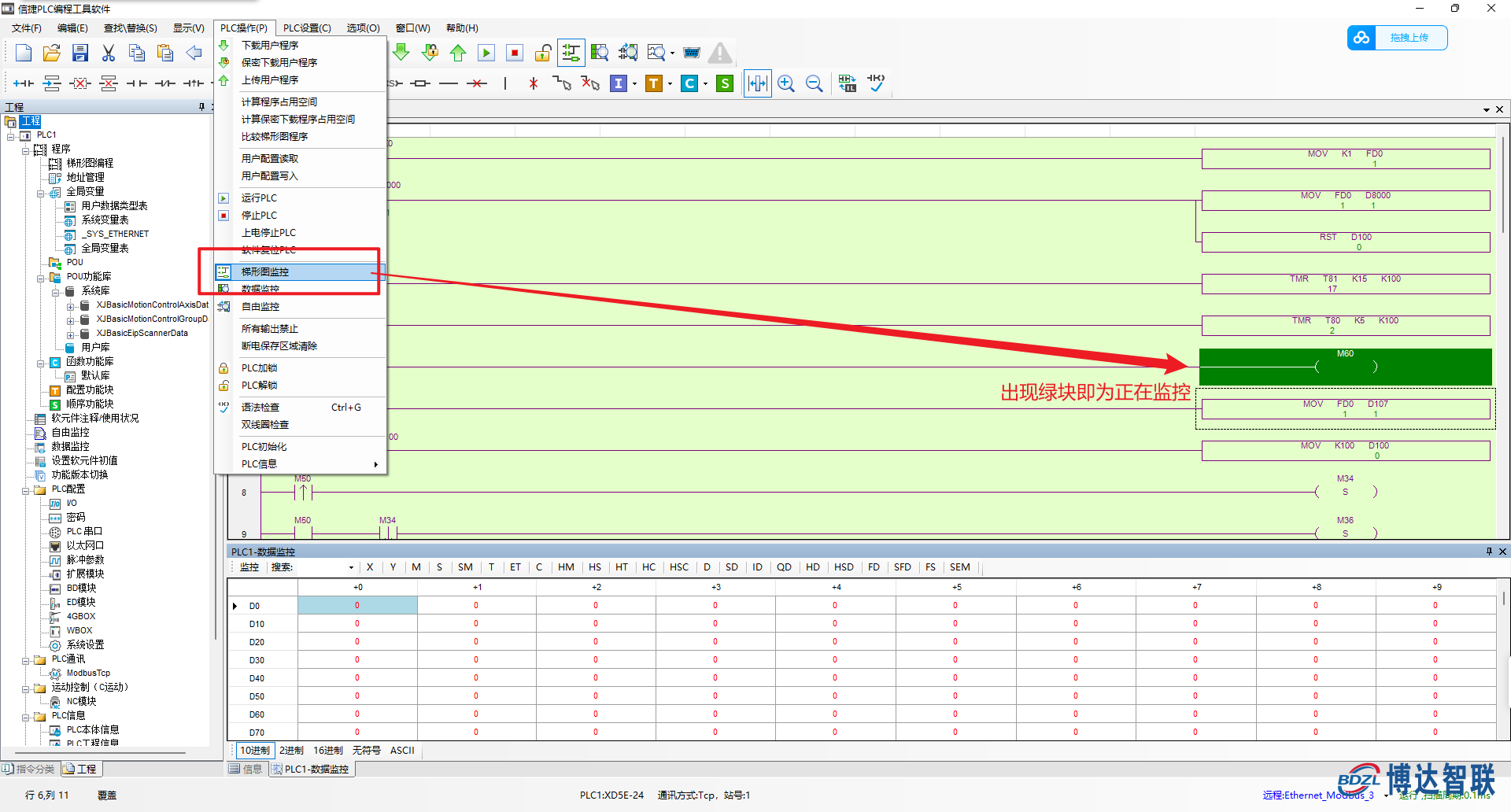
-
plc
+关注
关注
5010文章
13277浏览量
463114 -
XD
+关注
关注
0文章
4浏览量
8050 -
网关
+关注
关注
9文章
4449浏览量
51065 -
信捷
+关注
关注
1文章
42浏览量
14440 -
透传模块
+关注
关注
0文章
38浏览量
3356
发布评论请先 登录
相关推荐




 远程透传网关-单网口快速实现信捷XD5串口PLC程序远程上下载
远程透传网关-单网口快速实现信捷XD5串口PLC程序远程上下载

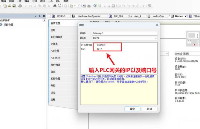
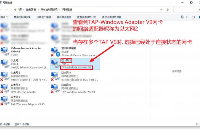
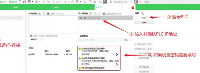
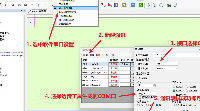
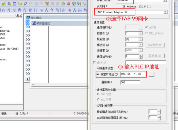
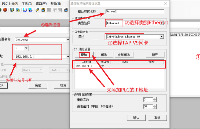

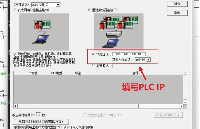

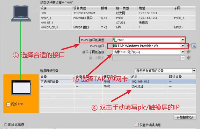













评论