如何设置两个路由器使用同一个Wi-Fi网络
随着无线网络的普及和需求量的增加,很多家庭和办公室都会购买多个路由器来扩展无线网络覆盖范围。然而,许多人可能不知道如何正确设置两个路由器以使它们使用同一个Wi-Fi网络。本文将详细介绍设置两个路由器使用同一个Wi-Fi网络的步骤和注意事项。
第一步:选购适合的路由器设备
在设置两个路由器使用同一个Wi-Fi网络之前,我们首先需要选择适合的路由器设备。我们需要确保两个路由器都支持无线中继(Wireless Repeater)模式。这种模式允许一个路由器接收另一个路由器发出的信号,并将其转发到其他设备。
第二步:连接主路由器和附属路由器
在设置之前,我们需要确定哪个路由器将充当主路由器,哪个将充当附属路由器。主路由器通常是我们原本已经使用的路由器,而附属路由器是新购买的用于扩展无线网络覆盖范围的路由器。
1. 使用以太网线将主路由器连接到电脑,并确保连接正常。
2. 在浏览器中输入主路由器的IP地址,并输入正确的用户名和密码以登录路由器管理界面。
3. 寻找并打开无线设置(Wireless Settings)选项卡,找到无线网络名称(SSID)和无线安全密钥(Wireless Security Key)。记录下这些信息,以便在设置附属路由器时使用。
4. 断开主路由器和电脑之间的有线连接并关闭电源。
5. 将附属路由器连接到电脑,并确保连接正常。
6. 在浏览器中输入附属路由器的IP地址,并输入正确的用户名和密码以登录路由器管理界面。
7. 在路由器管理界面中找到无线设置(Wireless Settings)选项卡,并将无线网络名称(SSID)和无线安全密钥(Wireless Security Key)与主路由器相同。
第三步:设置附属路由器工作模式
在设置附属路由器之前,我们需要确定附属路由器的工作模式。一般来说,我们可以选择桥接模式(Bridge Mode)或中继模式(Repeater Mode)。
1. 在附属路由器的管理界面中找到工作模式设置选项。通常位于无线设置(Wireless Settings)或网络设置(Network Settings)选项卡下。
2. 选择中继模式(Repeater Mode)并保存设定。有些路由器可能会要求你选择一个主要AP,通常我们选择主路由器作为主要AP。
第四步:调整无线信道与频率
为了避免干扰,我们需要将主路由器和附属路由器的无线信道和频率设置为不同的值。
1. 在主路由器的管理界面中,找到无线设置(Wireless Settings)选项卡,然后找到无线频道(Wireless Channel)选项。
2. 更改无线频道为一个你认为适合的非干扰频道。一些无线网络分析工具可以帮助你找到当前最佳的无线频道。
3. 在附属路由器的管理界面中,进行与主路由器相同的操作。
第五步:应用设置并测试
1. 在设置完毕后,分别重启主路由器和附属路由器。
2. 确保各路由器都能顺利启动,并且无线网络名称(SSID)和无线安全密钥(Wireless Security Key)与主路由器相同。
3. 使用无线设备扫描可用的Wi-Fi网络,确认两个路由器发送的Wi-Fi信号名称(SSID)相同。此时,你将能在更远的范围内连接到同一个Wi-Fi网络。
结论:
通过正确设置两个路由器,我们可以方便地扩展无线网络的覆盖范围,并且在不同的区域内都能够连接到同一个Wi-Fi网络。在此过程中,请确保认真遵循每一步的操作,并妥善设置好无线频道与密码,以确保你的网络安全和性能。
在任何设置过程中,如果你遇到了问题,建议你检查路由器的使用手册或官方网站上提供的威廉希尔官方网站
支持,或者咨询专业人士的建议。希望本文对你设置两个路由器使用同一个Wi-Fi网络有所帮助。
-
以太网
+关注
关注
40文章
5405浏览量
171440 -
路由器
+关注
关注
22文章
3716浏览量
113655
发布评论请先 登录
相关推荐
Wi-Fi 8要来了!未来Wi-Fi威廉希尔官方网站 演进方向揭秘

华为海思正式进入Wi-Fi FEM赛道?
5g路由器如何选型号设置
如何加装第二个路由器
Banana Pi BPI-R4 路由器和 Wi-FI 7 测试回顾
IR900 Wi-Fi联网的配置过程
AT 0.60.0.0看不到我的Wi-Fi网络,为什么?
两个路由器ip地址冲突怎么解决
未来的Wi-Fi路由器
小米路由器BE5000 Wi-Fi 7新品上线,双频并发速率达5011 Mbps
解读Wi-Fi FEM的10个关键性能指标
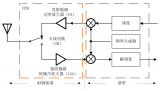




 如何设置两个路由器使用同一个Wi-Fi网络?
如何设置两个路由器使用同一个Wi-Fi网络?











评论