Python是一种简单易学的脚本语言,广泛应用于开发各种类型的应用程序。为了在Windows操作系统上使用Python的命令行工具,需要将Python添加到系统的环境变量中。本文将向您详细介绍如何在不同的Windows版本中添加Python到环境变量中。
为什么需要将Python添加到环境变量中:
环境变量是一种系统范围内的设置,用于指定操作系统在执行命令时需要查找的程序和文件的位置。将Python添加到环境变量中,可以使您能够从任意位置调用Python解释器,并在命令行中运行Python脚本。
以下是Windows 10和Windows 7操作系统中将Python添加到环境变量中的详细步骤:
在Windows 10中添加Python到环境变量:
- 打开控制面板:
- 单击Windows开始按钮,然后在开始菜单中搜索“控制面板”。
- 单击控制面板的搜索结果图标。
- 打开系统设置:
- 在控制面板中,找到“系统和安全”选项,然后单击“系统”。
- 单击页面左侧的“高级系统设置”。
- 打开环境变量设置:
- 在“系统属性”对话框中,单击“高级”选项卡。
- 在“高级”选项卡中,找到并单击“环境变量”按钮。
- 编辑系统环境变量:
- 在“环境变量”对话框的“系统变量”部分,找到名为“Path”的变量。
- 单击“Path”变量,然后单击“编辑”按钮。
- 添加Python安装目录:
- 在“编辑环境变量”对话框中,单击“新建”按钮。
- 在新建的变量值字段中,输入Python的安装目录路径。例如,如果Python安装在“C:PythonPython39”文件夹中,则应输入“C:PythonPython39”。
- 单击“确定”按钮,关闭所有打开的对话框。
- 验证Python安装:
将Python添加到环境变量后,您应该能够看到Python解释器的版本信息,而不会收到“python不是内部或外部命令”等错误信息。如果看到了Python的版本信息,则说明Python已成功添加到环境变量中。
在Windows 7中添加Python到环境变量:
- 打开控制面板:
- 单击Windows开始按钮,在开始菜单中找到并单击“控制面板”。
- 打开系统设置:
- 在控制面板中,找到并单击“系统和安全”。
- 在“系统和安全”页面中,找到并单击“系统”。
- 打开环境变量设置:
- 在“系统”页面中,单击左侧的“高级系统设置”链接。
- 在“系统属性”对话框中,单击“高级”选项卡。
- 在“高级”选项卡中,找到并单击“环境变量”按钮。
- 编辑系统环境变量:
- 在“环境变量”对话框的“系统变量”部分,找到名为“Path”的变量。
- 单击“Path”变量,然后单击“编辑”按钮。
- 添加Python安装目录:
- 在“编辑环境变量”对话框中,单击“新建”按钮。
- 在新建的变量值字段中,输入Python的安装目录路径。例如,如果Python安装在“C:PythonPython39”文件夹中,则应输入“C:PythonPython39”。
- 单击“确定”按钮,关闭所有打开的对话框。
- 验证Python安装:
- 打开命令提示符。
- 输入“python”命令并按下Enter键。
注意事项:
- 在编辑环境变量之前,请确保您已经成功安装了Python。
- 在编辑环境变量时,请确保不要删除其他路径,以免影响其他应用程序的正常运行。
- 系统环境变量的更改需要重新启动计算机才能生效。
结论:
通过将Python添加到系统的环境变量中,可以方便地从命令行工具调用Python解释器,并运行Python脚本。本文详细介绍了如何在Windows 10和Windows 7操作系统中将Python添加到环境变量中的步骤。按照这些步骤进行操作,您将能够成功将Python添加到环境变量中,并开始使用Python进行开发和编程。
-
应用程序
+关注
关注
37文章
3256浏览量
57653 -
变量
+关注
关注
0文章
613浏览量
28351 -
python
+关注
关注
56文章
4788浏览量
84542 -
脚本语言
+关注
关注
0文章
48浏览量
8220
发布评论请先 登录
相关推荐
python环境变量的配置pip
安装XC32时,“将XC32添加到PATH环境变量中”是什么意思?
如何安装Git并将Git添加到Windows系统环境变量
如何将库添加到CMakeList?
python环境变量设置
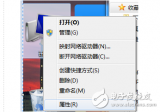
python设置环境变量
如何将WizFi360 EVB Mini添加到树莓派Pico Python





 安装python怎么添加到环境变量
安装python怎么添加到环境变量
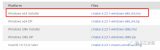










评论