在所有相关的元件都被创建到了原理图库之后,就可以正式开始原理图的绘制了。不过绘制过程中也是会按照一定的顺序来进行的,这样可以达到事半功倍的效果。
首先就是主芯片的放置,这里有三个主芯片,将它放置在原理图中合适的位置。
放置完之后就是各个引脚的定义连接,包括网络走向,引脚外接的电阻电容或电源地等等。
连接页面连接符
页面连接符的样子如下图所示
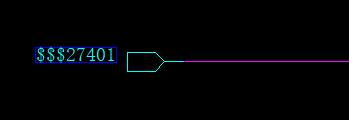
如果想要使用这种页面连接符,就需要点击连接导线,然后右键选择页面连接符,就可以得到这种效果。
这里也有一个小细节,就是在配置选项(快捷键ctrl+enter)可以设置取消允许悬浮连线,原理图中就不会存在没有指向的导线了,关闭悬浮连线还有一个好处就是在有多个引脚网络需要连接时,可以先用一个元器件去连接引脚,然后将元器件删除,就会得到带有页面连接符的多个引脚网络。
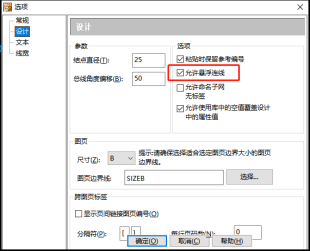
添加电源与GND符号
电源符号同样和页面连接符一样,也是在引出导线之后,点击鼠标的右键,进行电源符号的添加(图形可以点击备选进行选择更改)。
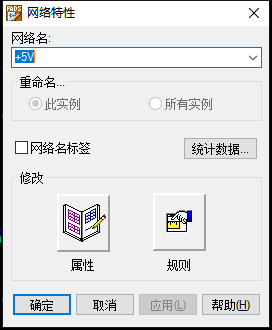
之后也可以点击电源符号进行电压的更改,默认是+5V。
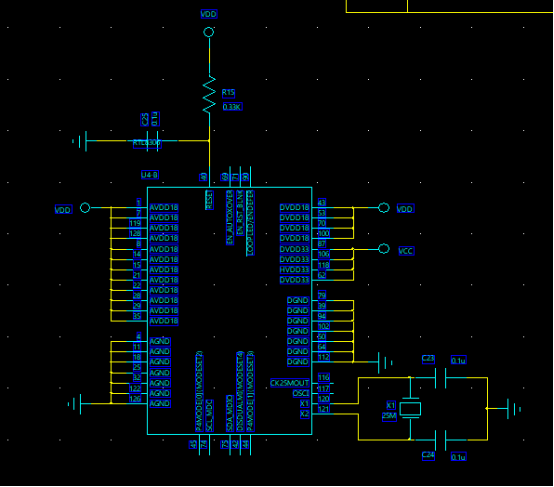
上图就是添加完相应的引脚之后连线的结果,可以看到连线主要是包括电源,GND,以及外部模块电路,其中还有一些引脚没有引线连接,这些是没有被使用到的引脚,所以可以不用连线。
其它的几个模块也是同样的道理,按照设计规范设计完成之后就是对于整体的位置排布,名字标签进行检查和更改了。
比如说引脚的标签名称,尽量调整到使人容易阅读的程度地步,对于竖直方向的引脚,将标签和值调整为水平,方便阅读,也要注意标签之间不要重叠。
最后就可以得到整个原理图了,如果有好几页图纸的画,可以设置图页,进行分开的排布设计。
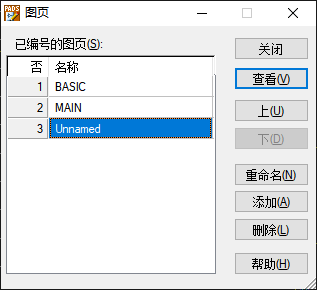
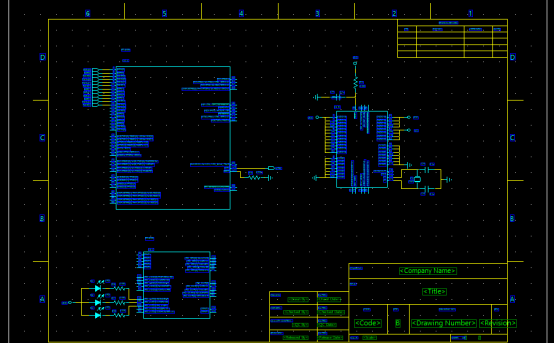
不过一般会发现专业的公司里面的原理图会同时包含一个在任何电脑都可以打开的pdf文件,方便原理图的查看,那这个pdf文件是从哪里被打印出来的呢?
事实上,pdf文件的生成可以直接通过pads软件实现,如下图所示。
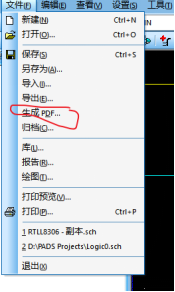
-
电源
+关注
关注
184文章
17758浏览量
250627 -
导线
+关注
关注
5文章
408浏览量
24817 -
引脚
+关注
关注
16文章
1198浏览量
50600 -
电阻电容
+关注
关注
1文章
40浏览量
9539 -
主芯片
+关注
关注
0文章
7浏览量
3993
发布评论请先 登录
相关推荐
基于uboot中MII命令的使用,RTL8306网卡IC写到第22个寄存器就不行了原因是什么?
在PADS中绘制RTL8306原理图的过程
RTL8188FTV原理图,RTL8188FTV wifi模块原理图
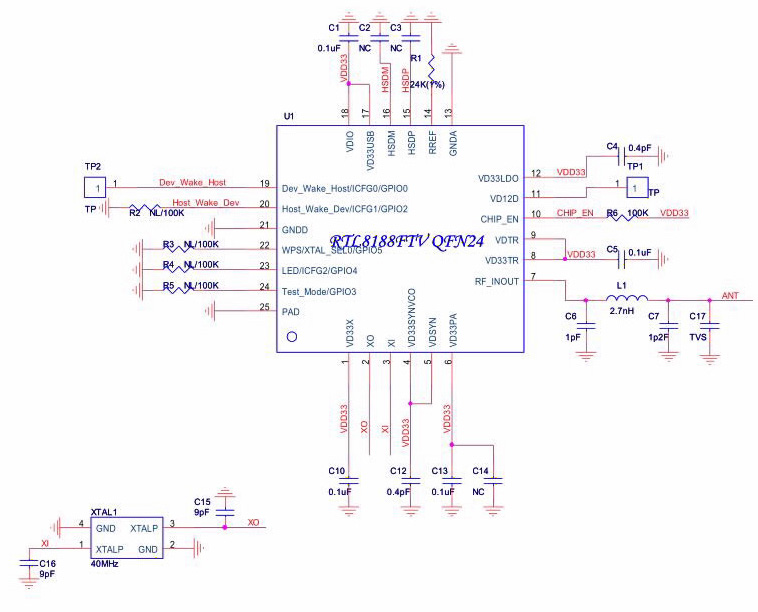
RTL8306SD(M) DEMO交换机原理图的详细资料免费下载
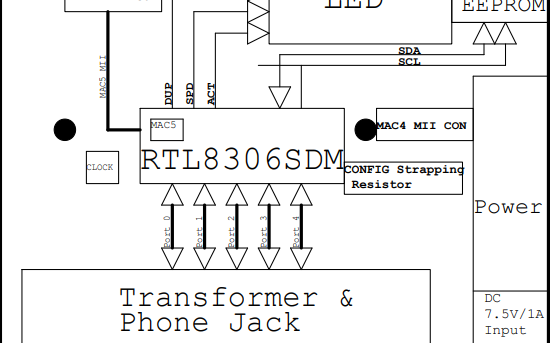




 如何绘制RTL8306原理图
如何绘制RTL8306原理图










评论