1、前言
开个新系列,写一下在调试工作中,常用的远程控制方法。大概分为如下三个部分:
局域网内远程桌面
跨网远程控制
在虚拟机使用技巧这篇教程中,有给大家简单介绍过,当时由于篇幅限制没有展开讲,今天把把这个系列给补全。
2、远程桌面使用场景
今天先介绍最简单的一种远程控制的方法:远程桌面。
这个简单网络拓扑,在我们做项目时,可能会经常用到。
PLC在控制柜内,可能放在车间设备旁边,或者单独的低压控制室内。
客户端放在车间设备上。
服务器放在控制室里的机柜内。
当我们把以上设备通过交换机连起来后,就组成了一个简单的局域网。
因为所有设备分布在不同的地点,甚至不同的楼层。当需要操作相关设备时,都要走到对应设备旁,显然这样做很不理智。甚至有些情况下,车间环境也不允许随便出入。
解决这个问题的通常做法是,在进行调试时首先把这些设备上电,安装操作系统,保证能正常运行。然后把网络配置好,保证所有设备能PING通。
当我们把局域网组建起来后,就可以通过WINDOWS系统自带的远程桌面,进行远程操作了。
你可以在控制室内,或者有空调的办公区域内,总之尽可能的给自己找个舒服的地方,而不是苦逼的蹲在控制柜旁边。
先简单介绍一下它的原理,防止出现问题后不知道如何解决。
3、远程桌面基本原理
首先远程桌面是一种威廉希尔官方网站 ,它与我们使用的远程控制软件(向日葵、Teamviewer、ToDesk)原理不同。它使用的是微软的远程桌面协议(RDP)。这个协议的详细情况,大家自行搜索吧,网上很多介绍的文章。
远程桌面威廉希尔官方网站 的基本原理简单来说,就是是将一台计算机的桌面显示在另一台计算机上。
这种威廉希尔官方网站 需要两个组件:远程桌面服务器和远程桌面客户端。
远程桌面服务器是一台计算机,它允许其他计算机通过网络访问它的桌面。
远程桌面客户端是一种软件,它可以在其他计算机上运行,用于访问远程桌面服务器。
用户使用远程桌面客户端连接到远程桌面服务器时,客户端会发送一个连接请求到服务器。服务器会验证用户的身份,并将桌面显示发送给客户端。
客户端会将服务器发送的桌面显示在自己的屏幕上,并将用户的输入发送回服务器。服务器会将用户的输入应用于远程计算机,并将结果发送回客户端。
这样,用户就可以在自己的计算机上操作远程计算机,就像在本地计算机上一样。
以上,就是实现的原理。
上面提到的远程桌面服务器,就是被控电脑。客户端就是发送控制请求的电脑。
比如:你想用自己的编程电脑控制车间的另一台电脑,那么你的笔记本就是远程桌面客户端,车间的电脑就是远程桌面服务器。
简单来说,所有的服务器都是被动接受客户端的请求,然后根据客户端的请求发送响应。
4、远程桌面设置
windows 家庭版没办法作为远程桌面服务器,也就无法被远程控制。可以作为远程桌面的客户端去控制别的电脑。
为了描述方便,远程桌面服务器下文中直接叫被控端,远程桌面客户端叫做控制端。
4.1、被控端设置
被控端要先设置好用户和密码,用户最好具有管理员权限。推荐使用系统默认的administrator账户,密码可以自己设置。
首先启用远程桌面,右键点击桌面上此电脑,选择属性。在下图所示的对话框中,选择远程你设置。
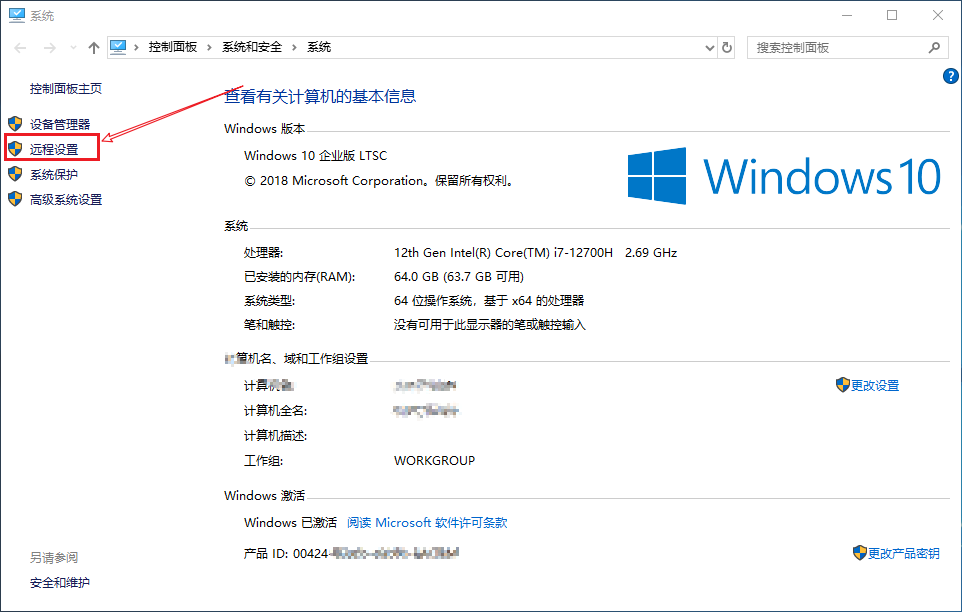
远程设置如下图所示,默认是不允许进行远程连接的,这里需要选择允许远程连接到此计算机。
左下角选择用户,可以设置那些用户可以控制这台电脑。
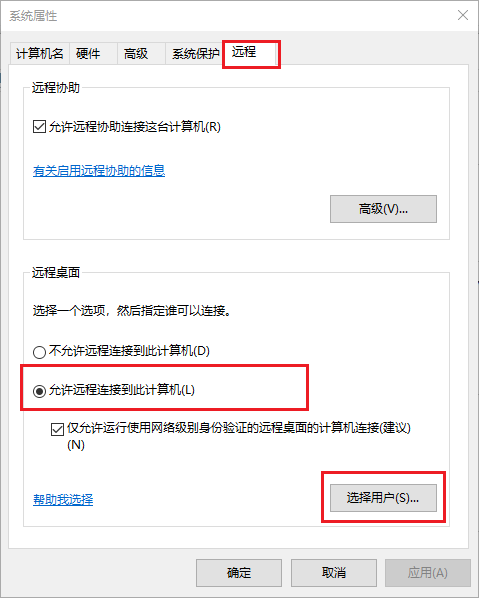
最后,记录一下被控端的IP地址,在控制端请求控制时需要输入被控端的IP。
4.2、控制端操作
控制端WIN+R键,打开运行对话框,如下图所示,对话框中输入mstsc,然后回车。
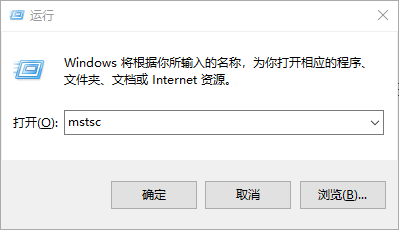
在弹出的远程桌面对话框中,依次输入被控端的IP、用户、密码。
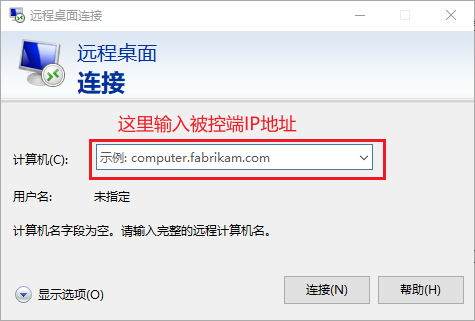
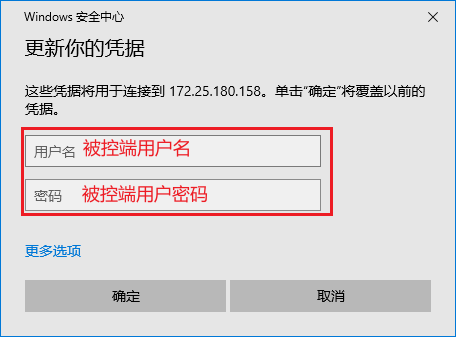
如果不出意外,你就可以看到被控端的电脑桌面了。然后就可以像操作自己电脑一样,对被控电脑进行所有操作。
远程桌面非常实用,操作也非常简单。一般当我们安装完成系统后,首先把所有电脑的远程桌面开启,这样后期方便随时远程操作。
实现远程桌面的前提是:在局域网内,也就是IP的前三位一样。
PS:最后,如果你有兴趣,也可以用手机进行远程桌面控制。需要去下载Microsoft远程桌面这个APP,微软专门为安卓手机和苹果手机开发的对应的客户端。操作方式与电脑类似,都是输入IP、用户、密码就能控制。
审核编辑:汤梓红
-
plc
+关注
关注
5010文章
13261浏览量
462881 -
服务器
+关注
关注
12文章
9093浏览量
85306 -
局域网
+关注
关注
5文章
749浏览量
46276 -
远程控制
+关注
关注
4文章
627浏览量
34920
原文标题:远程桌面
文章出处:【微信号:上手PLC,微信公众号:上手PLC】欢迎添加关注!文章转载请注明出处。
发布评论请先 登录
相关推荐
远程控制设备
远程控制方法
校园无线广播系统的远程控制
基于IPv6的网络家电远程控制系统的设计与实现
西门子远程控制模块与华杰智控远程控制模块的区别

如何远程控制路灯开关
plc怎么远程控制?手机app远程控制plc如何实现?

什么是物联网远程控制?物联网远程控制威廉希尔官方网站 应用有哪里?

常用的远程控制软件介绍





 常用的远程控制方法总结
常用的远程控制方法总结

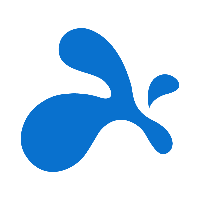










评论