刚重启了虚拟系统后,网络连接不上了。指定的静态IP与ipconfig看到的不一致。打开查看IP相关,都是正确的:
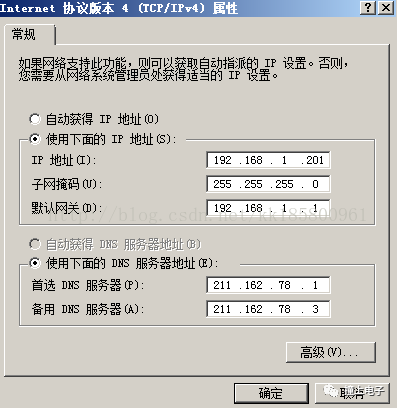
再从命令行查看,发现与配置的IP不一致:
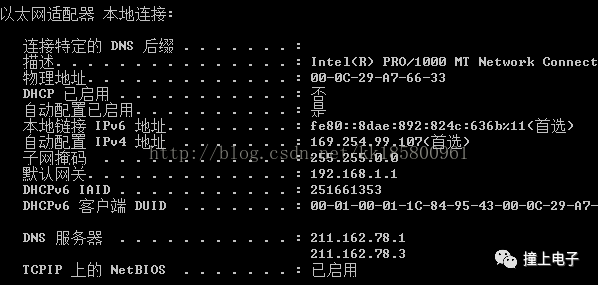
或者邮件网络设备状态查看详细也是一样的:
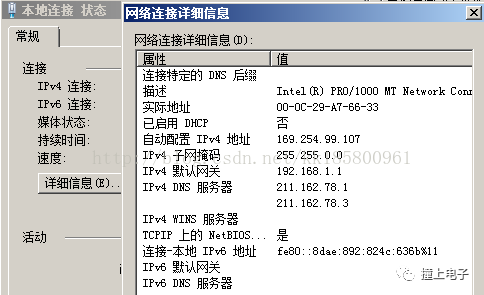
有几个可能的原因和解决方法。
1,DHCP冲突:DHCP(Dynamic Host Configuration Protocol)是一种网络协议,用于自动分配IP地址给设备。如果您设置的静态IP地址与DHCP服务器分配的动态IP地址冲突,可能会导致IP地址不一致的问题。
举例来说,假设您将静态IP地址设置为192.168.1.100,但DHCP服务器的地址池范围是192.168.1.50-192.168.1.150。如果另一个设备在获取IP地址时被DHCP服务器分配了192.168.1.100,您的静态IP设置将与该设备发生冲突,从而导致IP地址不一致。
解决方法:
确保静态IP地址不在DHCP服务器的地址池范围内。您可以检查路由器或网络管理员的配置来确定DHCP服务器的地址范围,并选择一个未分配给其他设备的IP地址来设置静态IP。在设置静态IP地址时,禁用DHCP功能。在Windows上,您可以在网络适配器的TCP/IP属性中选择手动配置IP地址,并将DHCP选项设置为禁用。
2,多个网络适配器:如果您的计算机有多个网络适配器(例如,以太网和Wi-Fi适配器),您可能在设置静态IP地址时选择了错误的适配器。这会导致您设置的静态IP地址与ipconfig命令显示的IP地址不一致。
解决方法:
确保在正确的网络适配器上设置静态IP地址。您可以在控制面板的"网络和 Internet"设置中查看网络适配器列表,并选择正确的适配器进行设置。
3,缓存问题:有时,Windows可能会缓存之前的网络设置,导致新设置的静态IP地址不立即生效。这可能会导致ipconfig命令显示的IP地址与您设置的IP地址不一致。
解决方法:
打开命令提示符窗口,并执行以下命令来刷新网络配置:
ipconfig /release // 释放当前的IP地址ipconfig /renew // 获取新的IP地址
这将刷新网络配置并尝试获取新的IP地址。
4,驱动程序或操作系统问题:有时,驱动程序或操作系统问题可能导致IP地址不一致的情况。这可能包括网络适配器驱动程序的错误或操作系统的错误配置。
解决方法:
更新网络适配器的驱动程序。您可以访问网络适配器制造商的网站,下载并安装最新版本的驱动程序,以确保网络适配器正常工作。
5,网络设备配置问题:在某些情况下,网络设备(例如路由器或交换机)的配置问题可能导致IP地址不一致。这可能涉及子网掩码、网关设置或其他网络参数的错误配置。
解决方法:
检查网络设备的配置并确保其与您设置的静态IP地址相匹配。验证子网掩码、网关和DNS等设置是否正确。重启网络设备。有时,重启路由器或交换机可以解决配置相关的问题。
6,其他网络冲突或干扰:在某些情况下,其他网络冲突或干扰可能导致IP地址不一致。这可能包括IP地址冲突、网络重叠或其他网络故障。
解决方法:
检查其他设备是否使用了相同的IP地址。确保您设置的静态IP地址不与其他设备冲突。
如果可能,尝试将计算机连接到另一个网络或使用不同的网络设备进行测试,以确定是否存在特定网络环境引起的问题。
最后说一句,为什么有问题老是169.254.x.x呢?因为这是微软保留地址,微软的系统设置为DHCP方式而又无法从DHCP服务器获得IP的时候,就会临时分配一个169.254.x.x的B类地址。
-
IP
+关注
关注
5文章
1703浏览量
149511 -
WINDOWS
+关注
关注
3文章
3541浏览量
88632
发布评论请先 登录
相关推荐
DAC5682Z输出不同频率幅度不一样,这是正常的吗?
ADS1299各通道的噪声偏置不一样是哪里的问题?
空载时输出波形如图2所示,发现相位相反,幅度不一样,为什么?
为什么不同的片子同相端的电压不一样?
TINA-TI仿真,为什么VF1和VG1的波形不一样?
OPA817跟opa818一样的封装,为什么两者的热阻不一样呢?
用iar debug进去的程序和用STVP烧录的程序不一样,为什么?
Khadas携新品亮相,定义不一样的“mini”





 【笔记】Windows 指定的静态IP与ipconfig不一样
【笔记】Windows 指定的静态IP与ipconfig不一样










评论