前言
英飞凌针对可程式化单晶片系统(Programmable system-on-chip,PSoC)相关系列元件,提供了两套开发工具,分别为PSoC Creator 和ModusToolbox。上一篇针对ModusToolbox 操作界面进行讲解,本篇将进行ModusToolbox 的项目创建进行介绍。
本文重点之颜色划分,粗字体尤甚:
重要
次重要
次之
本文概要
ModusToolbox 软件是一组支持设备配置和应用程序开发的工具。这些工具使您能够将我们的设备集成到您现有的开发方法中。
本文涵盖了创建项目程序的各个方面。创建项目程序很重要,因为他是一切项目程序的开始。
本文将会着重于:
◍项目开始
◍创建一个应用
◍建置应用
◍烧写应用
◍导出/共享应用程序
◍导入应用程序/代码示例
◍在线搜索示例代码
◍在线搜索库/BSPs
◍访问培训材料
1.项目开始
1.1项目创建工具
单击Eclipse IDE快速面板中的New Application链接。
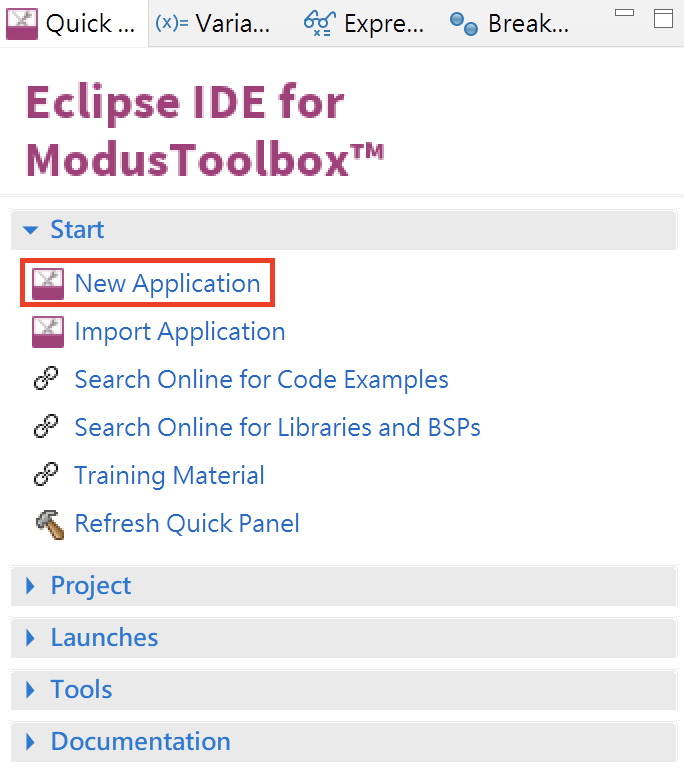
也可以选择File > New > ModusToolbox Application.

这些命令启动Project Creator工具,该工具提供多个应用程序供不同的开发套件使用。可用的工具包可能会随着时间而改变。
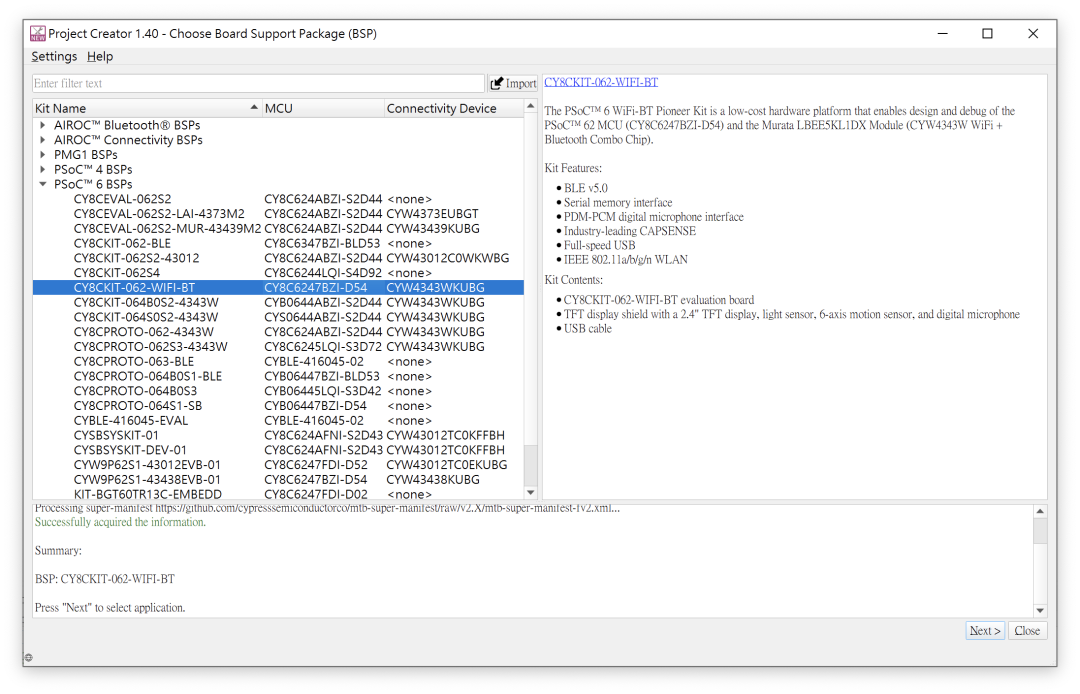
有关使用此工具的更多详细信息,请参阅Project Creator user guide:
https://www.infineon.com/dgdl/Infineon-ModusToolbox_Project_Creator_Guide_3-UserManual-v01_00-EN.pdf?fileId=8ac78c8c7d718a49017d99bcabbd31e5&utm_source=cypress&utm_medium=referral&utm_campaign=202110_globe_en_all_integration-files
2.创建一个应用
本节提供了创建ModusToolbox 应用程序的演练。
2.1选择BSP
Project Creator工具显示板列表,其中显示了套件名称、MCU和连接设备(如果适用)。
当您选择显示的每个套件时,该套件的描述会显示在右侧。
根据不同的系统设置,可能会看到不同的类别,包括PSoC 4、PSoC 6和AIROC Bluetooth BSP。对于本示例,选择CY8CKIT-062-WIFI-BT套件。
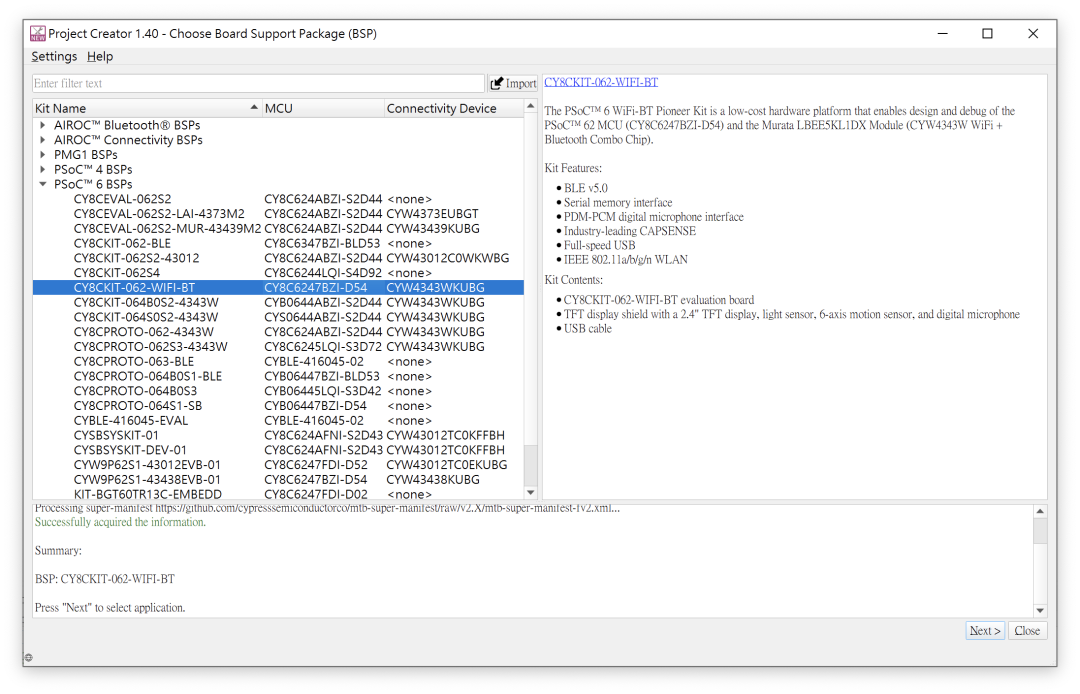
2.2选择应用
单击Next >打开选择应用程序页面。此页面列出了可用于所选套件的各种应用程序。
选择应用程序时,右侧会显示说明。您可以通过启用适用应用程序旁边的复选框,为标明的BSP选择多个应用程序。
Note:实际可用的应用程序名称可能有所不同。
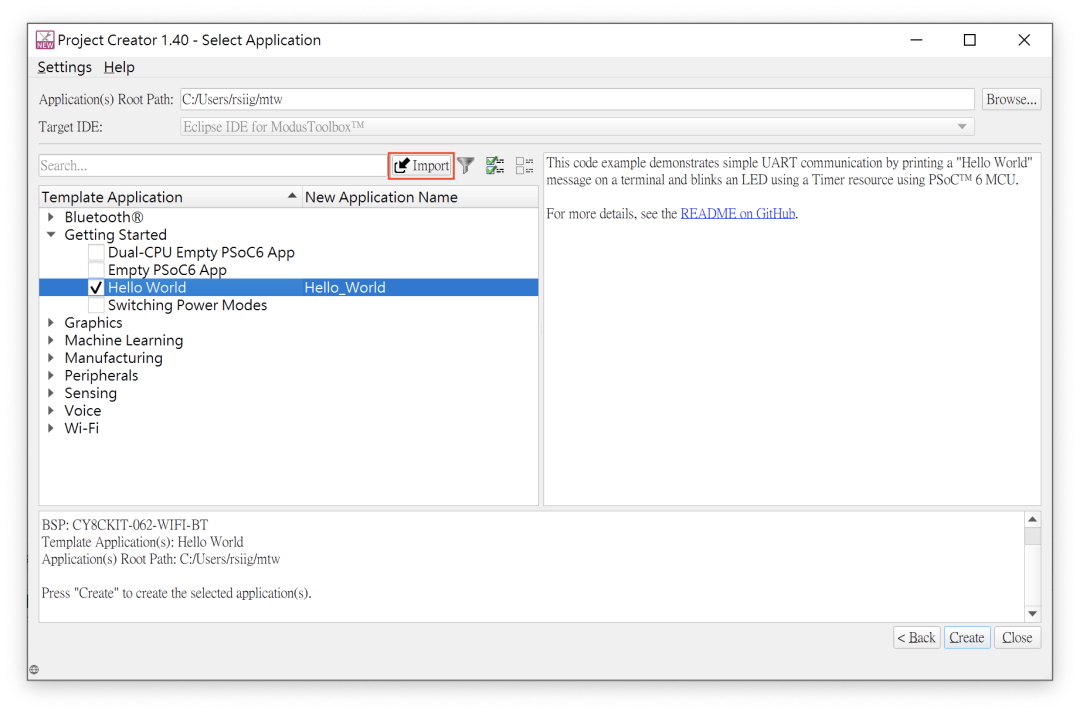
对于这个例子:
•选中“Hello World”应用程序旁边的复选框。
•如果需要,在新应用程序名称下键入应用程序的名称。不要在应用程序名称中使用空格。
另外,不要使用常见的非法字符,例如:*。“‘/ \ [ ]:;| =,
在此示例中,我们使用默认的“Hello_World”作为名称。
Note:您可以使用“Import”按钮选择您从Web下载或从同事那里收到的其他示例。
在“打开”对话框中,仅选择您为此应用程序选择的BSP支持的示例。
然后,该示例将与所有其他应用程序一起显示在对话框中。有关其他详细信息,另请参阅导入应用程序/代码示例。
2.3创建应用
单击Create开始项目创建过程。
Note:应用程序创建过程执行git clone操作,并从GitHub网站下载标明的应用程序。
根据所选的应用程序,此过程可能需要几分钟。
完成后,Project Creator工具会自动关闭。
数分钟之后,应用程序在Project Explorer中打开并显示Hello_World,并且README.md文件在文件查看器中打开。
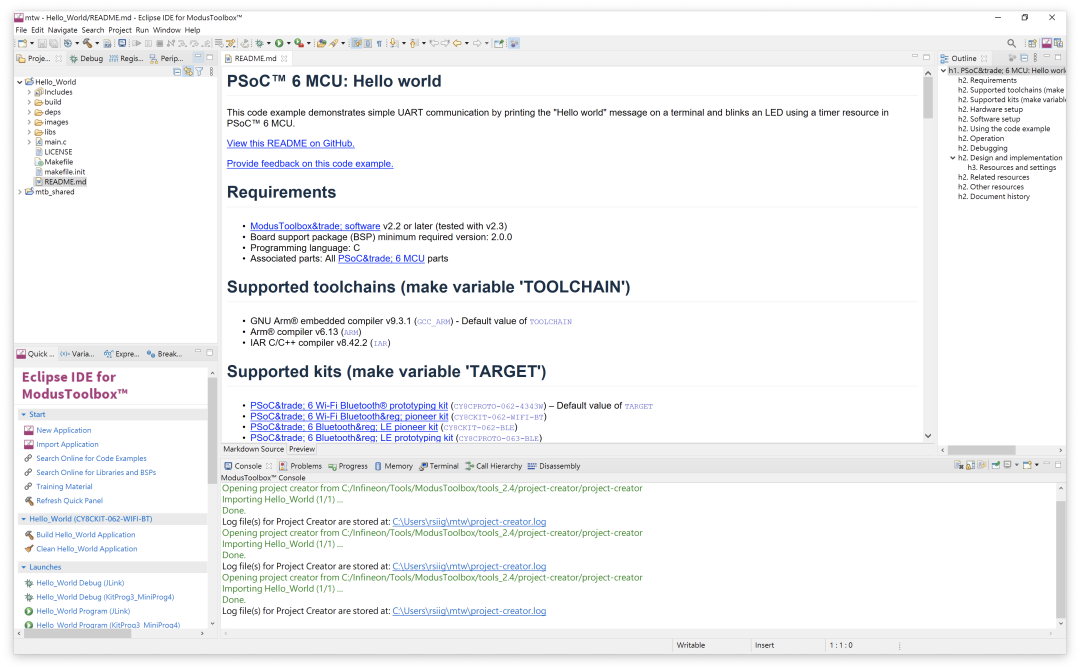
3.建置应用
加载应用程序后,建置它以生成必要的文件。选择一个项目。
然后,在Quick Panel中,单击BuildApplication连接。下图显示了典型PSoC MCU应用的快速面板。
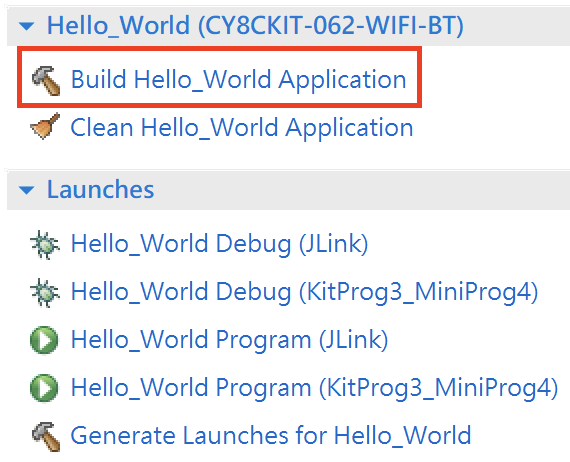
详细介绍可参考ModusToolbox实战入门-构建篇。
https://www.wpgdadatong.com/tw/blog/detail/46845
4.烧写应用
还有更多关于应用程序编程的细节。本节仅简要介绍它。有关更多详细信息,请参阅程序和调试章节。
在Project Explorer中,选择所需的项目。然后,在Quick Panel中,单击PSoC MCU应用程序的Program(KitProg3_MiniProg4)连接。
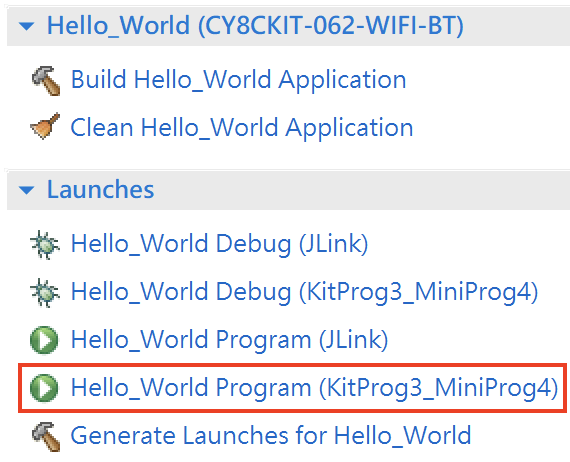
详细介绍可参考ModusToolbox实战入门-编程和调试篇。https://www.wpgdadatong.com/tw/blog/detail/46853
5.导出/共享应用程序
Eclipse IDE有多种导出和共享应用程序的方法,ModusToolbox 软件支持所有这些方法。
请记住,典型的ModusToolbox 应用程序包括GitHub上提供的许多库。
这些库在make getlibs命令期间更新,Project Creator工具和库管理器工具作为其操作的一部分运行。
因此,您可以通过排除这些库来显著减小导出应用程序的大小。它们可以由导入应用程序的接收者重新生成。
下图显示了取消选择mtb_shared目录以排除库的Eclipse IDE导出对话框。
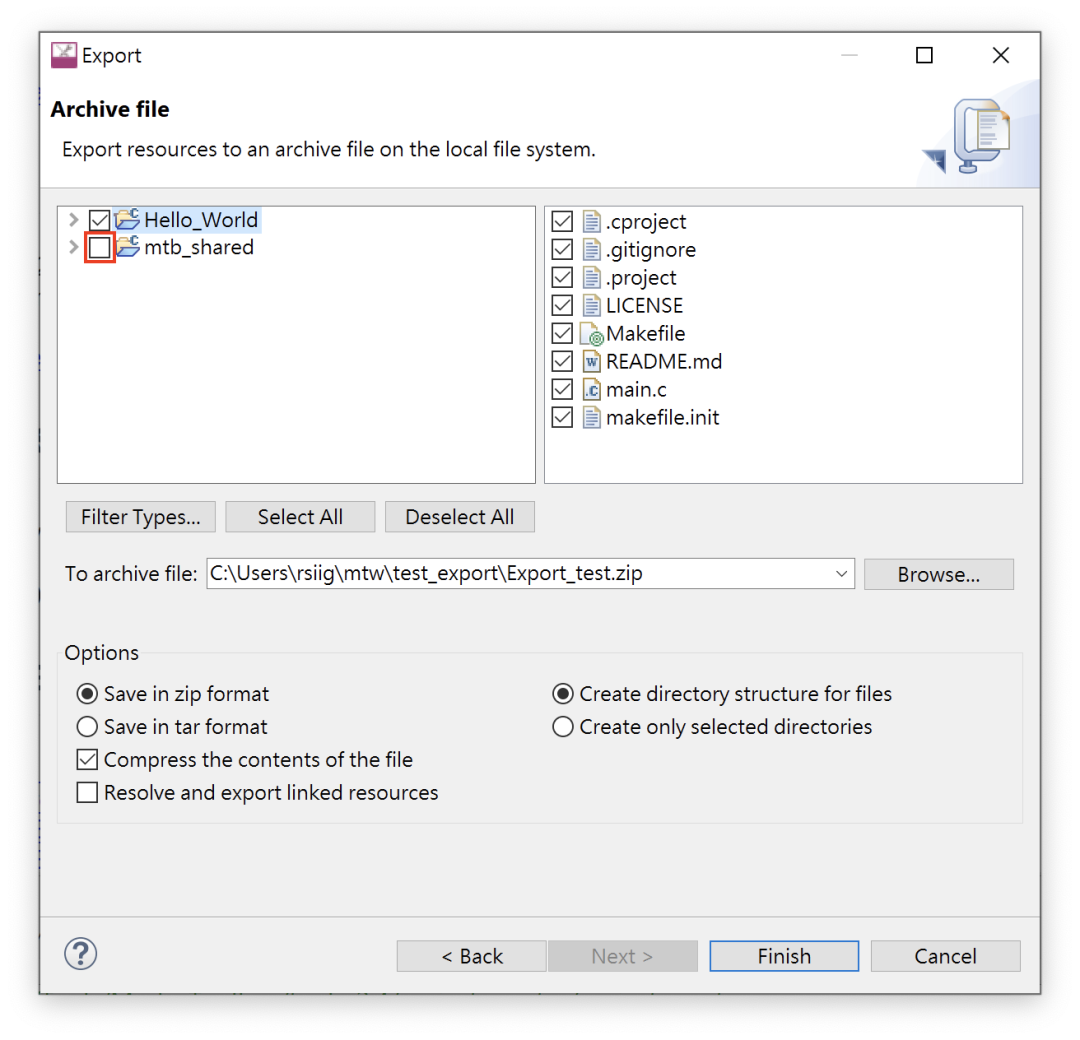
6.导入应用程序/代码示例
无论是下载示例或是从其他地方取得示例,我们都推荐使用以下方法将示例导入Eclipse IDE:
6.1项目创建导入选项
使用Project Creator工具创建一个新应用程序,并在该过程中选择“Import”按钮,以选择包含要导入的应用程序的文件夹。
6.2 Eclipse IDE导入选项
如果您想要导入Eclipse IDE中的Eclipse就绪代码示例(例如,从Eclipse导出的项目),请使用Quick panel上的“Import Application”连接。
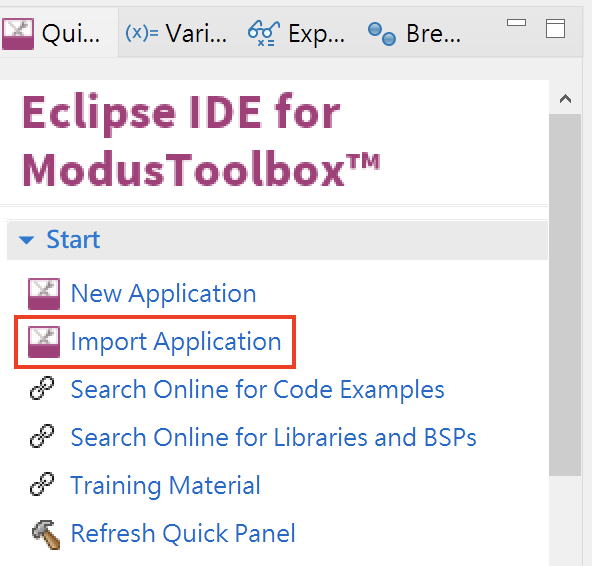
在下一页上,单击“Browse…“按钮,导航到应用程序目录,然后单击Select Folder。
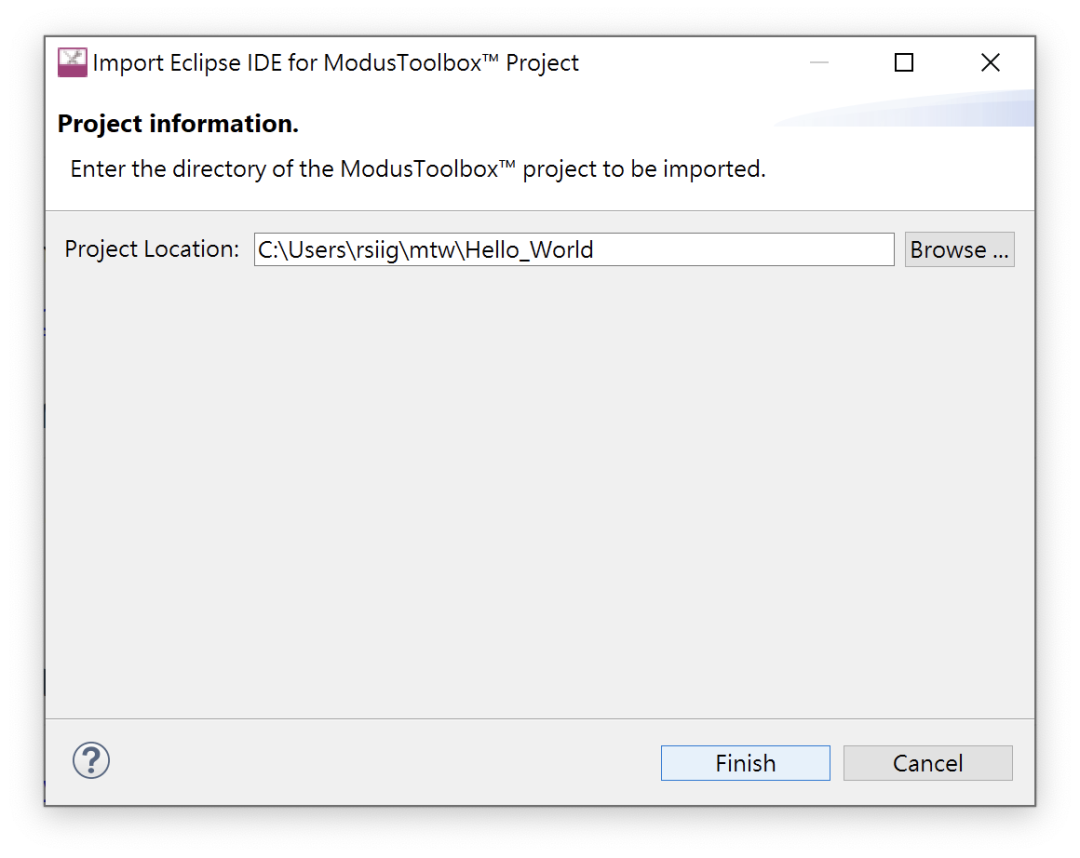
单击Finish开始导入过程。这将需要一些时间,然后应用程序将显示在Eclipse IDE项目资源管理器中。
如果控制台显示一条消息,例如“Error creating Eclipse configurations,”,请打开库管理器并单击Update。这将运行make getlibs操作以生成必要的文件和库。
Note:有多种方法可以将示例导入Eclipse。如果您喜欢其他方法,请确保将所有项目文件复制到工作区目录中。
7.在线搜索示例代码
Infineon提供了许多示例代码。这些示例允许您探索SDK提供的功能、基于它们创建应用程序、检查其中演示的源代码并阅读其相关文档。
Quick Panel提供了访问在线代码示例的连接。单击Search Online for Code Examples连接。
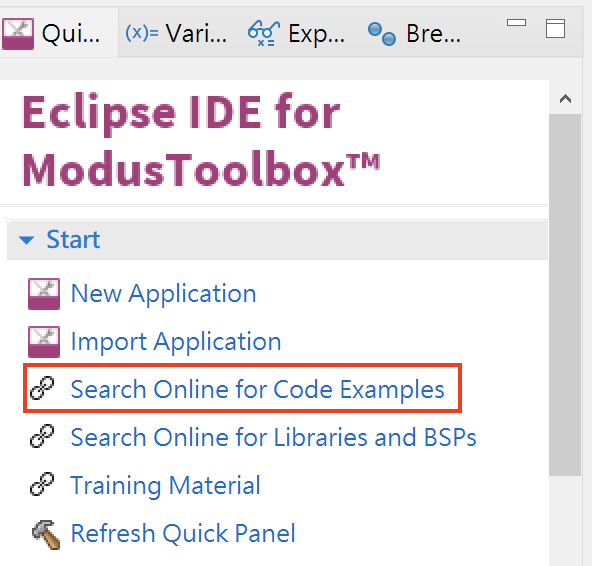
这将打开GitHub存储库的Web浏览器以选择和下载适当的示例。
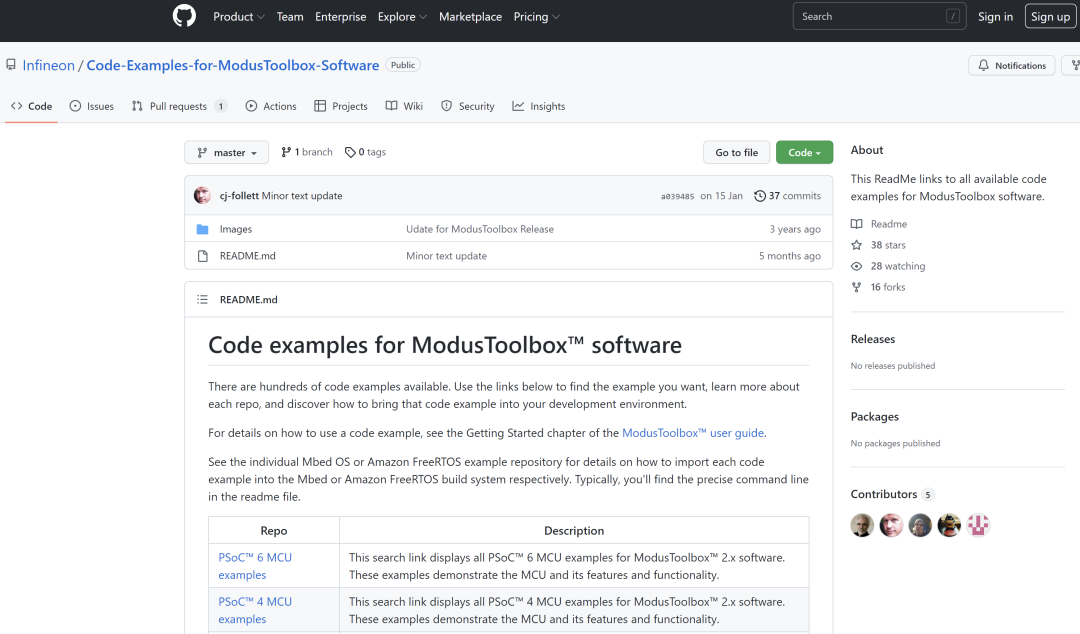
8.在线搜索库/BSPs
Infineon还在GitHub上在线提供所有库和BSP。Quick Panel提供了访问这些内容的连接。单击Search Online for Libraries and BSPs连接。
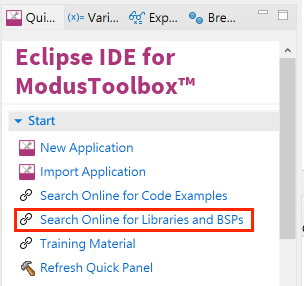
这将打开一个Web浏览器,访问显示ModusToolbox 软件页面的GitHub存储库。
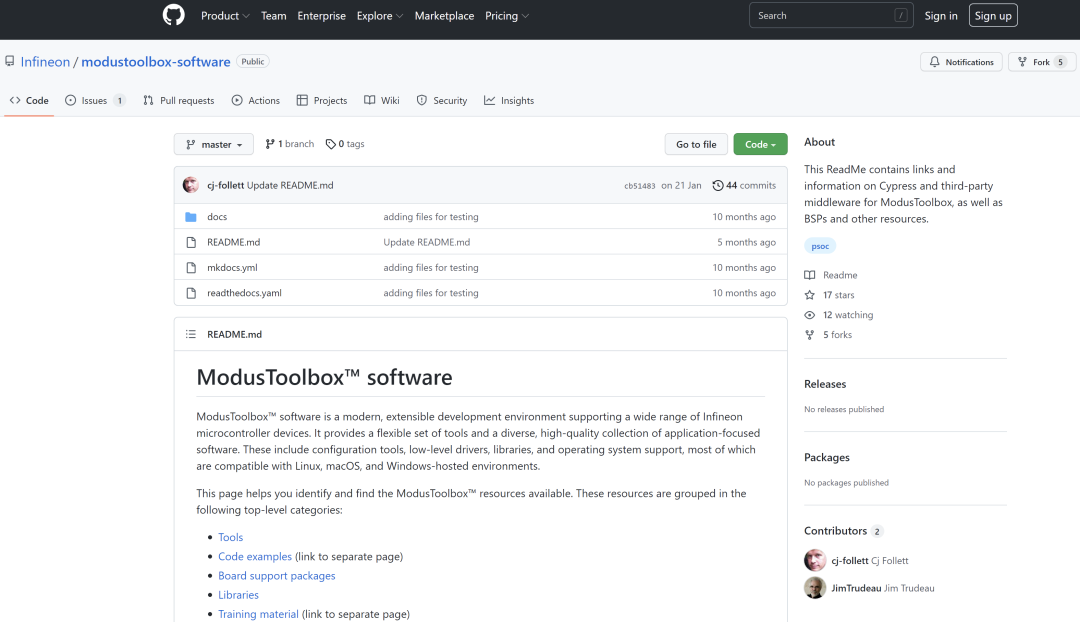
9.访问培训材料
Cypress还在GitHub上提供培训材料。快速面板提供了访问这些内容的连接。单击培训材料连接。
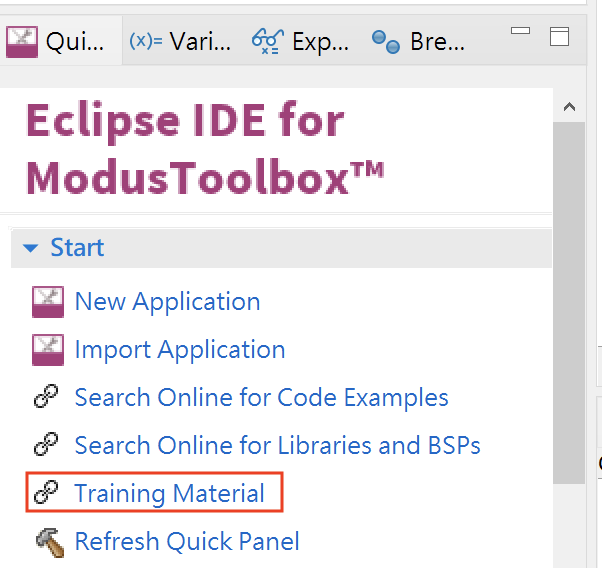
这将打开一个Web浏览器,访问显示
ModusToolbox 培训页面的GitHub存储库。
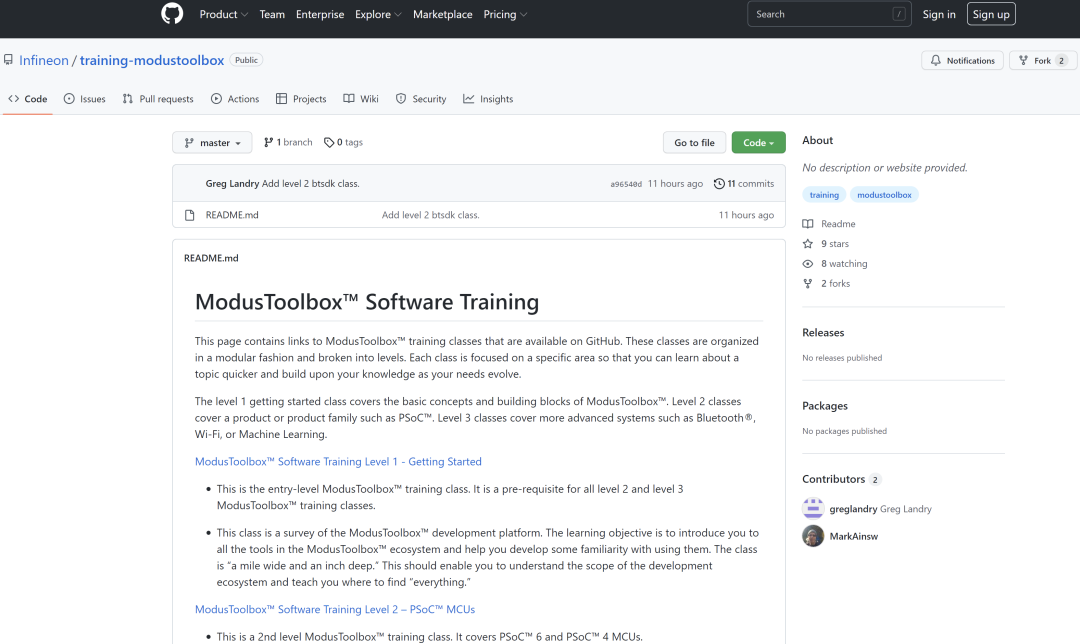
小结
透过以上讲解,相信已经对于ModusToolbox 开发工具的项目创建流程,有了初步的了解。下一篇预计专注于使用HAL/ PDL去进行开发实战,本篇博文到这里,让我们期待下一篇博文吧!
-
英飞凌
+关注
关注
66文章
2191浏览量
138840 -
开发
+关注
关注
0文章
370浏览量
40867
发布评论请先 登录
相关推荐




 学威廉希尔官方网站
| ModusToolbox实战入门-项目创建篇
学威廉希尔官方网站
| ModusToolbox实战入门-项目创建篇










评论