OCR功能在试用万兴PDF专业版时也可以使用。万兴PDF会自动在工具栏下方提示PDF文件是扫描PDF文档或者基于图像,并在打开扫描文档或基于图像的PDF时,提示您启动OCR。
可搜索文本的OCR
万兴PDF支持“可搜索文本的OCR”模式,它允许您搜索/选择/复制文本。
单击工具栏中的“编辑”>“OCR”按钮,选择“可搜索文本的图片”模式,单击“更改选择”按钮,选择合适的正确语言来执行OCR。
新创建的PDF文件将可以被搜索,选择Ctrl + F 键来搜索关键字。或者复制其中的文本,然后根据需要粘贴到另一个文档中,例如Word文件。
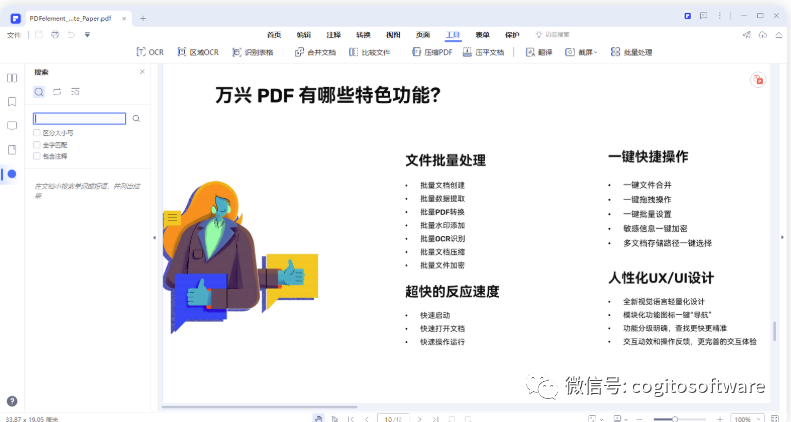
可编辑文本的OCR
需要编辑或者转换扫描的PDF文档或图片,请执行以下步骤:
单击工具栏中的“编辑”> “OCR”按钮,选择“可编辑的文本”模式。
然后单击“更改选择”按钮,从OCR语言列表中选择匹配PDF内容的正确语言(万兴PDF支持超过20种OCR语言)。您也可以点击“自定义页面”来选择单个页面或几个页面执行OCR。
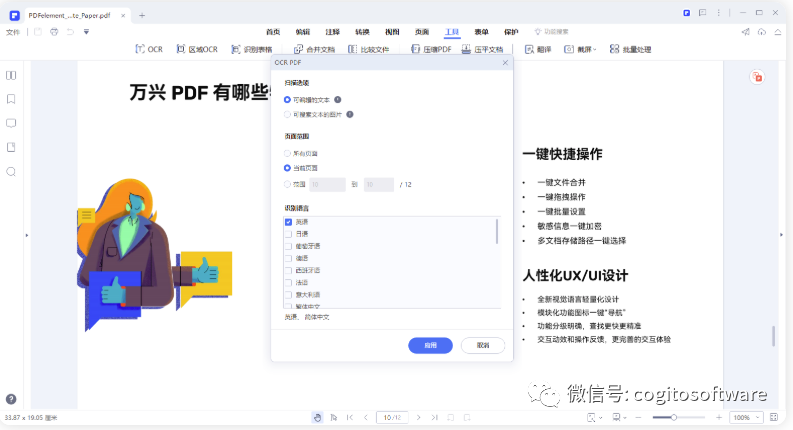
点击“确定”执行OCR。开始执行后,您将看到一个进度条来显示已进行的状态,并知道它何时完成(尽管我们使用了世界领先的OCR引擎,但是,一般执行OCR会需要时间,且执行OCR时无法进行其他操作,并不是程序崩溃,请耐心等待即可)。
当OCR执行完成时,万兴PDF将自动打开新创建的可编辑PDF文件。执行完成后,单击“编辑”按钮,即可修改PDF文件的文本。
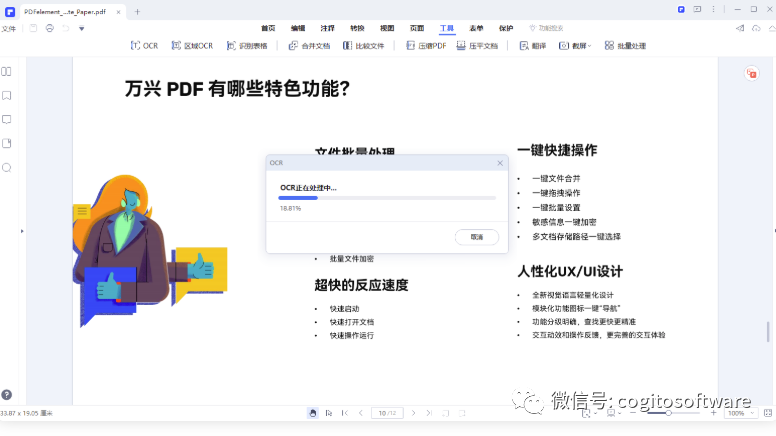
-
图像
+关注
关注
2文章
1084浏览量
40455 -
PDF
+关注
关注
1文章
168浏览量
33691 -
OCR
+关注
关注
0文章
144浏览量
16350
原文标题:PDF执行OCR使用指南(仅适用于万兴PDF专业版)
文章出处:【微信号:哲想软件,微信公众号:哲想软件】欢迎添加关注!文章转载请注明出处。
发布评论请先 登录
相关推荐
适用于J721E和PDN-0B的TPS65941212-Q1和TPS65941111-Q1 PMIC用户指南

TPS65941319-Q1适用于AM65 Sitara™处理器的PMIC用户指南

适用于AM62A的TPS65931211-Q1 PMIC用户指南

适用于AR眼镜的TI DLP® Pico™威廉希尔官方网站





 PDF执行OCR使用指南(仅适用于万兴PDF专业版)
PDF执行OCR使用指南(仅适用于万兴PDF专业版)










评论