远程桌面是启用远程连接和计算机操作的有用工具。由于集成到 Windows服务器中的功能,管理员可以远程访问和管理服务器。下面,小编就详细给大家分析下如何使用远程桌面访问Windows服务器?
第1步:在我们的服务器上启用远程桌面
在使用远程桌面访问服务器之前,必须先在服务器上启用远程桌面以允许服务器接受远程桌面连接。为此,请按照下列步骤操作:
1、打开系统属性:转到“开始”菜单,单击“运行”,键入“sysdm.cpl”,然后按 Enter 键。这将打开“系统属性”对话框。
2、转到“远程”选项卡:转到“系统属性”对话框中的“远程”选项卡。
3、启用远程桌面:在“远程”选项卡中,选择“允许远程连接到这台计算机”。此选项在服务器上启用远程桌面连接。
4、单击确定。
第2步:确定Windows服务器的ip地址
我们需要知道服务器的IP地址才能使用远程桌面访问我们的服务器。IP地址是一个唯一标识符,告诉我们服务器在网络上的位置。要查找服务器的IP地址,请执行以下步骤:
1、在Windows服务器上,打开“开始”菜单并在搜索栏中键入“cmd”。
2、单击搜索结果中的“命令提示符”。
3、在命令提示符中,键入“ipconfig /all”并按Enter。
4、查找“IPv4 地址”行。旁边的数字是我们的服务器的IP地址。
如果我们想使用远程桌面连接到自己的服务器但使用的是公共IP地址,则需要执行一些步骤以确保连接成功。
第3步:下载并安装远程桌面客户端
接下来,我们需要在要用来访问服务器的计算机上下载并安装远程桌面客户端。远程桌面客户端是一种软件应用程序,可让我们连接到远程计算机并对其进行控制。许多远程桌面客户端都可用,包括 Microsoft Remote Desktop,这是一个免费的远程桌面程序,我们可以从Microsoft Store下载。
第4步:使用远程桌面连接到服务器
现在我们已启用远程桌面并知道服务器的IP地址,我们可以使用远程桌面连接来连接它。运行远程桌面连接应用程序的计算机可以通过远程桌面协议(RDP)远程访问和控制另一台服务器。为此,请按照下列步骤操作:
1、在要用于连接到服务器的计算机或设备上打开远程桌面连接应用程序。此应用程序内置于Windows中,我们可以通过在搜索栏中搜索“远程桌面连接”来找到它。
2、在远程桌面连接应用程序中,输入服务器的IP地址或服务器的主机名。
3、单击“连接”。
4、系统将提示我们输入服务器的登录凭据。输入服务器上已添加到管理员组的帐户的用户名和密码。
5、如果一切设置正确,我们应该会看到一个弹出窗口,其中包含与服务器的远程会话。
第5步:调整远程桌面设置
使用远程桌面连接到服务器后,我们可以调整一些设置来自定义自己的体验。要访问这些设置,请执行以下步骤:
1、在远程桌面连接中,单击显示选项。
2、在“选项”选项卡中,我们可以调整各种设置,例如显示大小、颜色深度和声音选项。
3、我们可以在“高级”选项卡中配置端口转发和网络级身份验证等选项。
4、进行任何所需的更改,然后单击“连接”以保存更改。
第6步:将用户添加到允许用户列表
默认情况下,一次只有一个用户可以使用远程桌面连接到服务器。如果您希望多个用户同时连接到服务器,我们必须将他们添加到允许的用户列表中。为此,请按照下列步骤操作:
1、在服务器上,打开控制面板。
2、单击系统和安全。
3、单击系统。
4、在左侧面板中,单击“远程设置”。
5、在“远程桌面”部分,选择“高级”选项卡。
6、单击“选择用户”。
7、在“远程桌面用户”窗口中,单击“添加用户”。
第7步:解决常见问题
如果我们在使用远程桌面连接到服务器时遇到问题,可以解决一些常见问题。
IP地址不正确:确保我们为Windows服务器输入了正确的IP地址。我们可以使用服务器上的命令提示符来查找IP地址。
网络连接:确保您用于连接到服务器的计算机或设备与服务器位于同一本地网络中。如果您从远程位置连接,请确保您有稳定的互联网连接。
防火墙:确保您的防火墙没有阻止远程桌面连接。您可以检查防火墙设置以确保允许远程桌面连接。
远程桌面服务:确保远程桌面服务正在 Windows 服务器上运行。要检查远程桌面服务的状态,请按照下列步骤操作:
1、打开Windows服务器上的控制面板。
2、单击系统和安全。
3、单击管理工具。
4、单击服务。
5、找到远程桌面服务并确保它正在运行。
远程设置:确保在Windows服务器上启用了远程桌面,并且允许我们用于连接到服务器的计算机或设备进行连接。要检查设置,请按照步骤1中列出的步骤进行操作。
以上是使用远程桌面访问Windows服务器相关步骤,希望能帮助到大家!
-
服务器
+关注
关注
12文章
9142浏览量
85383 -
WINDOWS
+关注
关注
3文章
3544浏览量
88659
发布评论请先 登录
相关推荐
termius如何使用,termius如何使用的过程,linux服务器远程连接的实用教程
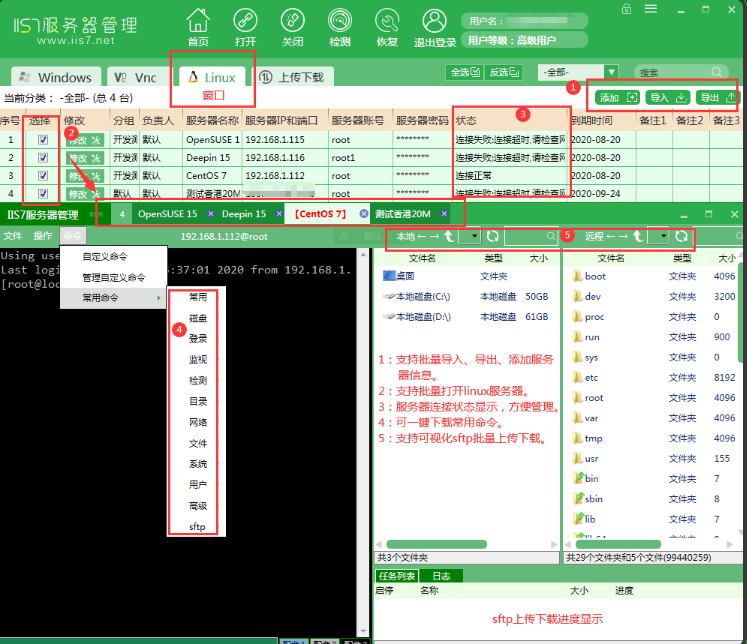
远程桌面内网穿透是什么?有什么作用?
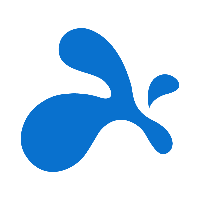
windows11 远程连接工具
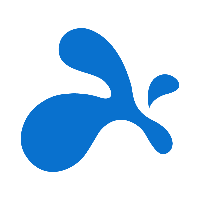
远程访问电脑共享文件怎么设置
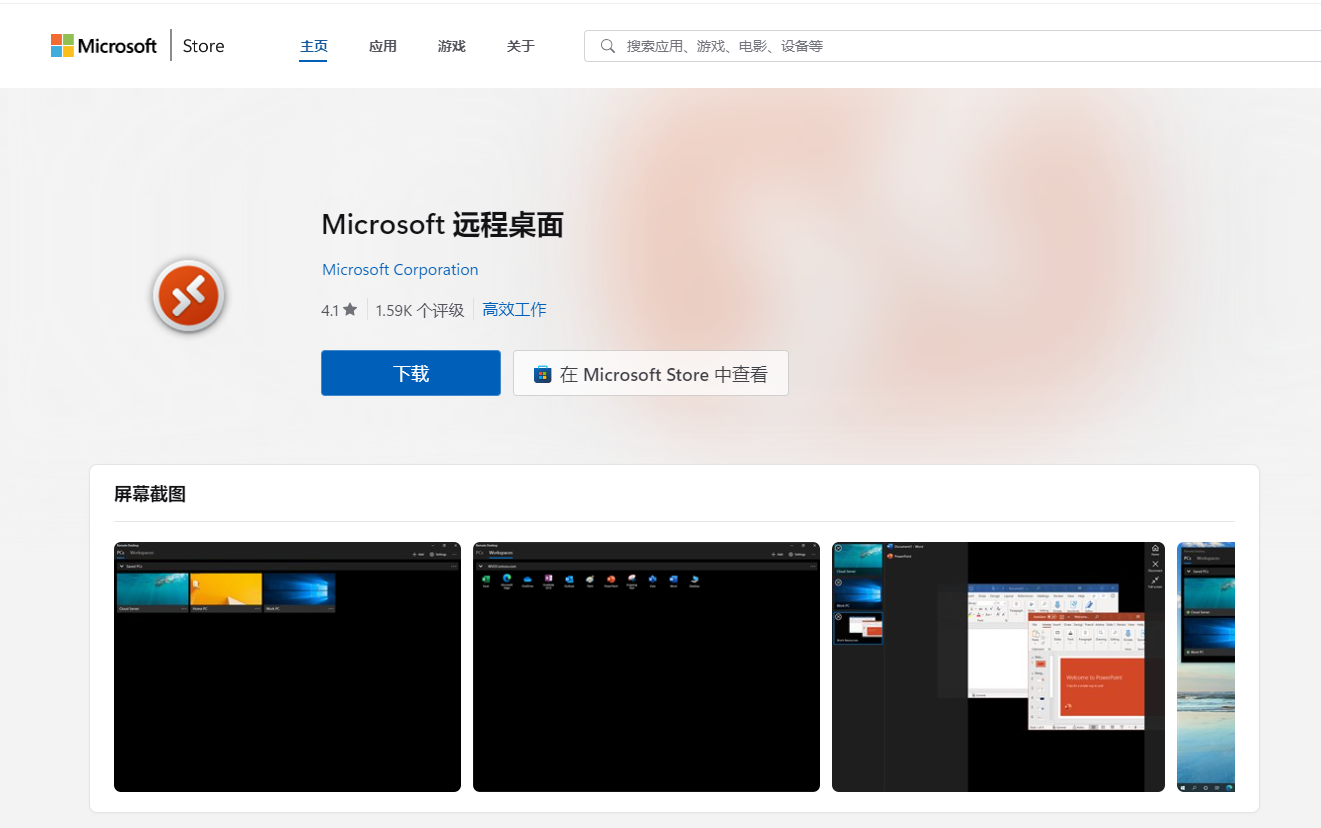
核桃派全志H616实现VNC远程桌面教程
GNOME 46桌面环境发布,新增远程桌面、在线账户功能,优化多项功能
服务器远程不上服务器怎么办?服务器无法远程的原因是什么?
linux服务器和windows服务器
KVM矩阵在远程办公场景中的应用:实现灵活的服务器访问与控制
什么是远程桌面协议 远程桌面协议的工作原理
如何通过WebDAV服务器访问NAS
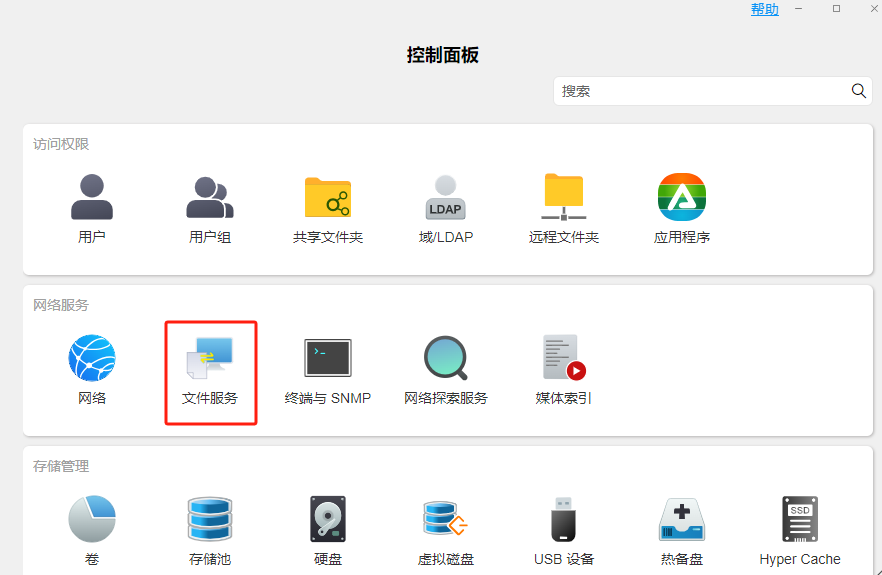




 如何使用远程桌面访问Windows服务器?
如何使用远程桌面访问Windows服务器?
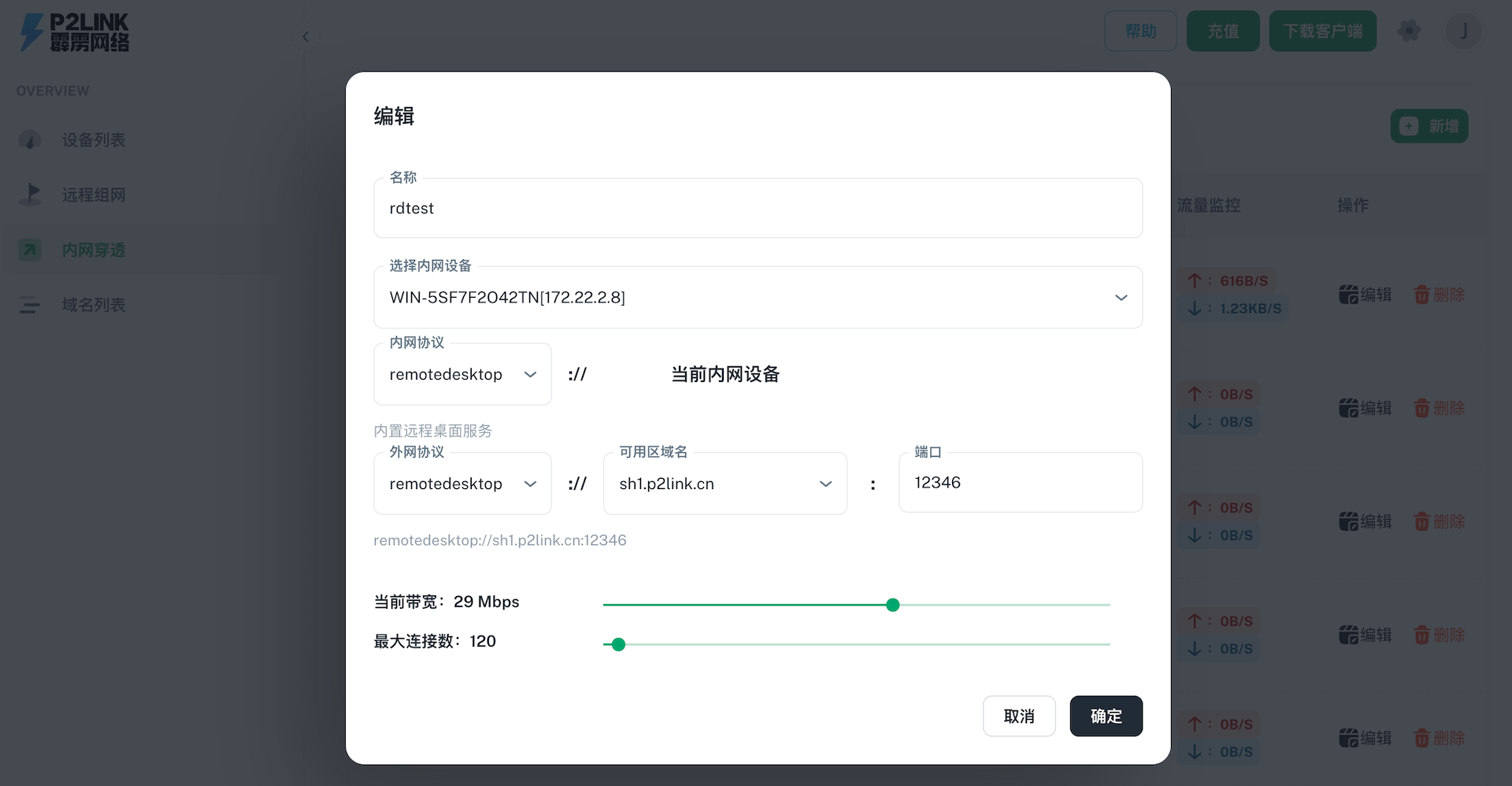










评论