这篇文章来源于DevicePlus.com英语网站的翻译稿。
目录
简介
概述
所需组件
将Raspberry Pi设置为家庭媒体服务器操作指南
设置SD卡
启动Raspberry Pi
安装Kodi媒体中心
将Kodi配置为媒体服务器
相关文章
简介
如果您的硬盘驱动器中有大量电影、音乐、电视节目以及其他视频和音频文件,那么何不采取一种方式,使所有的家庭成员都可以通过家中的各种电子设备获取这些资源呢?如果您想要在观看自己收集的电影资源时获得Netflix式的体验,家庭媒体服务器将是您最好的选择。那么,媒体服务器究竟是什么?媒体服务器是指一种连接了内含媒体文件(视频、音乐等)存储器的一种设备,这些媒体文件可以通过流式传输的方式传送到具有访问权限的客户端。而“家庭媒体服务器”指的是一种家庭媒体系统,在该系统中,有一个安装在家里的媒体服务器,并且所有对局域网具有访问权限的设备都可以对该媒体服务器进行访问。
大多数家庭都有Wi-Fi路由器,因此当媒体服务器与路由器配置好后,所有连接到网络的设备都可以访问家庭媒体服务器上可用的媒体文件。Windows 7及更高版本的系统均有内置媒体流服务器。所有与DLNA兼容的设备都可以访问此类基于Windows系统的设备,从而实现视频和音乐文件的远程流式传输。但是,您肯定不想为了一个应用程序占用大量的硬件空间。本文将会教您如何使用第三方媒体服务器应用程序来配置一个低成本、低功耗的媒体服务器。有很多种软件应用程序可以用于此目的,例如Plex和Kodi。在这里,我们将使用Kodi,因为它具有用户友好的界面以及简单的配置,并且可以在多种类型的设备(Windows, Android, Linux, iOS等)上使用。
概述
在这个DIY项目中,我们将使用一种广泛使用的被称为Raspberry Pi的小型计算设备来设置一个家庭媒体服务器。该设备具有计算机的所有功能,并且可以轻松实现与家庭网络的连接。此外,它还为键盘和鼠标提供了简单的输入接口—带有四个USB端口。多余的USB端口可用于连接内含媒体文件的存储设备。我们将按照如下顺序描述本教程:
设置SD卡
启动Raspberry Pi
安装Kodi媒体中心
将Kodi配置为媒体服务器
在Wi-Fi设备上播放视频/音乐

所需组件
| 组件 | 链接/图片 |
| Raspberry Pi 3 Model B+ | https://www.newark.com/raspberry-pi/rpi3-modbp/sbc-arm-cortex-a53-1gb-sdram/dp/49AC7637 |

| 任何USB键盘 |

| USB 鼠标 |

| 高速HDMI 线缆 |

| HDMI兼容显示器 |

| Wi-Fi 路由器 |

| 16GB microSD 卡 |

| SD 卡适配器 |

| 1TB 移动硬盘 |

| USB 转Micro USB 数据线 |

| 5V 2A 电源适配器 |

将Raspberry Pi设置为家庭媒体服务器操作指南
设置SD卡
第一步是设置您的microSD卡。Raspberry Pi没有内置的操作系统,只有一个microSD卡槽。要启动Raspberry Pi,您需要使用笔记本电脑将与Raspberry Pi兼容的操作系统安装到SD卡上。配置好SD卡后,将其插入Raspberry Pi板上的SD卡槽,并使用电源适配器进行启动。以下是设置SD卡的方法:
在该网站https://www.raspberrypi.org/downloads/ 中下载适用于Pi的Raspberry操作系统
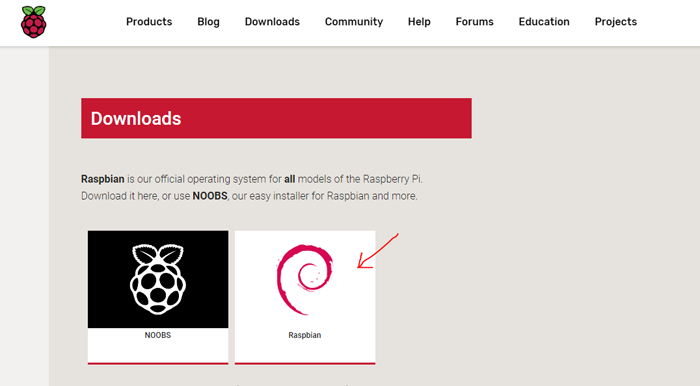
下载如下所示的Raspbian OS版本
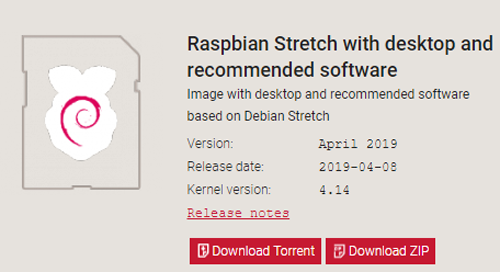
下载zip文件后,解压文件。里面将会有一个可以写入SD卡的镜像文件
现在,将SD卡放入SD卡适配器,并将其插入您的笔记本电脑中
从https://www.sdcard.org/downloads/formatter/index.html上下载适用于Windows系统的SD卡格式化工具
下载完成后,安装应用程序,并格式化SD卡
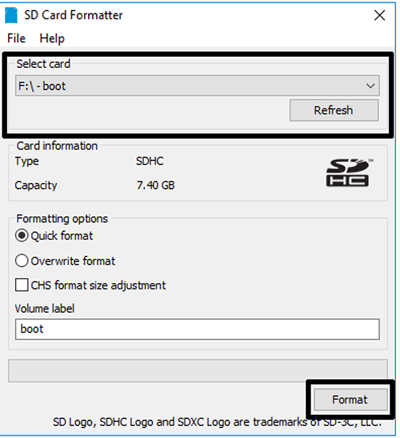
从https://sourceforge.net/projects/win32diskimager/下载Disc Imager
运行该工具,并选择您的SD卡以及之前下载的Raspbian OS镜像文件。
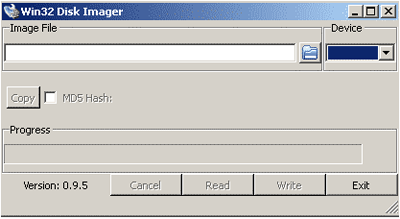
选择镜像文件和SD卡后,点击“Write(写入)”。SD卡写入完成后,您的SD卡就可以安装到Raspberry Pi板上了
启动 Raspberry Pi
请谨慎使用Raspberry Pi 3以及之后版本的型号。旧版本中没有Wi-Fi,需要在路由器上使用以太网电缆。在本阶段,您可以对Raspberry Pi进行首次启动了。Raspberry Pi板的布局如下图所示:
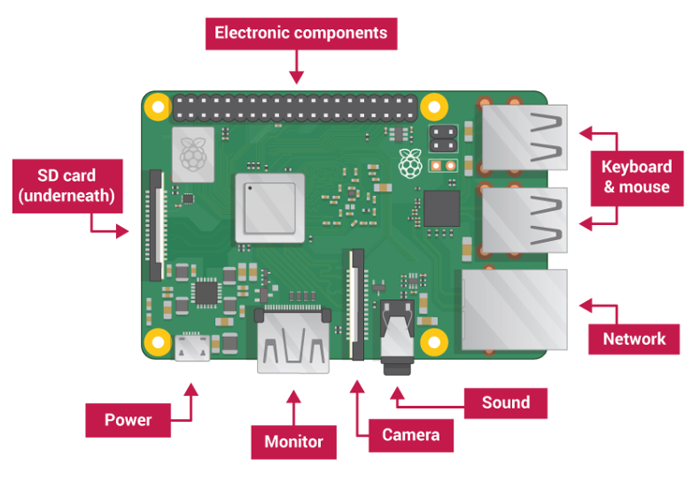
启动步骤:
链接USB设备:键盘,鼠标,移动硬盘
使用电缆将监视器端口与HDMI显示器连接
将microSD卡插入Pi板中
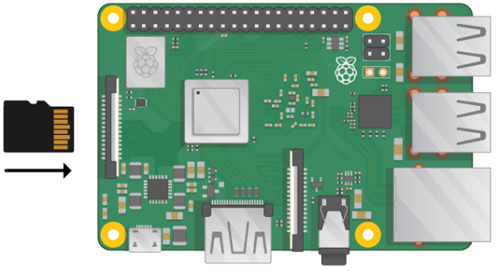
现在,使用USB转micro USB线将电源适配器与卡连接,Raspberry Pi会在通电后并检测到带有操作系统的SD卡后进行启动
Raspberry Pi屏幕内容可以在HDMI显示器中获取
首次启动时,Raspberry Pi会询问各种偏好设置,如需帮助,请参考官网内容
安装Kodi媒体中心
该过程的最后一部分是KODI媒体服务器的安装和配置。在开始安装之前,Raspberry Pi需要连接到互联网。您的Wi-Fi路由器应能成功实现互联网连接才可以继续该部分。分解步骤如下:
连接到互联网后,在Raspberry Pi主屏幕上打开终端窗口
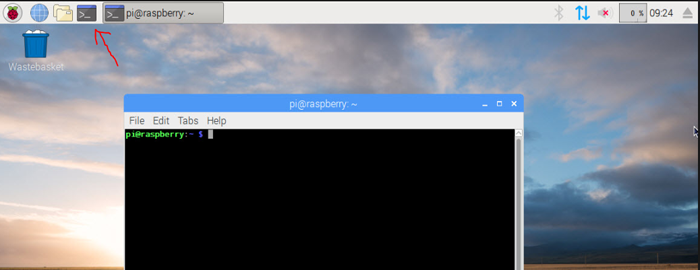
输入以下指令:sudo apt-get install kodi。这将会开始运行Kodi媒体中心的下载和安装过程
运行结束后,输入“Y”并点击回车键
Kodi安装完成后,输入以下指令:sudo nano /etc/default/kodi,这将会打开一个设置窗口,您需要在此处设置为系统在启动时直接启动Kodi(通过在打开的窗口中输入指令ENABLED=1完成该设置)
按下Ctrl+Z键,退出并保存更改
如果想要手动运行,在终端窗口中使用以下指令:kodi
将Kodi配置为媒体服务器
启动Kodi媒体中心并点击设置图标:
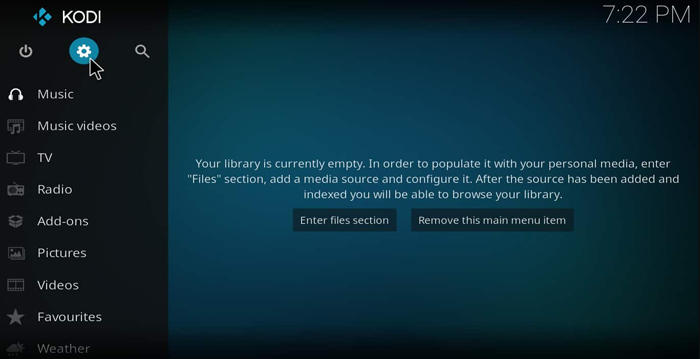
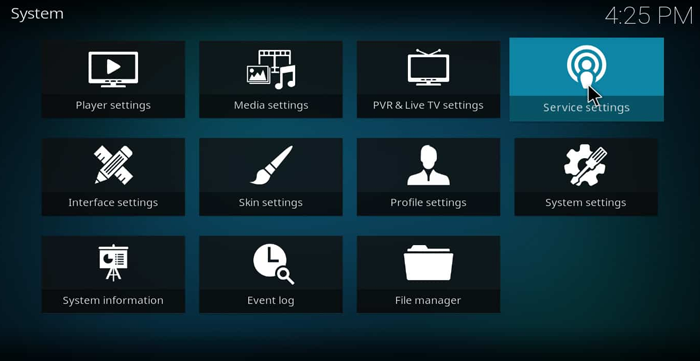
现在,通过切换如下所示功能状态来启动相应UPnP共享功能
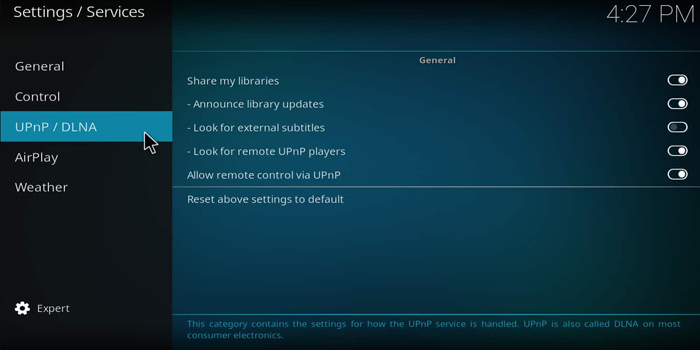
Kodi现在已经被配置为了一个媒体服务器,它的库将可以用于网络中任何支持DLNA的设备上。要添加库,请进入主屏幕上的视频、音乐等选项,并对所连接存储驱动器上的位置进行定义。
现在,您就可以在家庭网络中的所有设备上播放自定义库中的任何视频了!
在Wi-Fi设备上播放视频/音乐
要从您的Raspberry P媒体服务器中播放视频,您可以选择以下选项:
在设备上安装Kodi
使用VLC Media Player进行播放
Kodi可在此处列出的所有平台上使用。
下载适用于相关平台的Kodi
下载并安装完成后,应用与您的媒体服务器相同的配置,例如启用UPnP/DLNA
现在,按照下图所示的步骤进行操作:
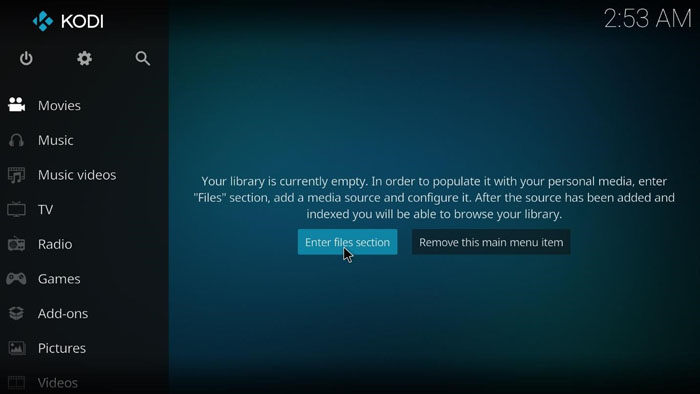
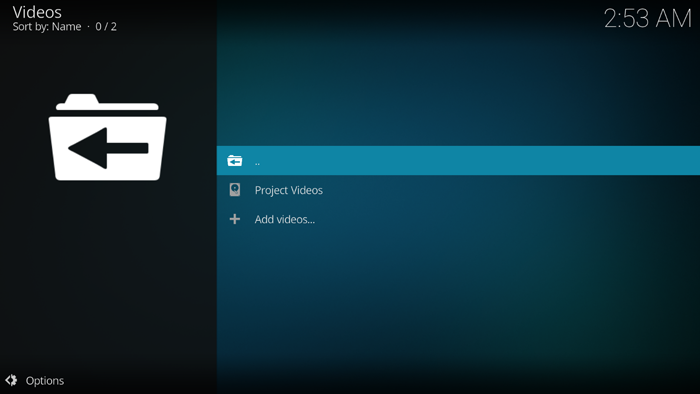
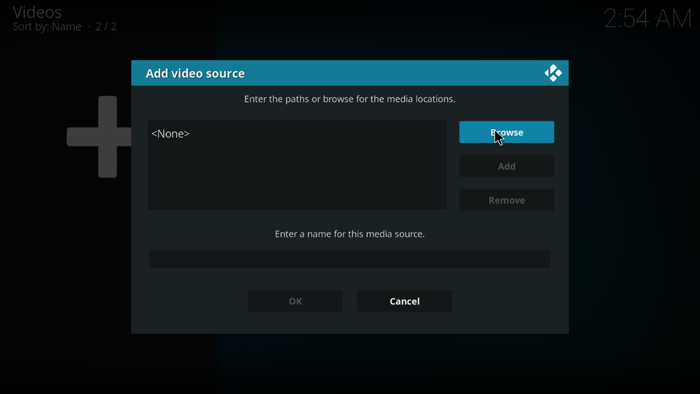
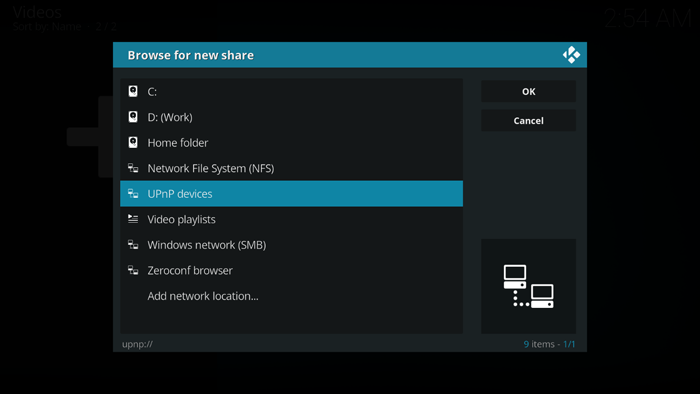
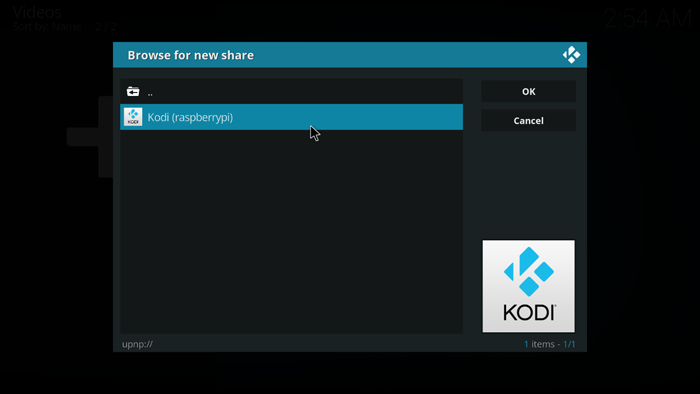
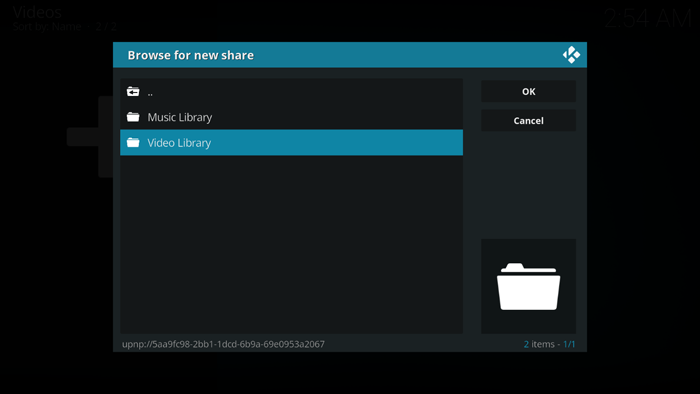
在上图所示窗口中点击OK,您的设备将拥有与您的Raspberry Pi相同的库。
打开VLC Media Player并转至通用即插即用(UPnP)。您为Raspberry Pi 配置的Kodi服务器将出现在窗口中。在该窗口中,您可以访问添加到库中的文件。
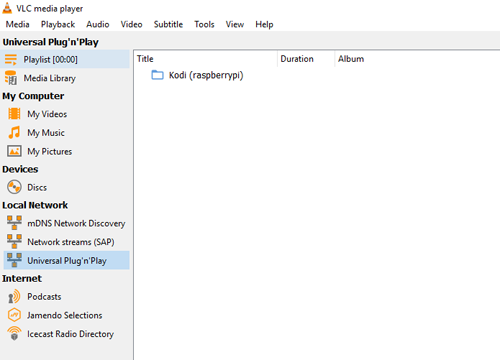
DevicePlus 编辑团队
审核编辑黄宇
-
服务器
+关注
关注
12文章
9149浏览量
85401
发布评论请先 登录
相关推荐
如何在Linux系统上设置站群服务器IP地址
Raspberry Pi Pico 2

云服务器防火墙设置方法
Banana Pi M5 与 Raspberry Pi 4 – 基准测试
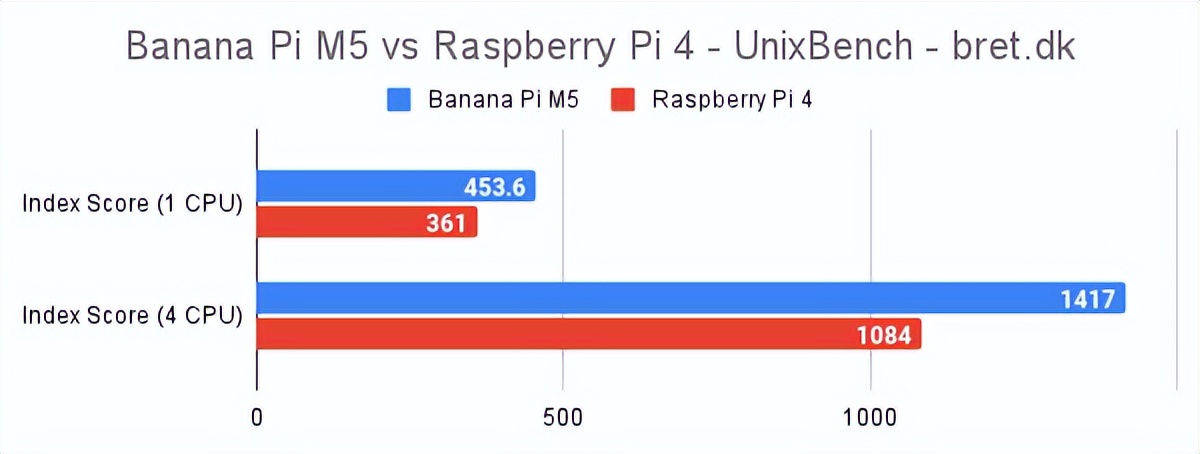
ElfBoard威廉希尔官方网站 贴|如何在ELF 1开发板上搭建流媒体服务器

Raspberry Pi 5开发实战:家庭多媒体和控制中心搭建





 将Raspberry Pi设置为家庭媒体服务器
将Raspberry Pi设置为家庭媒体服务器
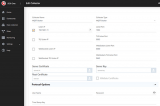
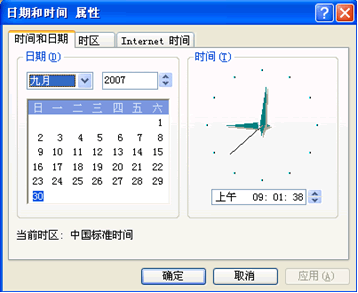











评论