S7-200 SMART Web服务器快速入门
1.硬件和软件需求及所完成的任务
硬件:
① S7-200 SMART CPU (固件V2.6)
② PC (带以太网卡)
③ TP以太网电缆
软件:
①STEP 7 Micro/WIN SMART V2.6
任务:
通过输入页面URL来访问S7-200 SMART Web页面
2.使用Web服务器向导组态Web服务器
2.1 激活Web服务器
通过 Web 服务器向导激活Web 服务器。要激活Web服务器,请按以下步骤操作:
1 打开Web服务器向导。
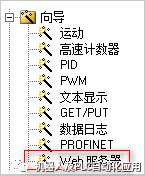
2 在 Web 服务器窗口中,选择"激活 Web 服务器"(Activate Web Server)。
3 输入要连接的CPU模块的IP地址和站名,其中站名可选,如下图所示。需要注意的是,如果激活Web服务器,则S7-200 SMART CPU只能使用固定IP。
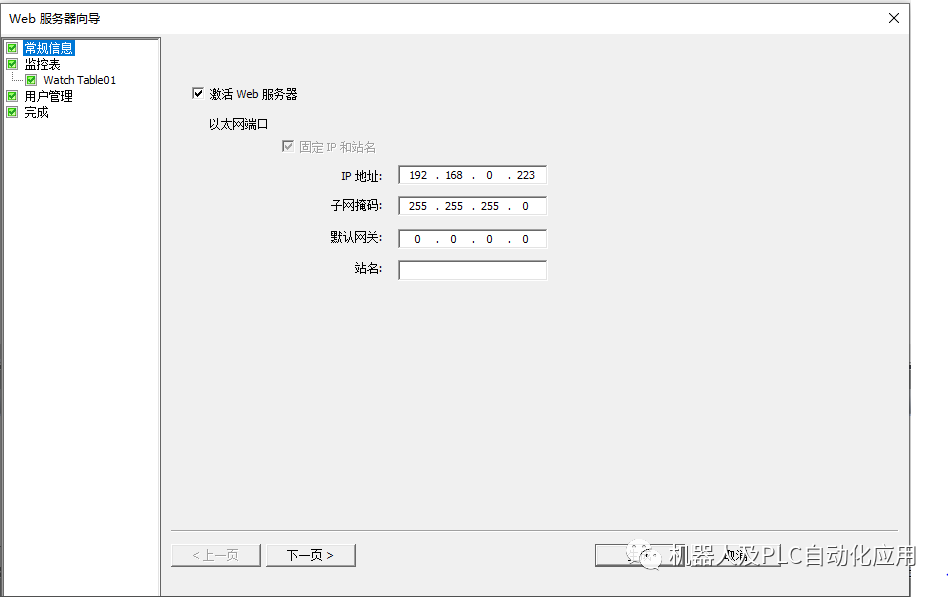
注:通过 PPI 下载更改名称或 IP 地址后,务必对 CPU 执行暖启动或上电。否则,更改将不生效。
4 单击"下一页"(Next) 继续 Web 服务器组态,或单击"生成"(Generate) 保存并完成组态。如果未设置 Web 服务器用户,则可以访问目标设备的"简介"和"起始"页面。要访问其它页面,必须组态一个或多个用户。
2.2 组态Web服务器上的监控表
在 Web 服务器向导中,可以添加想要 Web 服务器显示的监控表。将项目下载到 S7-200SMART CPU 后,可以在 Web 服务器上的监控表中查看或修改变量值。
下表列出了监控表可访问的用户存储器:
| 可访问的用户存储器 | 权限 |
| SM | 只读 |
| V | 读写 |
| I | 只读 |
| Q | 读写 |
| M | 读写 |
| T(定时器) | 读写 |
| T(定时器位) | 只读 |
| C(计数器) | 读写 |
| C(计数器位) | 只读 |
| AI | 只读 |
| AO | 读写 |
| HC | 只读 |
组态Web服务器上的监控表,请按以下步骤操作:
1 打开Web服务器向导
2 在导航面板中单击"监控表"(Watch Table)。按"添加"(Add) 按钮添加监控表。最多可添加三个监控表。输入监控表的名称和注释。
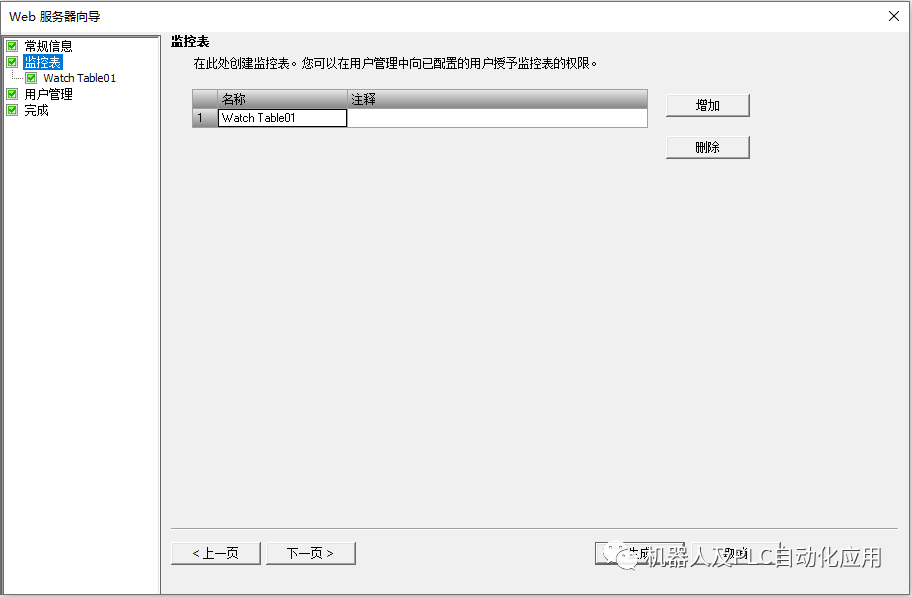
说明:
监控表的命名规则:名称的长度应少于 30 个字符或 15 个汉字,不能包含特殊字符。
监控表注释应在 256 个字节之内。对于长于 256 个字节的注释,STEP 7-Micro/WINSMART 会将其截断而不报告任何错误。监控表注释不会下载到 CPU。
3 单击"下一页"(Next) 组态添加的监控表。输入要监视或修改的变量的变量名、绝对地址和显示格式。可以通过添加、删除、上移、下移按钮编辑监控表。
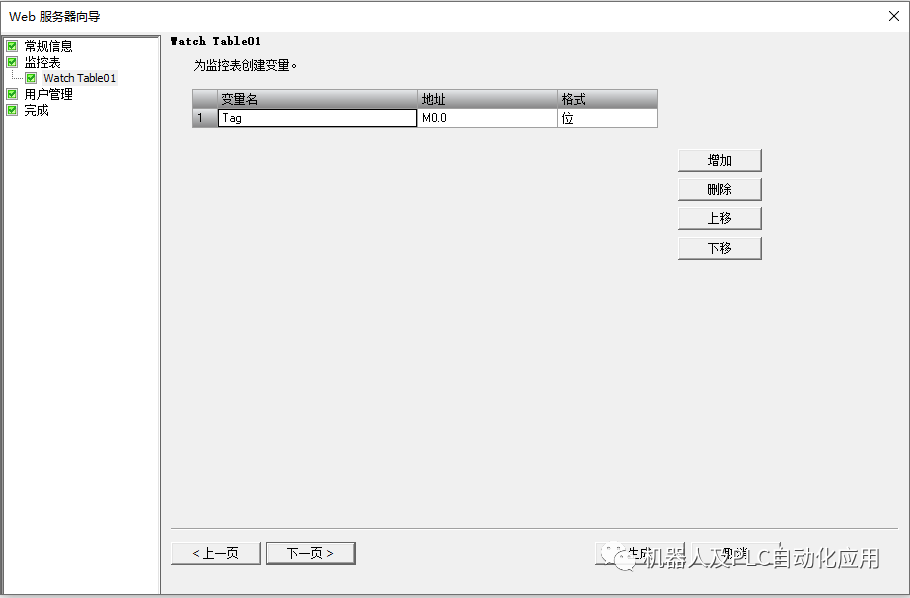
说明:
变量的命名规则如下:名称的长度应少于 30 个字符或 15 个汉字,变量名不能包含特殊字符。
2.3 组态Web服务器用户
可为用户创建通过 Web 服务器访问设备的各种权限级别。要设置 Web 服务器用户及其相关权限,请按以下步骤操作:
1 打开Web服务器向导。
2 在导航面板中单击"用户管理"(User Management) 以进入"用户管理"(User management)页面,单击"添加"(Add) 为每个 Web 服务器用户添加一行。最多可添加四个 Web 服务器用户, 为想要使用的用户登录输入用户名和密码。
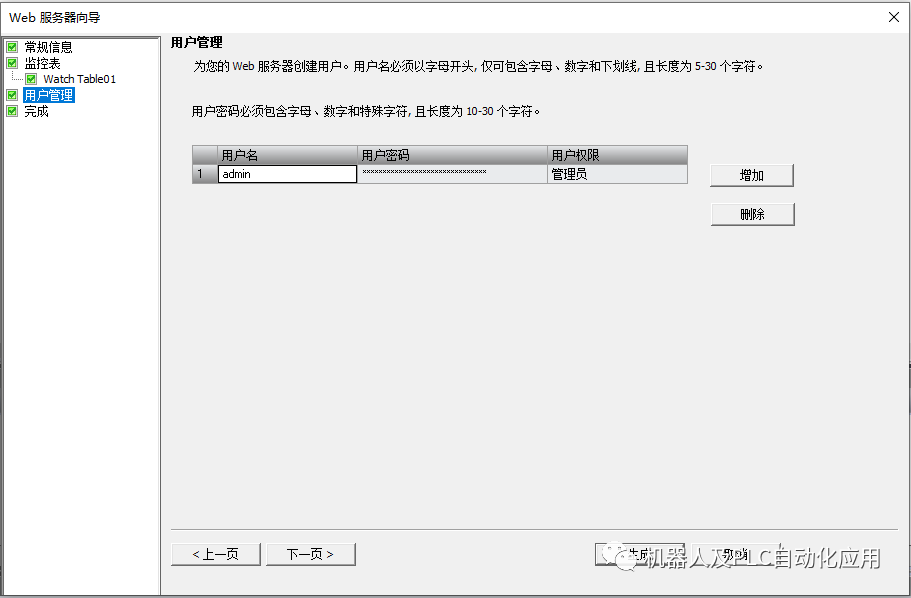
3 双击"用户权限"(User Permission),然后通过选中权限前面的复选框来设置用户的访问级别。如果选中"配置为管理员身份"(Configure as administrator) 前面的复选框,则会为该用户设置所有 Web 服务器权限。
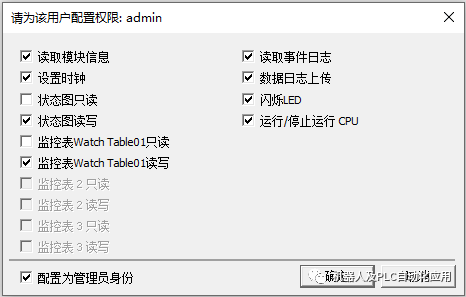
Web服务器用户权限有三种:
最低权限级别:此用户只能访问简介页面和起始页面。
受限权限级别:除了简介页面和起始页面,此用户还可以访问用户权限中选择的页面。
管理员权限级别:此用户是 Web 服务器的管理员。管理员用户可以访问所有 Web 服务器页面。
4 单击"生成"(Generate) 以保存组态,并将项目下载到CPU中。
将组态下载到 S7-200 SMART CPU 后,只有授权用户才能以相应权限访问 Web 服务器。
3.使用证书管理为Web服务器组态HTTPS证书
在使用 S7-200 SMART Web 服务器之前,需要在 STEP-7 Micro/WIN SMART 的证书管理向导中组态证书。STEP 7-Micro/WIN SMART 提供了两种证书下载模式。在"外部证书"模式下,设备证书由用户提供的证书颁发机构签名。在"内部证书"模式下,设备证书由 CPU 生成的证书颁发机构(CA) 签名。
内部证书和外部证书的秘钥及算法如下表所示:
| 模式 | 秘钥/算法 | 算法 |
| 外部证书 | 建议的 CA 密钥 | RSA2048、ECC P256 |
| 建议的 CA 签名算法 | SHA256、SHA384、SHA512 | |
| 设备证书密钥 | ECC P256 | |
| 设备证书算法 | SHA256、SHA512 | |
| 内部证书 | CA 密钥 | SHA256 |
| CA 签名算法 | SHA256 | |
| 设备证书密钥 | ECC P256 | |
| 设备证书算法 | SHA256 |
以内部证书为例来说明如何下载证书,在"内部证书"模式下,证书管理会为 CPU 授予生成 CA 的权限。设备证书由内部 CA 签名。要通过内部模式下载证书,请按以下步骤操作:
1 在 STEP 7-Micro/WIN SMART 与 CPU 之间建立通信。
2 打开工具-证书管理;

3 选择"内部证书"(Internal Certificate) 作为生成模式。点击“下一页(Next)”。
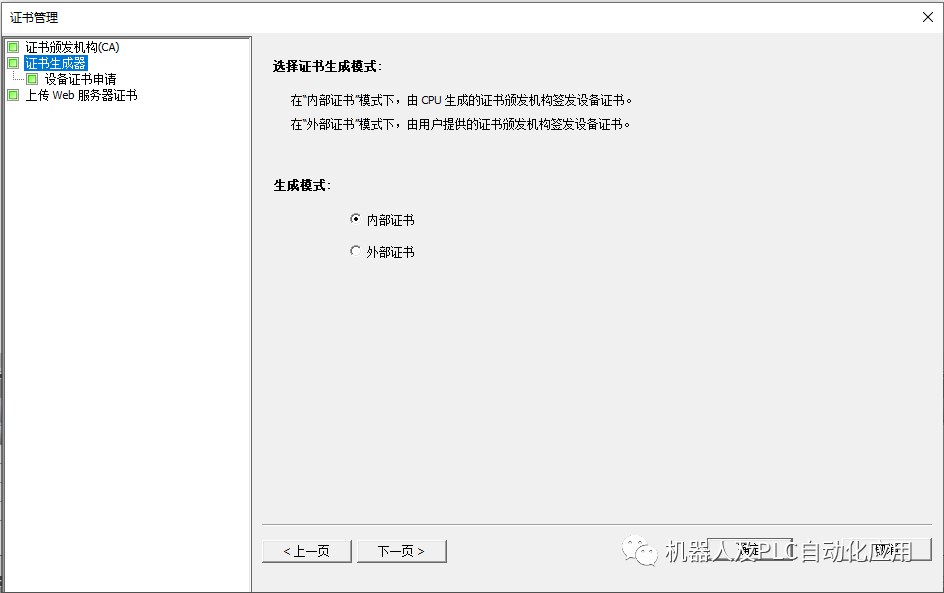
4 输入设备证书的参数,如果希望 CPU 在设备证书过期时自动对其进行延期,请选中"自动延期"(Auto extension)前面的复选框。可以设置主题别名,将当前CPU IP添加到SAN列表中。
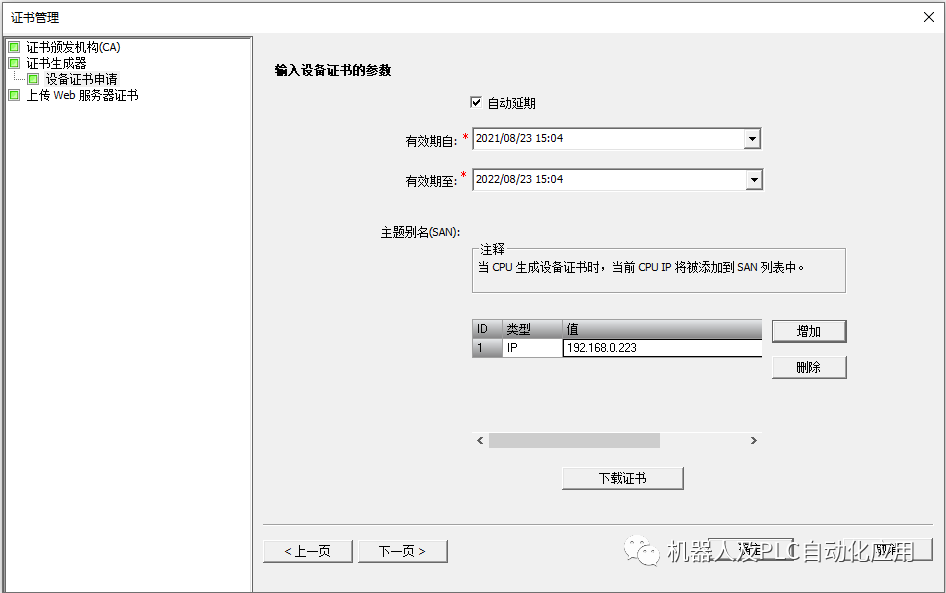
5 单击"下载证书"(Download Certificate)。该证书为 CPU 授予生成 CA 以及分配设备证书的权限。
6 在确认页面中单击"确定"(OK) 。
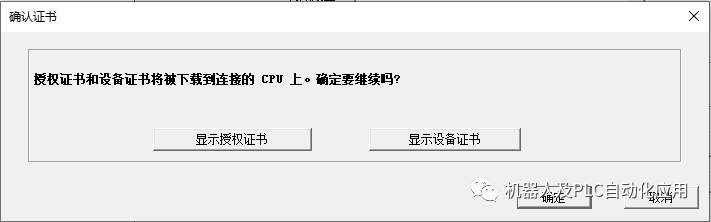
7 下载完成。
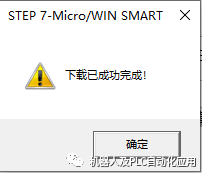
4.获取CA证书
要从浏览器访问 Web 服务器,需要在 Internet 选项中安装证书颁发机构 (CA) 证书。可通过以下方式获取证书颁发机构的证书。
1 与 CPU 建立以太网通信。
2 打开证书管理向导
3 在导航窗格中选择"上传 Web 服务器证书"(Upload Web server certificates)。
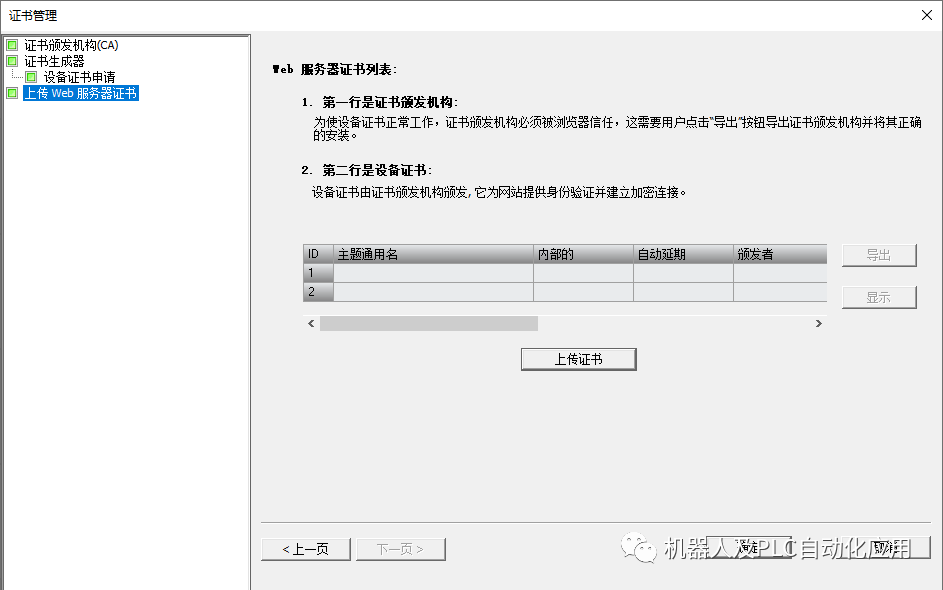
4 单击"上传证书"(Upload Certificate)。上传完成后会显示证书颁发机构及设备证书。
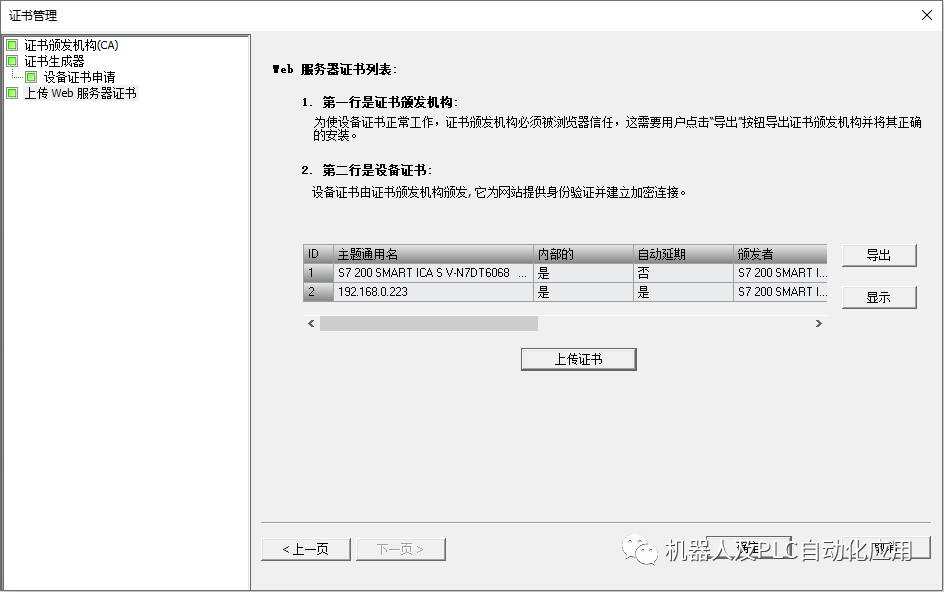
5 要显示证书,请在表格中将其选中,然后单击"显示"(Show)。
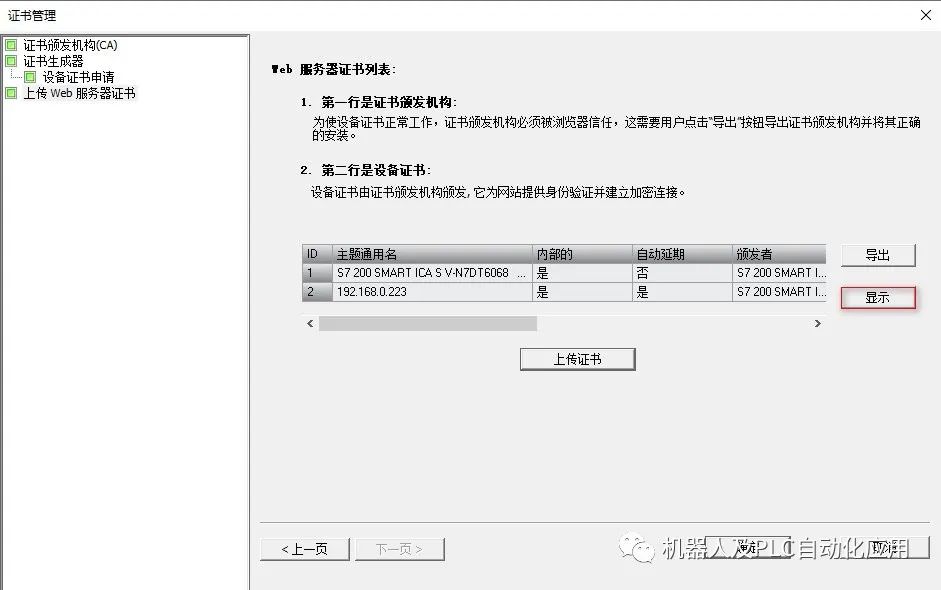
6 要导出证书,请在表格中将其选中,然后单击"导出"(Export),再导航到目标文件夹,之后单击"保存"(Save)。
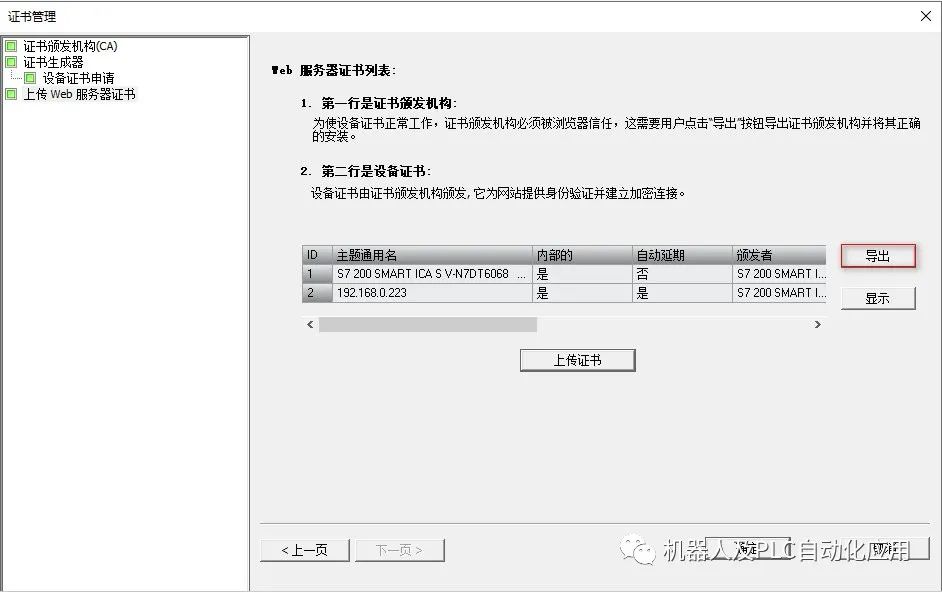
5.安装用于Windows的证书
以Windows为例,说明安装证书的过程,通过以下的步骤安装Windows证书。
1 双击导出的证书开始安装。在弹出窗口中检查认证信息,然后单击"安装证书"(Install Certificate) 以继续操作。
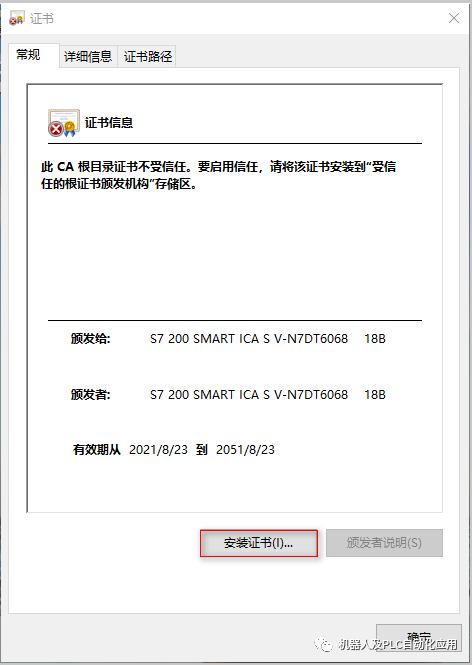
2 在证书导入向导欢迎页面中,选择"存储位置"(Store location),然后单击"下一步"(Next)。如果选择"当前用户"(Current User),则证书只对当前用户有效。如果选择"本地计算机"(Local Machine),则证书对此 PC 上的所有用户都有效。只有管理员才能将证书安装至"本地计算机"(Local Machine)。点击“下一步”(Next)。
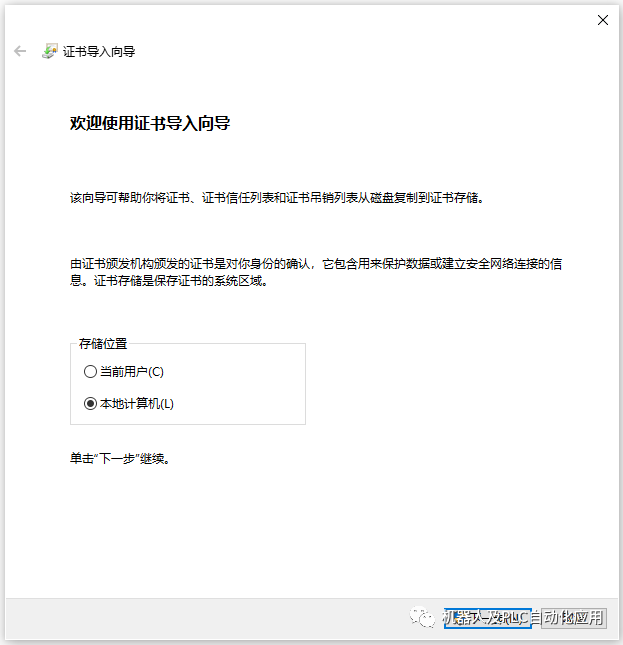
3 选择将所有的证书都放入下列存储复选框,然后点击“浏览”。
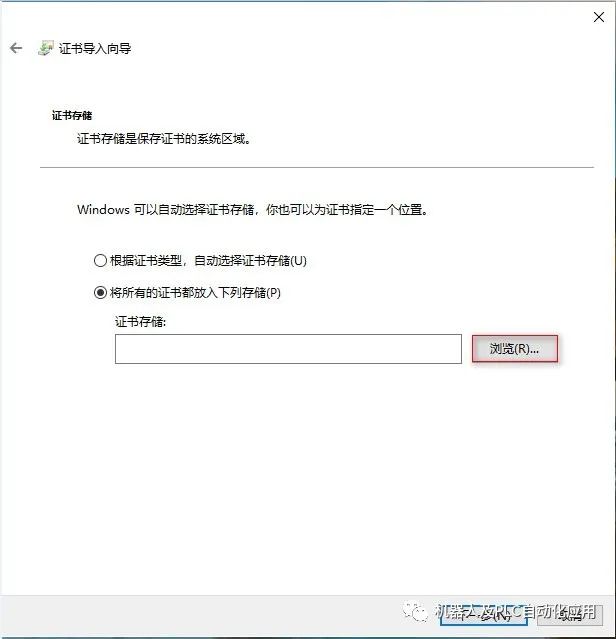
4 在弹出窗口选择信任证书,然后点击“确定”。
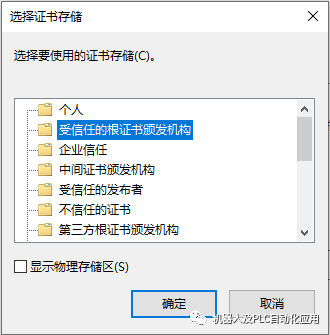
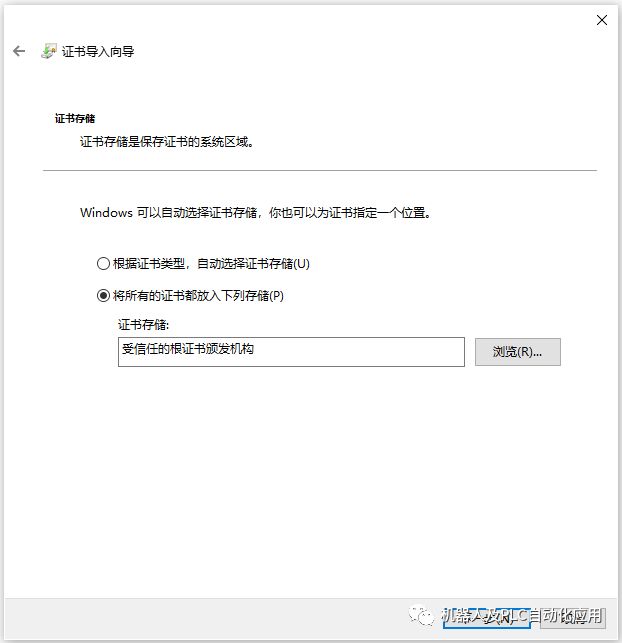
5 在"证书导入向导"(Certificate import wizard) 窗口中,单击"完成"(Finish) 以确认选择。
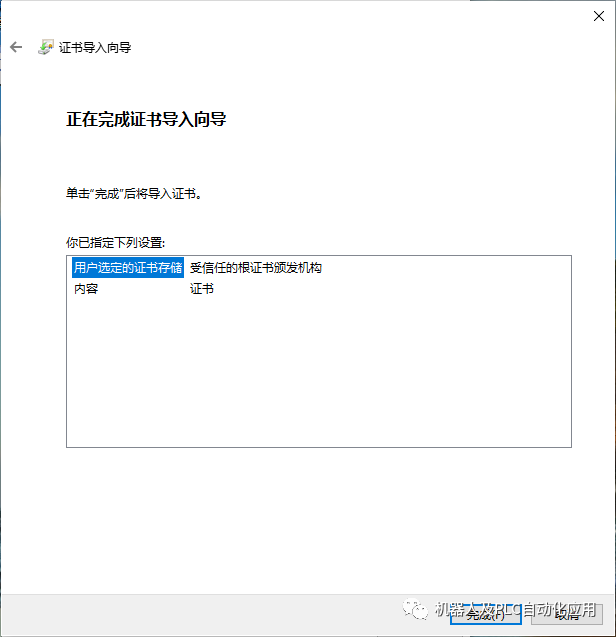
6 证书导入成功。
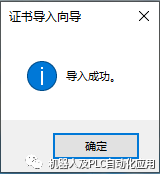
6.从PC访问Web页面
可以通过 S7-200 SMART CPU 的 IP 地址从 PC 或从移动设备访问 S7-200 SMART Web 服务器。
要从 PC 或移动设备访问 S7-200 SMART Web 服务器,请按以下步骤操作:
1. 请确保 S7-200 SMART 和 PC 位于同一个以太网中,或二者之间直接使用标准以太网电缆进行连接。
2. 打开IE浏览器,输入 URL"https://ww.xx.yy.zz",其中"ww.xx.yy.zz"与 S7-200 SMARTCPU 的 IP 地址相对应。本例输入https://192.168.0.223,然后回车。
3.Web 浏览器将打开"简介"(Introduction) Web 页面。登录到S7-200 SMART,输入Web服务器向导里的用户名和密码,点击登录即可登录。
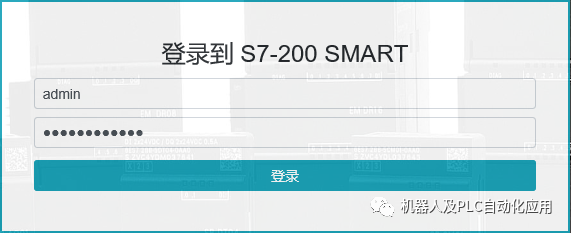
也可以通过输入页面 URL 来访问 Web 页面。下表列出了各页面对应的 URL:
| Web 页面 | URL |
| 简介页面 | https://PLCIP |
| 起始页面 | https://PLCIP/start |
| 模块信息页面 | https://PLCIP/module |
| 事件日志页面 | https://PLCIP/eventlog |
| 状态图页面 | https://PLCIP/statuschart |
| 监控表页面 | https://PLCIP/watchtable |
| 数据日志页面 | https://PLCIP/datalog |
| 设置时钟页面 | https://PLCIP/setclock |
7.Web页面
7.1 Web页面的布局
无论是在 PC 还是在移动设备上查看页面,S7-200 SMART Web 服务器的每个页面都具有相同的内容区域,但布局和导航控件会根据屏幕大小和设备分辨率发生变化。在 PC 或大型移动设备上,Web 页面的布局如下:
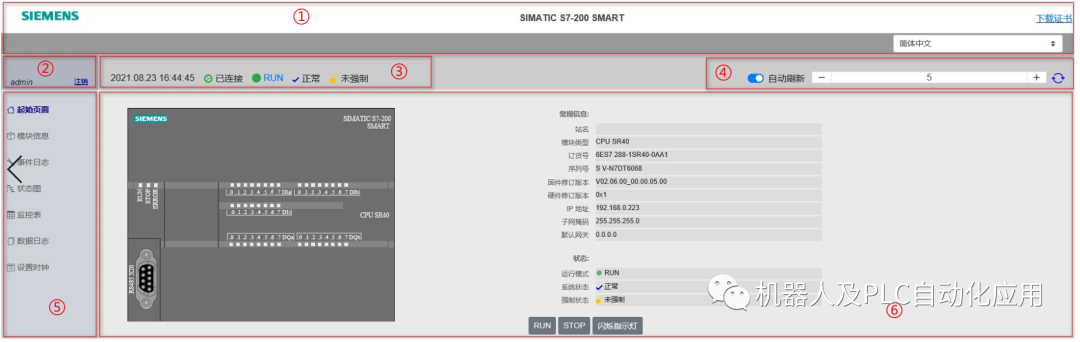
① 标头:产品名称、证书下载链接和显示语言选择器。
② 登录/注销
③ PLC 状态:显示时间、CPU 操作模式、系统状态、强制状态和连接状态。切换操作模式:可以通过单击"运行"(RUN) 或"停止"(STOP) 切换操作模式。
④刷新按钮
• 自动刷新 (Auto refresh):如果选择打开"自动刷新"(Auto refresh) 按钮,则默认每五秒钟刷新一次 Web 页面。此外,还可以设置自定义刷新时间周期(以秒为单位)。
• 手动刷新 (Manual refresh):单击以刷新 Web 页面。
⑤ Web 页面导航
⑥特定 Web 页面的详细信息。可使用以下按钮来控制 CPU
• RUN:将 CPU 设置为运行模式。
• STOP:将 CPU 设置为停止模式。
• 启动 LED 闪烁:使 CPU 上的 LED 指示灯闪烁。
起始页面
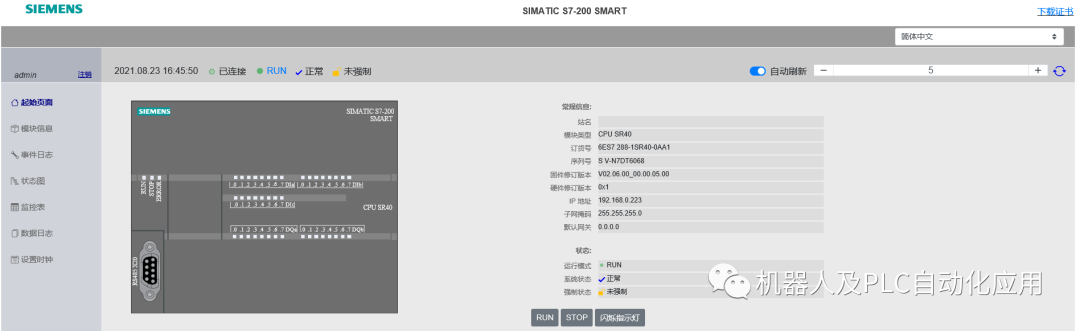
"起始页面"(Start page) 显示所连接 CPU 的常规信息和状态。
可通过单击以下按钮来控制 CPU:
• RUN:将 CPU 置于 RUN 模式
• STOP:将 CPU 置于 STOP 模式
• 闪烁 LED:使 STOP、RUN 和 FAULT 指示灯闪烁
7.2 模块信息
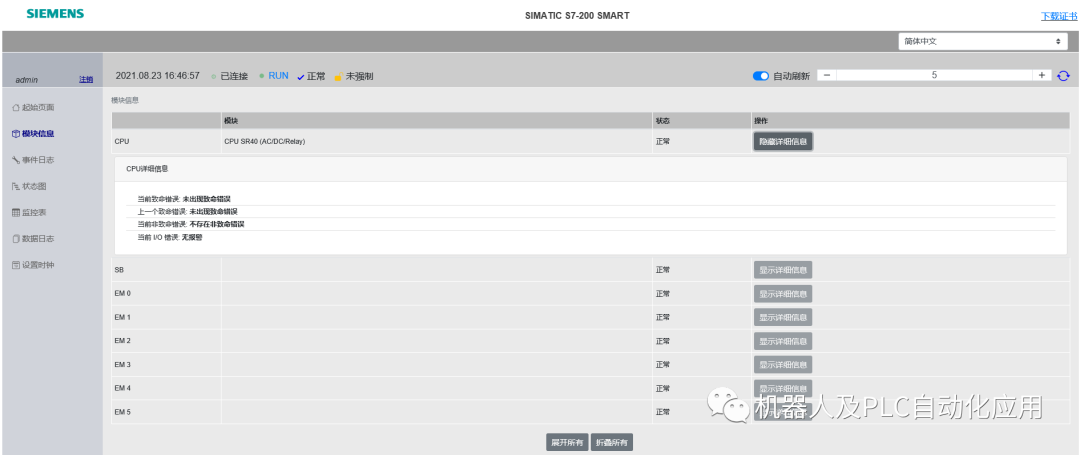
"模块信息"(Module Information) 页面显示 CPU、扩展模块和 PROFINET 设备信息。
可使用以下选项来检查模块信息:
• 展开所有 (Expand All):显示每个模块的详细信息。
• 折叠所有 (Collapse All):隐藏每个模块的详细信息。
• 显示详细信息 (Show Details):为特定模块显示详细信息。
• 隐藏详细信息 (Hide Details):为特定模块隐藏详细信息。
7.3 事件日志
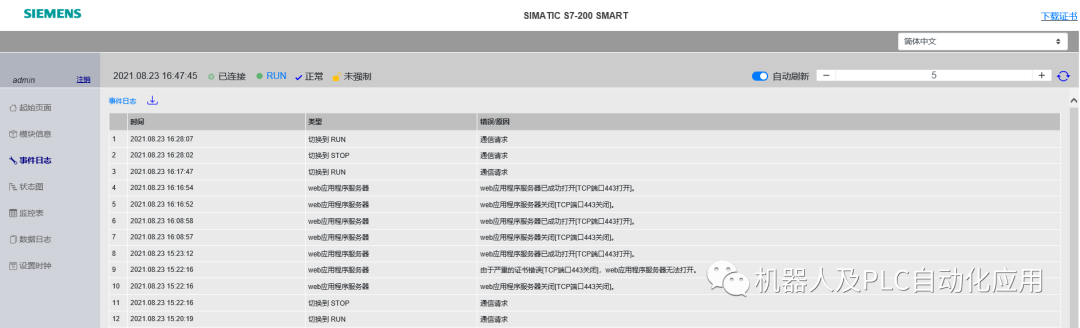
"事件日志"(Event Log) 页面显示带有时间戳的事件的表。该表列出了时间、事件类型以及错误或原因信息。可能的事件日志条目的最大数量为 32。可以单击"事件日志"(Event log) 或图标下载事件日志。
7.4 状态图
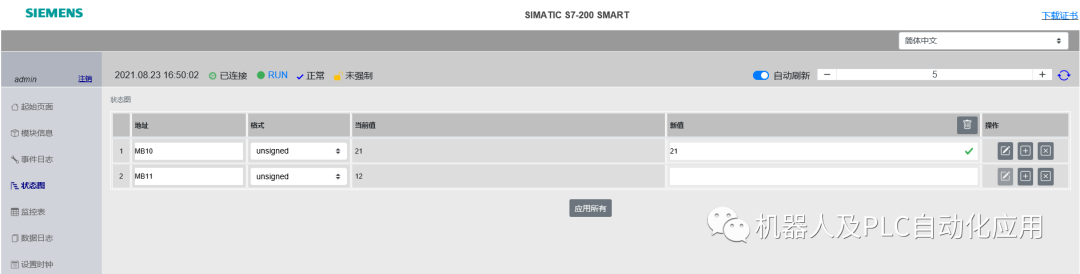
"状态图"(Status Chart) 页面可用于监视 PLC 数据值。可以分配存储器地址、格式和新值,以及将更改应用于 CPU。将状态图页面添加为书签后,可以在下次快速访问同一图表。
新地址的最大数量为 30。
• 要查看"状态图"(Status Chart) 页面,需要具有"状态图只读"(Status chart read only) 权限。
• 要查看和修改数据值,则需要具有"状态图读写"(Status chart read and write) 权限。
7.5 监控表
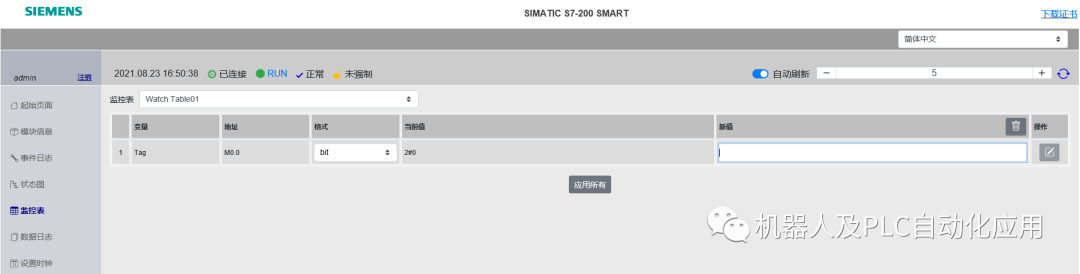
"监控表"(Watch Table) 页面可用于检查和修改 IO 数据。必须在Web服务器向导中组态监控表。可从下拉列表中选择一个监控表,然后更改变量格式或为变量分配新值。可以根据需要清除新值,或单击"全部应用"(Apply All) 按钮以保存所有更改。
7.6 数据日志
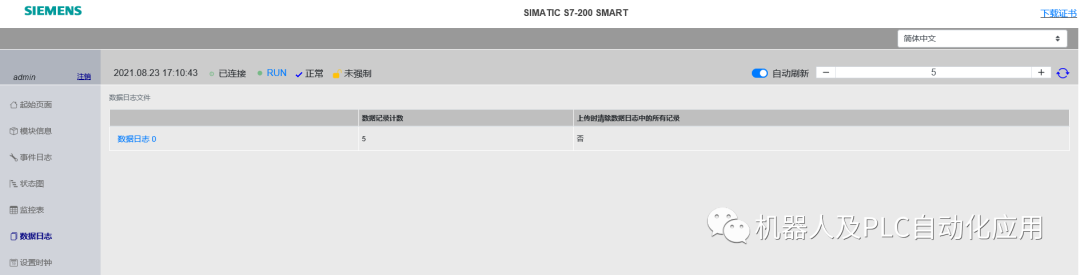
"数据日志"(Data Log) 页面可用于访问所连接 CPU 的数据日志文件。有关如何组态数据日志文件,请参见数据日志向导。
在数据日志向导中选择的数据日志上传选项与"数据日志"(Data Log) 页面中的选择一致。例如,如果在数据日志向导中为上传选项选中了"上传时清除数据日志中的所有记录"(Clear all records from the data
log on upload) 复选框,则"数据日志"(Data Log) 页面将显示"是"(Yes)。
数据记录计数(Data Record Count)显示数据记录的条目数。
可以单击"数据日志"(Data Log) 名称以 CVS 格式下载数据日志文件。
7.7 设置时钟
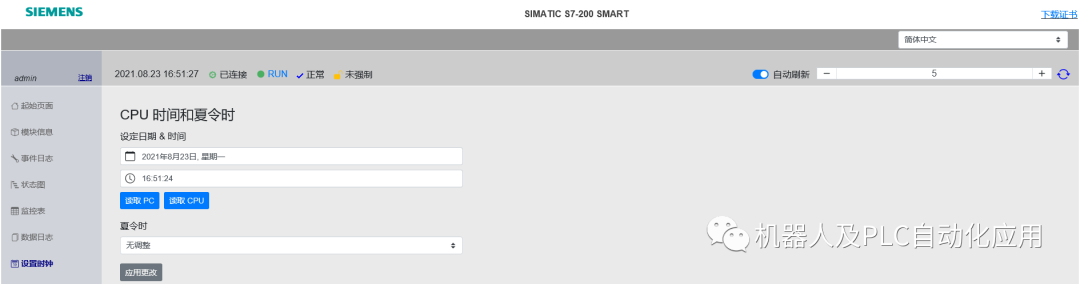
"设置时钟"(Set Clock) 页面可用于设置时间和日期以及组态夏令时。
审核编辑:刘清
-
以太网
+关注
关注
40文章
5407浏览量
171449 -
存储器
+关注
关注
38文章
7470浏览量
163699 -
Web服务器
+关注
关注
0文章
138浏览量
24395 -
S7-200
+关注
关注
13文章
408浏览量
50360
原文标题:S7-200 SMART Web服务器快速入门
文章出处:【微信号:gh_a8b121171b08,微信公众号:机器人及PLC自动化应用】欢迎添加关注!文章转载请注明出处。
发布评论请先 登录
相关推荐
S7-200 SMART 通信端口以及连接方式
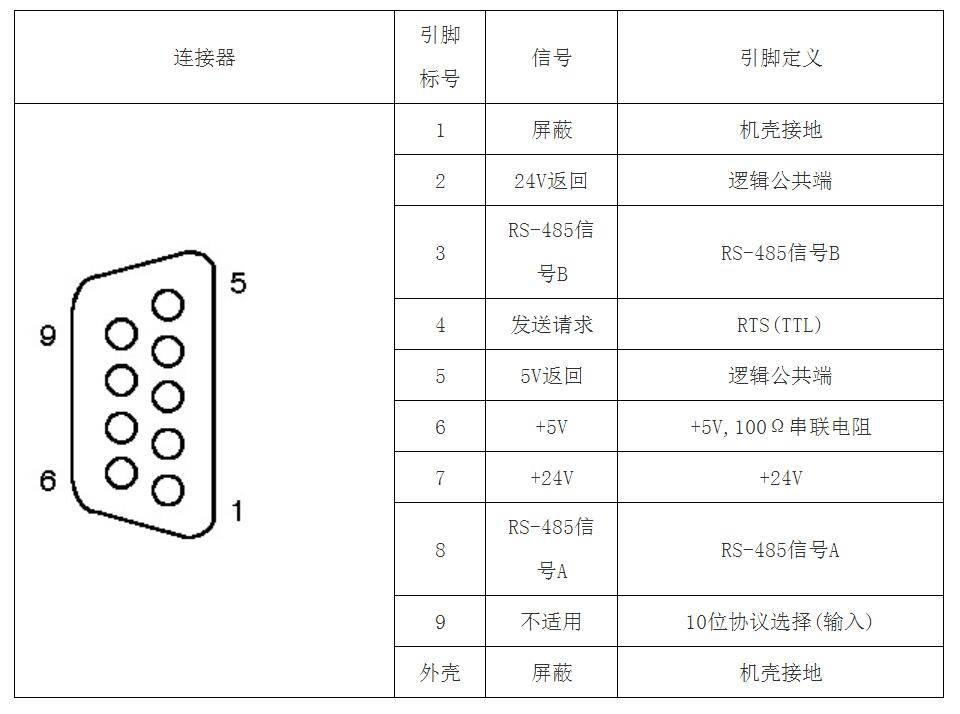
西门子S7-200 SMART系列PLC的系统手册免费下载
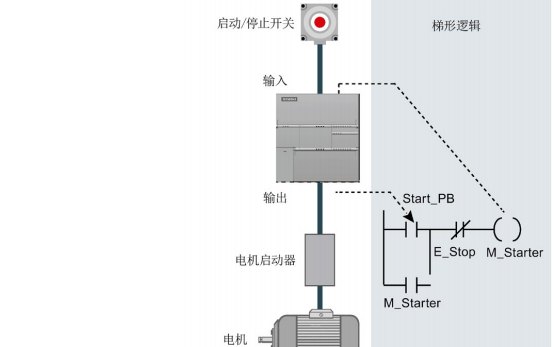
西门子S7-200 SMART系统手册第二版免费下载
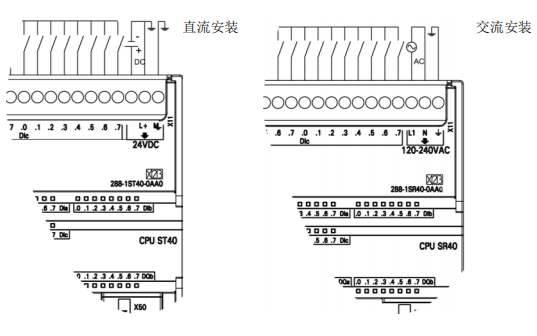
S7-200 SMART如何下载程序?
S7-200 SMART PLC的应用案例
S7-1200 CPU与S7-200 SMART S7通信教程

S7-1200 CPU与S7-200 SMART S7通信

S7-1500与S7-200 SMART的PROFINET IO通信配置

SIMATIC S7-200 SMART系统手册
S7协议读取西门子S7-200 Smart PLC数据





 S7-200 SMART Web服务器快速入门操作
S7-200 SMART Web服务器快速入门操作
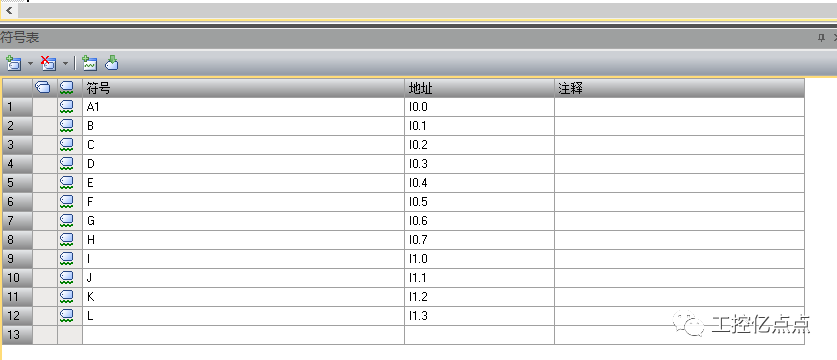












评论