以下内容来源于网络:
一、图形动态化概述
在 WinCC 中,可以通过动态化对象来映射系统,并在 HMI 设备上显示这些过程。
可通过以下方式进行动态化
(1)动画
(2)系统函数
(3)变量
(4)局部脚本
例如罐的映射,罐中液位的上升或下降与过程值相关。
动态化选项取决于涉及的对象。复制对象时,其动态化功能也会随之复制。
二、通过动画实现动态化
(一)对象外观动态化
在运行系统中,可以通过更改变量的值来控制画面对象的外观。变量为某个值时,画面对象将根据其组态改变颜色或闪烁特性。
1. 在巡视窗口中,选择“属性 > 动画”。
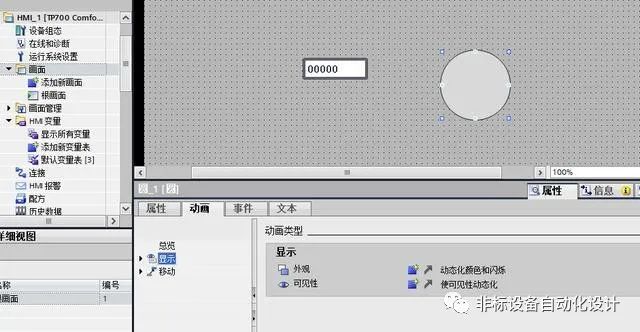
2.选定对象可用的动画即显示出来。
3.选择动画“外观”,然后单击

按钮, 将显示动画的参数。

4. 在“变量 > 名称” 中选择一个变量。

5.例如,选择“类型 > 范围”。
6.在表中单击“添加”。
7.在“范围”列中输入变量范围,例如,“0 - 20”。

8. 在“前景色” 和“背景色” 列中,选择当变量达到此范围时对象在运行系统中将显示的前景色和背景色。

9. 在“闪烁”列表中为对象选择一种闪烁模式。

10. 重复步骤 5 至 8 创建另一个变量范围,例如“21 - 60”。
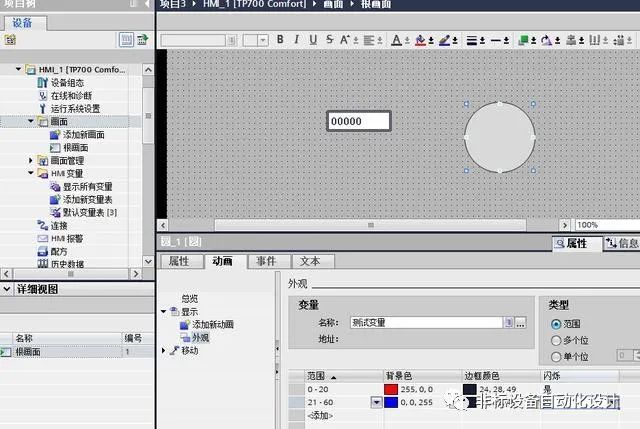
11. 启动仿真,观察效果。
(二)对象移动
1.选择要动态控制的画面对象,对象属性即显示在巡视窗口中。
2.在巡视窗口中,选择“属性 > 动画”,选定对象可用的动画即显示出来。

2.选择“水平移动”然后单击

按钮,将显示动画的参数,对象的透明副本显示在工作区中,该副本与源对象通过箭头互连。

3. 选择用于控制移动的变量。
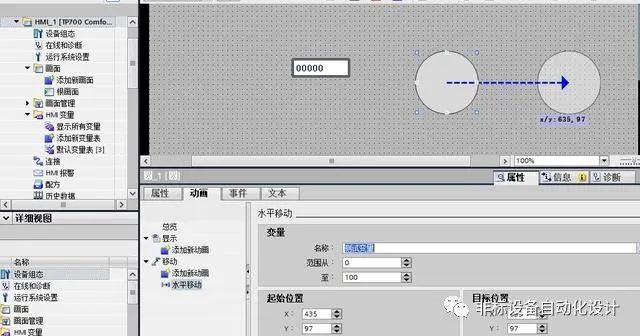
4.将对象副本移动到相关的目标。系统自动输入巡视窗口中最后位置的像素值。
5.根据需要自定义变量的值范围。
6.启动仿真,观察效果。
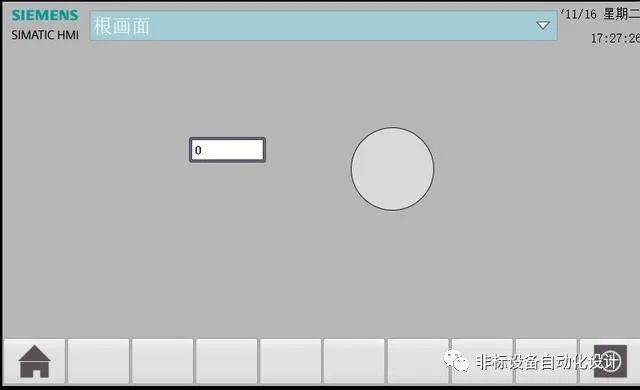
(三)对象可见性
1.选择要动态控制的画面对象,对象属性即显示在巡视窗口中。
2.在巡视窗口中,选择“属性 > 动画”,选定对象可用的动画即显示出来。
3.选择“可见性”,然后单击

按钮,将显示动画的参数。

4. 选择一个变量。

5. 激活“范围”。
6. 例如,选择“从 20”(from 20) 以及“到 40”(to 40)

7. 激活“可见”。
8.启动仿真,观察效果。
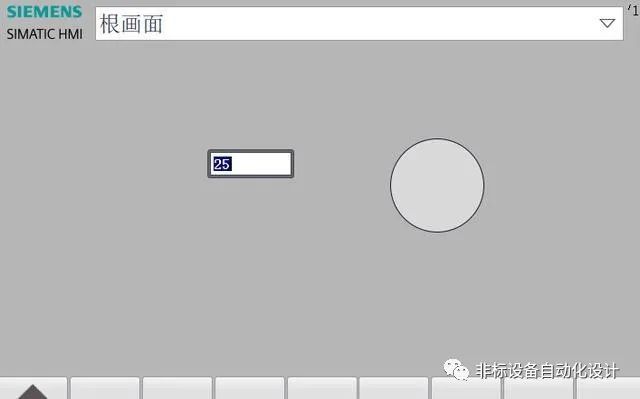
审核编辑 :李倩
-
西门子
+关注
关注
94文章
3035浏览量
115805 -
触摸屏
+关注
关注
42文章
2301浏览量
116139 -
变量
+关注
关注
0文章
613浏览量
28364
原文标题:西门子触摸屏应用(图形动态化)
文章出处:【微信号:非标设备自动化设计,微信公众号:非标设备自动化设计】欢迎添加关注!文章转载请注明出处。
发布评论请先 登录
相关推荐
如何使用西门子PLC通过以太网模块和触摸屏建立以太网通讯?
详解博途编程实现S7300与西门子触摸屏通讯
西门子的触摸屏出现故障时该怎么解决
实现电脑远程操控西门子触摸屏的方法介绍
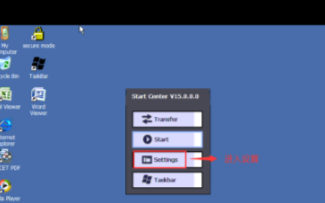
解决西门子触摸屏变量的数值更改事件有时不起作用
西门子触摸屏有哪些常见问题?
AB触摸屏与西门子PLC实现通信教程
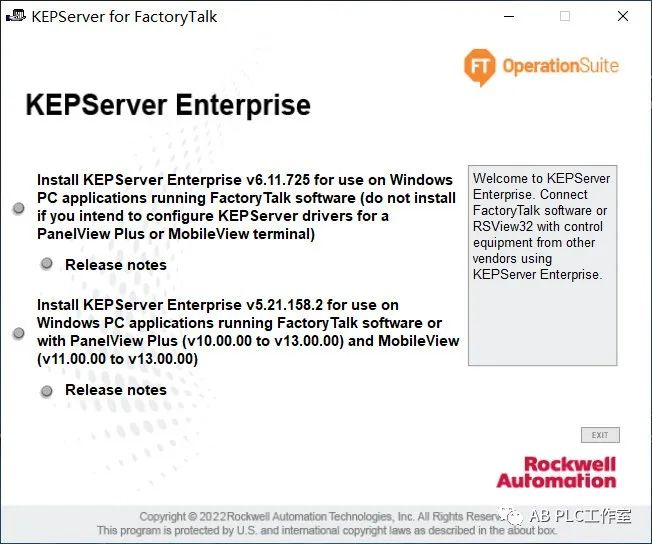
西门子S7-200plc和IE700触摸屏进行通信读取电表数据
西门子触摸屏SMART LINE系列控制面板功能
西门子 PLC与威纶通触摸屏通信威廉希尔官方网站





 西门子触摸屏应用(图形动态化)
西门子触摸屏应用(图形动态化)
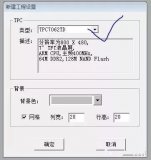











评论