本文来源电子发烧友社区,作者:天马星空2013, 帖子地址:https://bbs.elecfans.com/jishu_2291721_1_1.html
前言
经过两周的“折腾”,终于能在昉·星光板上运行openwrt了,但是这是通过QEMU的方式运行的,今天主要写自己如何安装镜像和挂载分区的。
1
首先从昉·星光 论坛下载Ubuntu Server 22.04 LTS Kernel
5.17.4镜像,下载地址如下:
2
将压缩包解压,解压后得到这 ubuntu-server-22.04-riscv64-visionfive-27042022-1.img这一镜像,并用etcher工具将该镜像烧录到SD卡中,这里我用了一块32G的SD卡,这里注意:请操作前将你的SD卡之前的数据备份好!!!烧录完事后,打开windows的磁盘管理器,发现还剩22.81G未分配的空间。
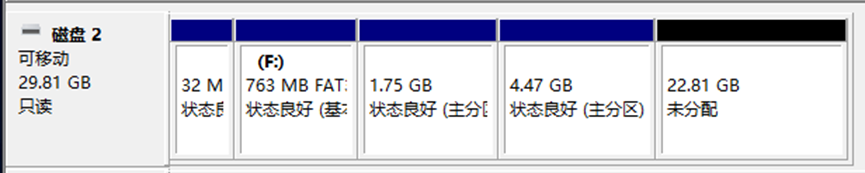
于是想将此未分配的空间建立一个FAT32格式的数据分区,等插入开发板后,再重新格式化成ext4格式,以供开发板使用。最终如下: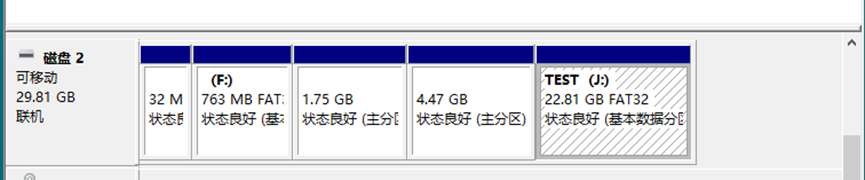
3
将SD卡插入开发板,通过网口与路由器的Lan口相连,给开发板上电开机,大约等待3分钟后,务必让你的电脑与开发板处于同一个局域网,然后打开路由器的后台管理界面,查看路由器DHCP给开发板分配的ip地址,以我的路由器后台为例:可以看出 “ubuntu-star5” 即为开发板被路由器分配的ip地址为192.168.2.228
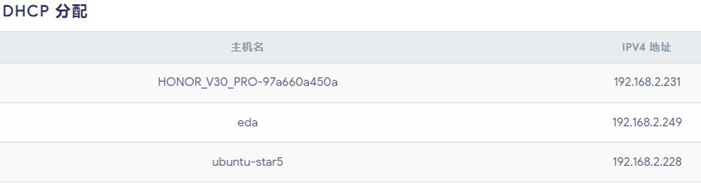
4
打开windows的powershell,输入以下命令:
ssh user@192.168.2.228
按照提示后输入密码:star5 就可以连接开发板了,如下图所示:
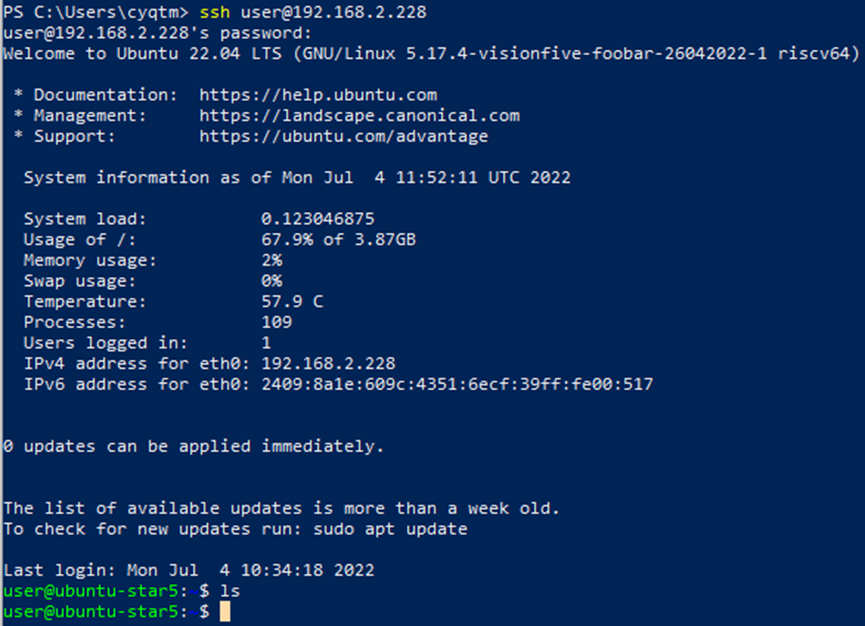
5
通过
sudo fdisk -lu
命令查看SD卡分区情况,如下面所示

可以看出/dev/mmcblk0p5,代表了22.8GB的FAT32的分区,然后用
sudo mkfs -t ext4 /dev/mmcblk0p5
将其格式化成ext4的格式,最后如下:
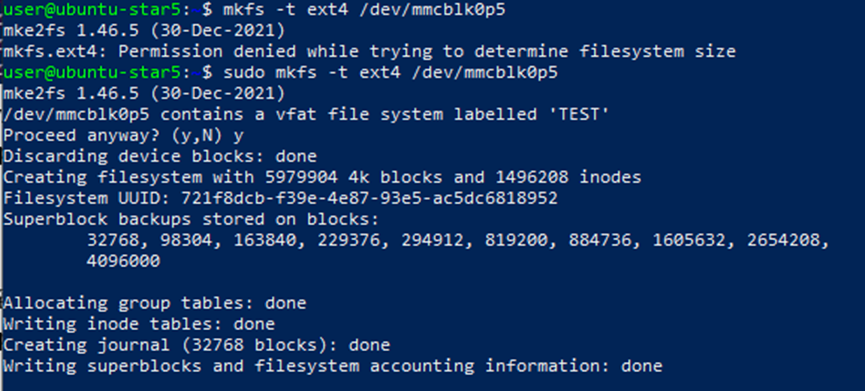
然后再重启。
6
重启后,等2分钟后重新通过步骤4登录系统,我们先通过mkdir project在/home/user目录下创建一个文件夹,并且将/dev/mmcblk0p5挂载到home/user/project下,挂载文件系统为ext4,命令如下:
cd mkdir project cd /home/user/project sudo mount -t ext4 /dev/mmcblk0p5 /home/user/project
7
更改权限,此时挂载的/home/user的拥有者和组还是root用户,我们更改拥有者和组的权限给user,命令如下:
sudo chown -R user /home/user/project sudo chgrp -R user /home/user/project
8
然后设置开机自动挂载,步骤5可以看出分区/dev/mmcblk0p5的UUID为721f8dcb-f39e-4e87-93e5-ac5dc6818952 (每个机器的码不一样,请不要盲目复制),修改fstab文件,输入以下命令:
sudo vim /etc/fstab
在最后一行加上
UUID=721f8dcb-f39e-4e87-93e5-ac5dc6818952 /home/user/projetc ext4 nodev,nosuid 0 2
最后如下图所示,然后输入 :wq保存并退出。
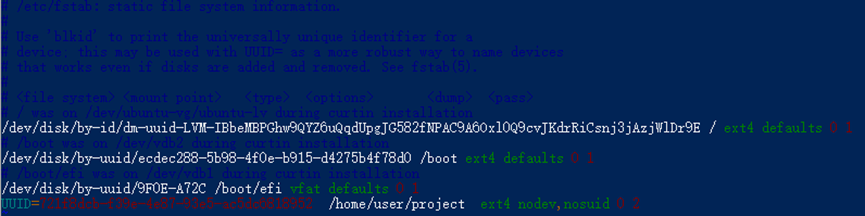
9
命令行里输入:
reboot

总结
通过以上步骤就完成了在昉·星光板上安装好Ubuntu Server 22.04,而且将SD卡剩余22.8G的分区挂载到Linux中,接下来我们可以在这里下载和安装各种工具了。
-
RISC-V
+关注
关注
45文章
2275浏览量
46143 -
赛昉科技
+关注
关注
3文章
153浏览量
14278
发布评论请先 登录
相关推荐
预售启动!昉·星光 2 AI套件正式发布,基于RISC-V构建AI算力
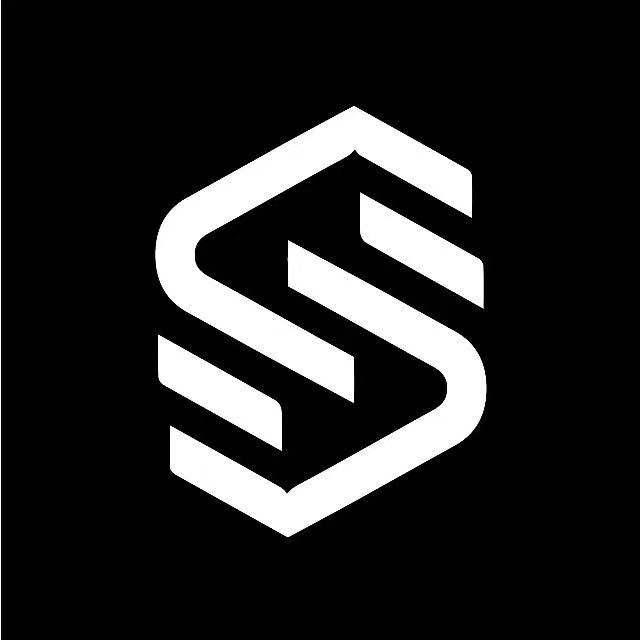
Ubuntu现已适配RISC-V单板计算机Milk-V Mars
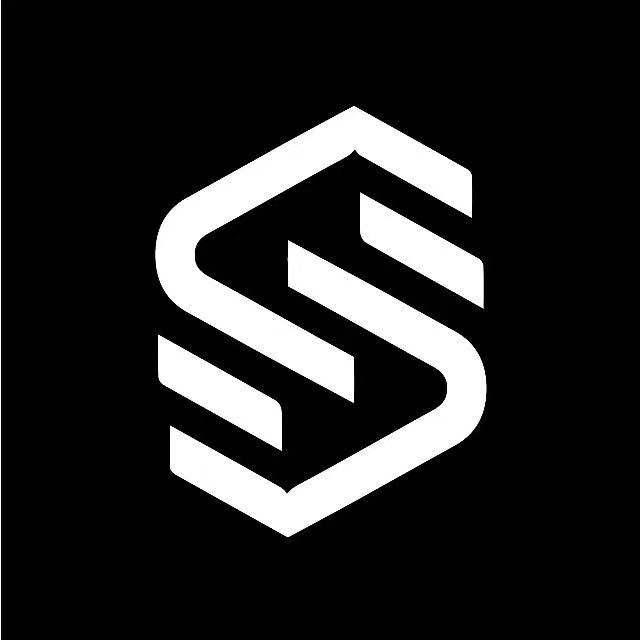
信用卡大小的 RISC-V 单板计算机介绍
赛昉科技VisionFive 2生态进展双周报(2.1-2.29)
【昉·星光 2 高性能RISC-V单板计算机体验】以容器的方式安装 HomeAssistant
【昉·星光 2 高性能RISC-V单板计算机体验】为 Ubuntu 安装 Docker 及常用软件
【昉·星光 2 高性能RISC-V单板计算机体验】VisionFive2开箱+安装Ubuntu
昉·星光2 RISC-V单板计算机体验(三) - SSH连接
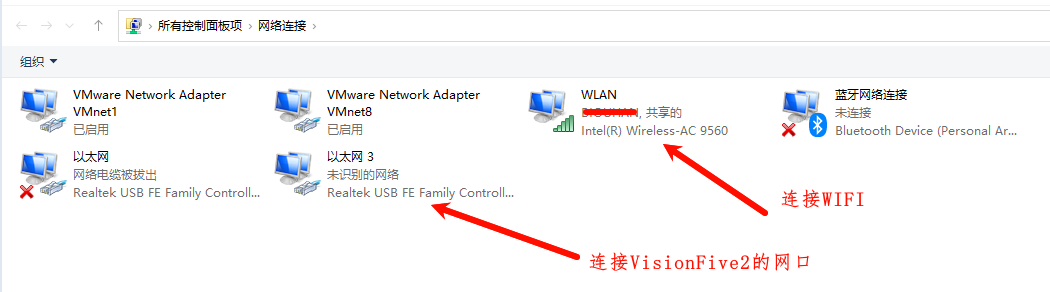




 【赛昉科技昉·星光RISC-V单板计算机试用体验】安装ubuntu Server 22.04及挂载分区
【赛昉科技昉·星光RISC-V单板计算机试用体验】安装ubuntu Server 22.04及挂载分区












评论