在众多Python的编辑器中,最为推荐的就是PyCharm,带有一整套可以帮助用户在使用Python语言开发时提高效率的工具,比如调试、语法高亮、项目管理、代码跳转、智能提示等。此外PyCharm还提供了一些高级功能,以用于支持专业Web开发。
工欲善其事,必先利其器 。本文介绍了在使用PyCharm时的一些实用设置和技巧,能够让你的开发效率飞起。但是不建议将PyCharm汉化,常用的单词短语可以翻译查一下,用久了就认识了。
主题设置PyCharm默认的主题为白色,看时间长了很容易视觉疲劳,而且主题颜色也有点单调。虽然可以通过一些设置可以调整字体和颜色等,但是费时费力,而且不太容易能够调到比较满意的程度。PyCharm官方也很贴心,已经提供了丰富的主题插件,其中下载量比较高的两个主题插件就是Material Theme UI和One Dark theme。
One Dark theme, 顾名思义,是一种暗黑模式的主题风格。使用该主题后,界面整体看起来比较舒服,代码的颜色搭配也比较温和,长时间看也不会觉得累。
Material Theme UI 的设计灵感来源于 Sublime Text 的Material Theme, Sublime 受很多人喜爱的一个重要原因就是自带丰富的主题插件。而Material Theme UI这个插件,就可以将PyCharm的原始外观更改为Material Design风格,同时还提供了一整套设置和多种主题,可以按照你想要的方式进行调整。
两款下载量较高的主题插件,推荐大家都尝试一下,选择一个自己喜欢的主题,毕竟是每天都要长时间看的东西。下面介绍一下两种插件的安装与使用。
插件安装
在PyCharm界面的菜单栏,找到File,选择settings,在左侧选择Plugins,将上方的选项卡选中Marketplace,然后输入要安装的插件名称,在查询结果中找到插件点击Install安装即可。下图是安装One Dark theme的界面,安装Material Theme UI也是同样的,只需要把搜索框中的插件名称换一下。
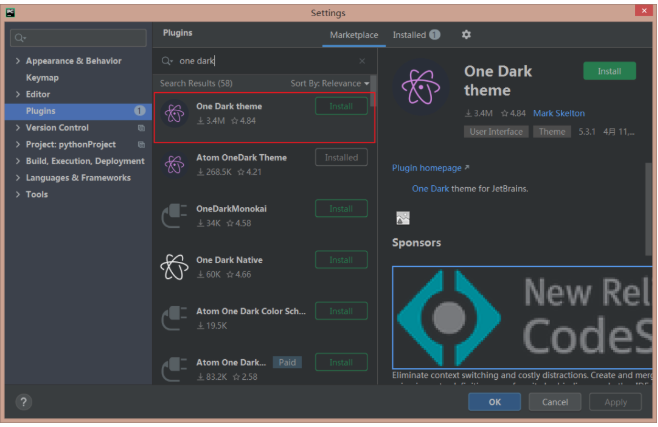
插件使用
安装好插件后,在菜单栏找到File,选择settings,在左侧选择Appearance & Behavior,再选择Appearance,在Theme中选择对应的主题即可。选择好之后,点击下面的Apply,再点击OK,设置完成。
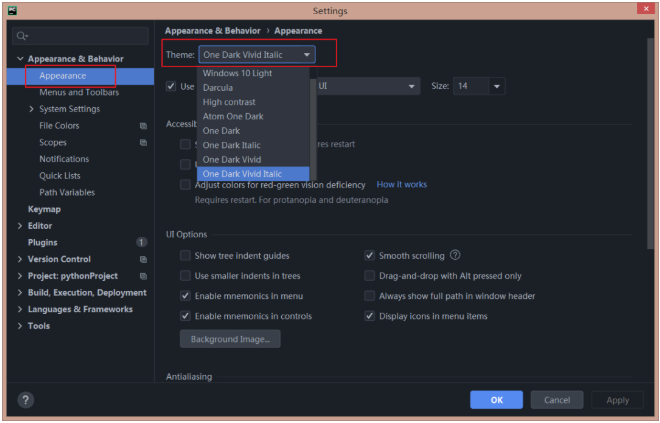
下面是使用One Dark Vivid Italic主题的代码页面,代码的颜色搭配比较温和,看起来比较舒服,目前我也是在使用这款主题。
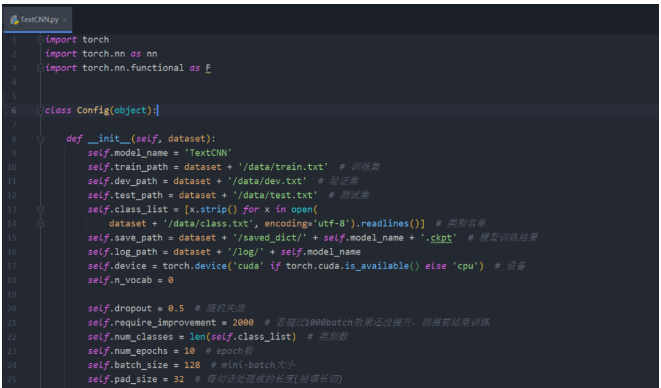
如果安装Material Theme UI,会在工具栏出现如下图所示的四个选项按钮,可以直接点击第一个选择主题的按钮,进行主题选择。也可以使用上面的方法在settings里面选择。
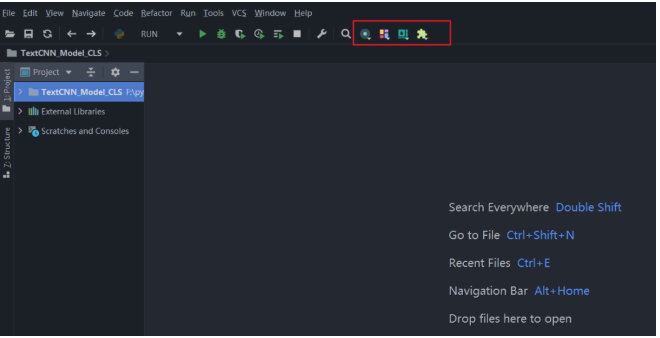
Material Theme UI插件带有的主题非常丰富,如下图所示,可以选择一个自己喜欢的来使用。
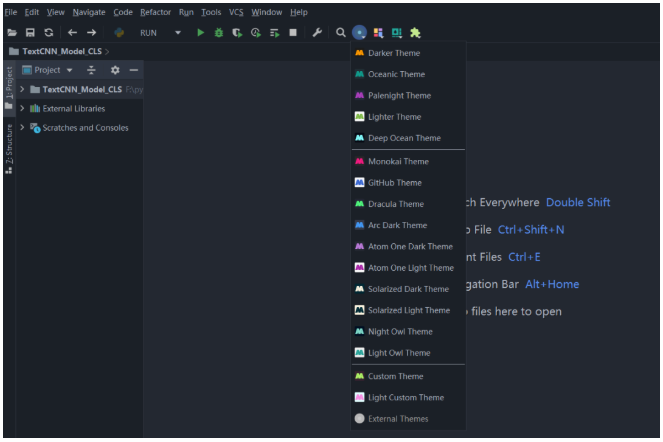
菜单栏字体
PyCharm默认菜单栏字体大小为12, 偏小,可以调整菜单栏的字体及大小。在菜单栏找到File,选择settings,在左侧选择Appearance & Behavior,再选择Appearance,勾选Use cutom font,即可修改菜单栏的字体及大小。
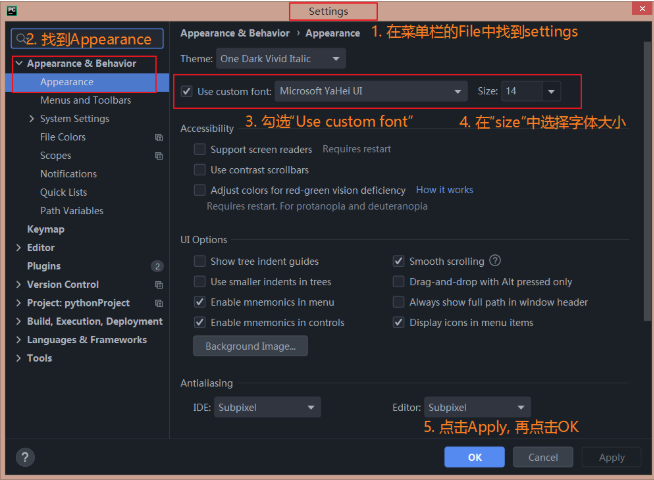
代码字体
同样的,也可以调整代码的字体及大小。在菜单栏找到File,选择settings,在左侧选择Editor,再选择Font,在右侧的Font中可修改代码的字体,Size中可修改代码的大小。推荐代码字体使用Consolas。
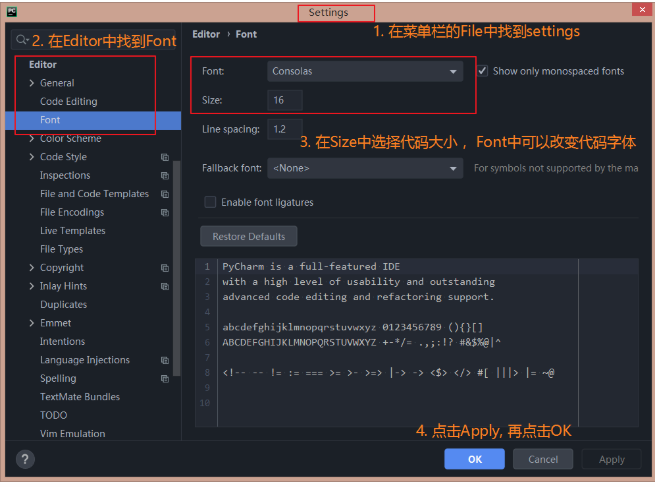
设置背景图
PyCharm默认是没有背景图的,如果长期观看觉得单调,可以将自己喜欢的图片设置为PyCharm的背景图。设置方法是在菜单栏找到File,选择settings,在左侧选择Appearance & Behavior,再选择Appearance,点击下方的Background Image,进入设置背景图页面。
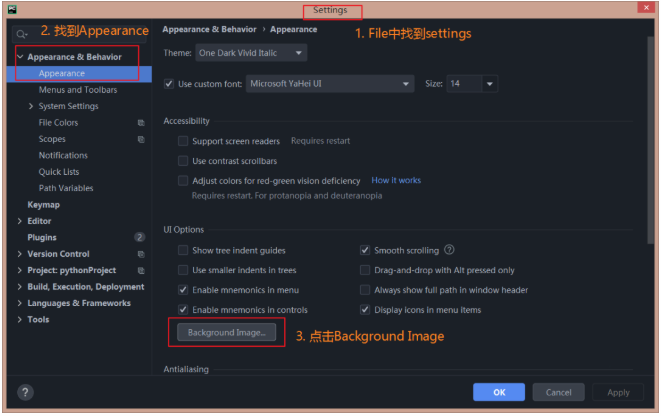
在背景图设置页面,选择想要设置为背景的图片路径,其他的参数可以设为默认即可,然后点击OK,确认设置生效。
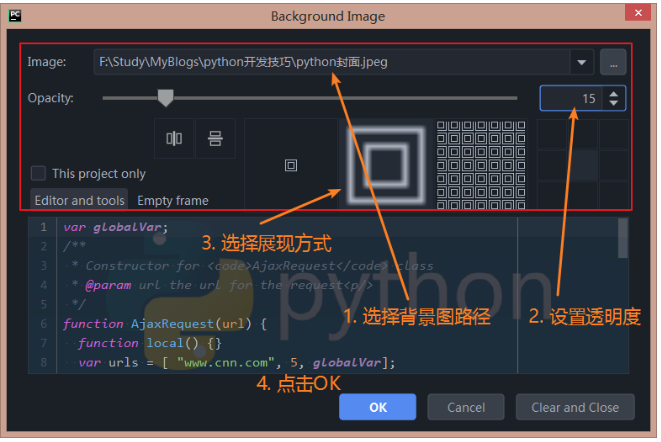
格式化代码
在使用PyCharm编程Python程序时,可能会遇到如下图所示的波浪线,这是在提示没有遵循PEP8规范。PEP8规范是Python官方文档中提供的代码规范,目的是提高python程序的可读性并使其在广泛的 Python 代码中保持一致。
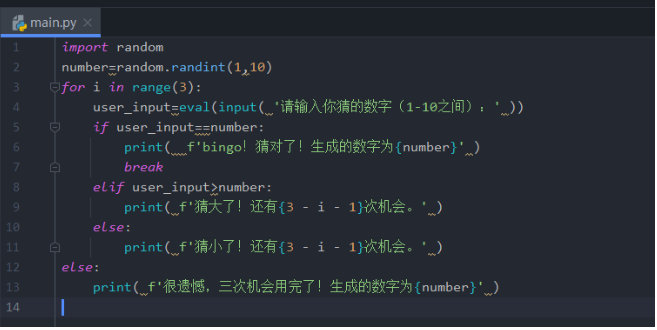
对于上图所示的波浪线,如果要手动一处一处地修改会很麻烦。PyCharm提供了可以自动地将Python程序格式化为遵守PEP8规范的功能。在菜单栏Code中,找到Reformat Code,即可快速格式化代码。或者也可以使用快捷键Ctrl + Alt + L。
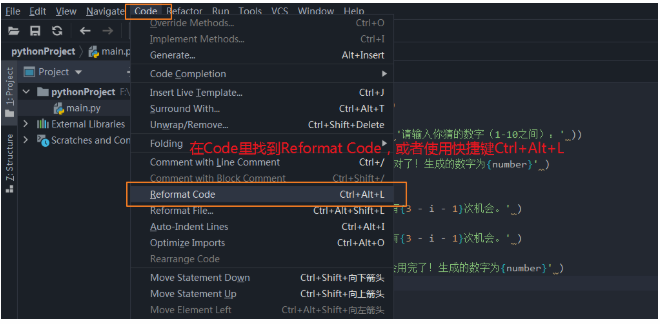
格式化后的程序如下图所示,已经没有了提示的波浪线,可读性有所提高。
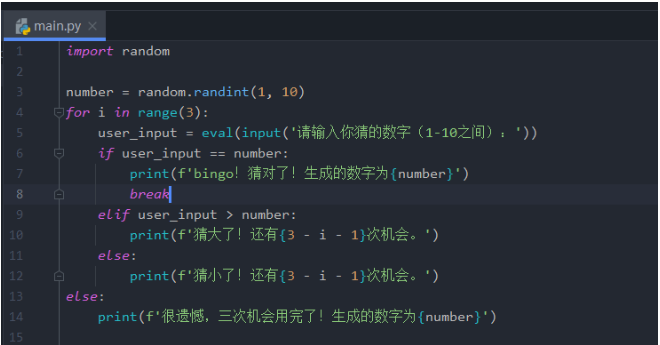
多行注释
在编写Python程序时,如果想要注释多行代码,只需选中多行代码后,使用快捷键Ctrl + / 进行多行注释。同样地,选中多行已经注释掉的代码,使用快捷键Ctrl + / 可以取消多行注释。
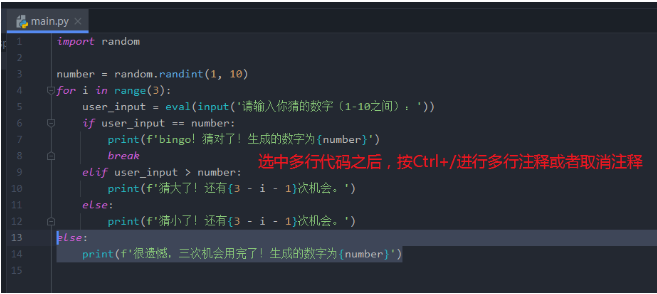
快速查找
如果想要查看某个变量在Python程序中出现的位置,可以使用Ctrl + F,调出查找框,输入要查找的变量即可。
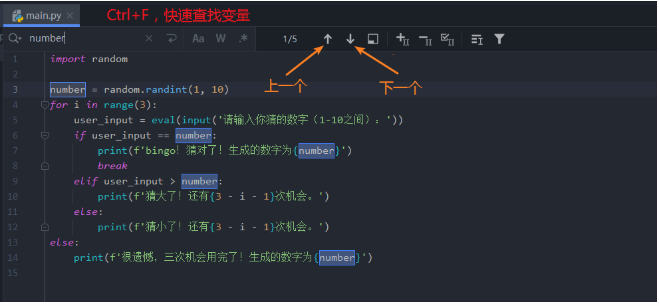
快速修改变量
在写Python程序时,如果想要把某个变量统一作修改,逐一修改很麻烦,还有可能会遗漏。PyCharm也提供了自动修改某个变量的功能,只需要选中要修改的变量,然后右键找到Refactor,再点击Rename即可快速修改。还可以使用快捷键Shift + F6 快速修改变量。
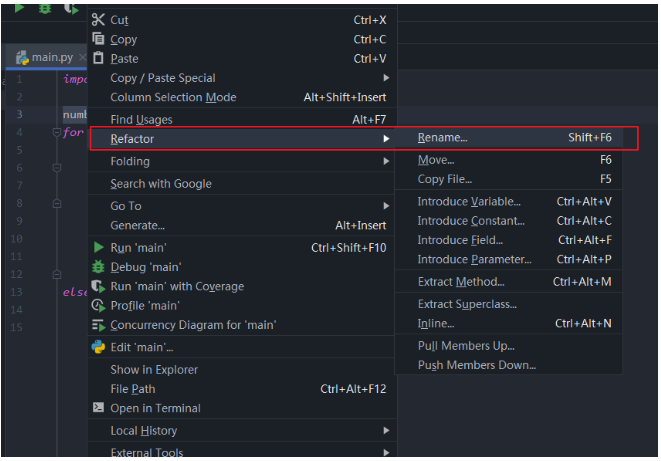
快速替换
把某个变量统一作修改,除了使用Rename来实现,还可以使用查找替换来实现。使用快捷键Ctrl + r,调出查找替换窗口,先在第一个输入框输入内容进行查找,然后在第二个输入框输入要替换的新内容,再点击Replace(替换一次)或者Replace all(全部替换)。
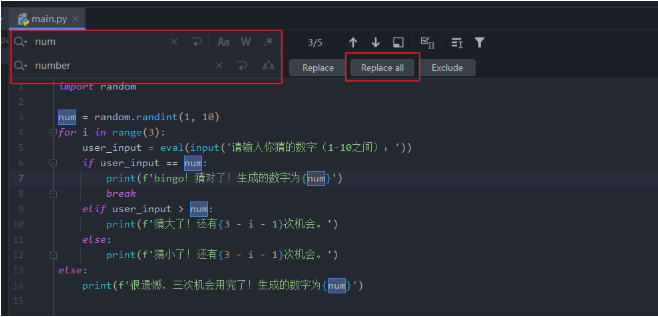
查看修改历史
对于某个Python程序文件,修改了很多次后,如果想要恢复到以前的版本,只需要在左侧文件目录中选中文件,然后右键找到Local History,选择Show History,即可查看该文件的修改历史。
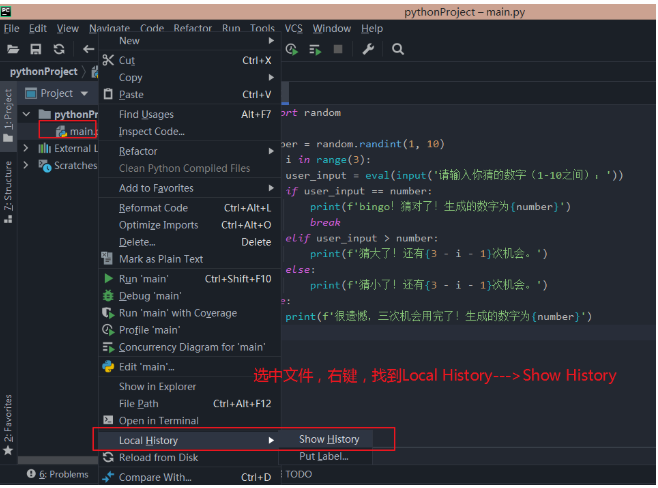
在文件的修改历史中,选择想要恢复的记录,右键找到Revert即可恢复。
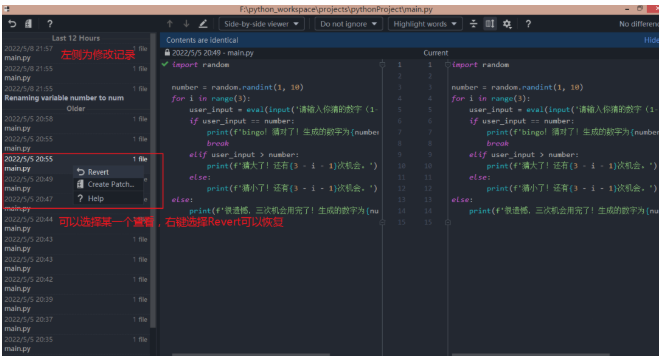
调试
在PyCharm中调试Python程序也很方便。在程序的关键位置,点击对应行的左侧即可添加断点,然后在工具栏点击Debug按钮或者使用快捷键Shift + F9就可以进入程序调试页面,程序会停在添加断点的位置。可以按F8键,一步一步地执行程序,但是遇到函数不会进入其内部执行。如果想要遇到函数进入其内部执行,可以使用F7键。
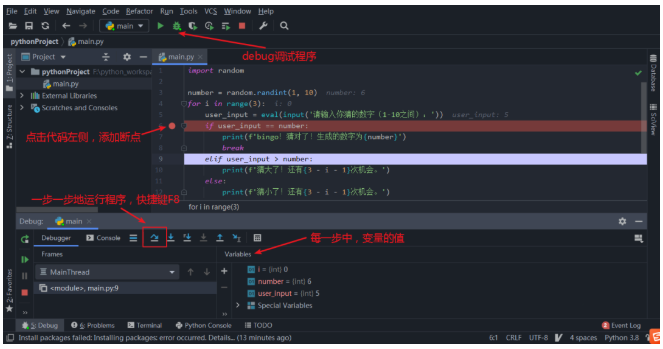
-
编辑器
+关注
关注
1文章
805浏览量
31163 -
python
+关注
关注
56文章
4793浏览量
84632
发布评论请先 登录
相关推荐
Pycharm安装方法
pycharm的安装使用教程
Protel在线教程:SCH的一些高级设置和常用技巧
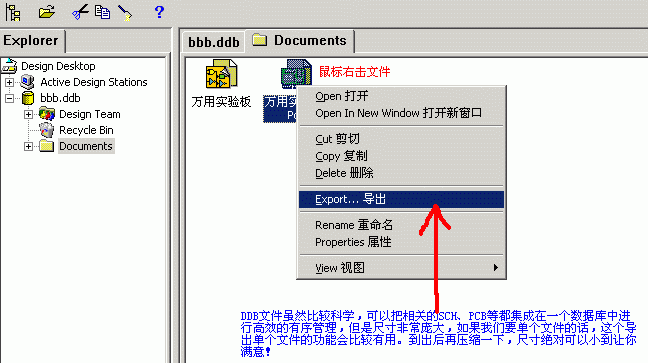
Allegro PCB设计时等长设置的一些方法与技巧解析
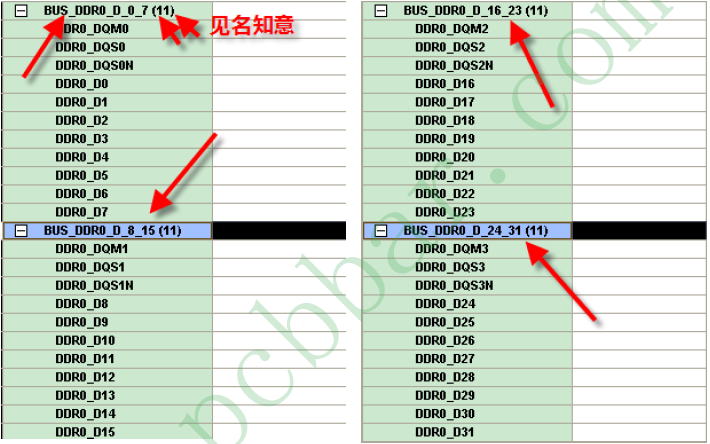




 使用PyCharm时的一些实用设置和技巧
使用PyCharm时的一些实用设置和技巧










评论