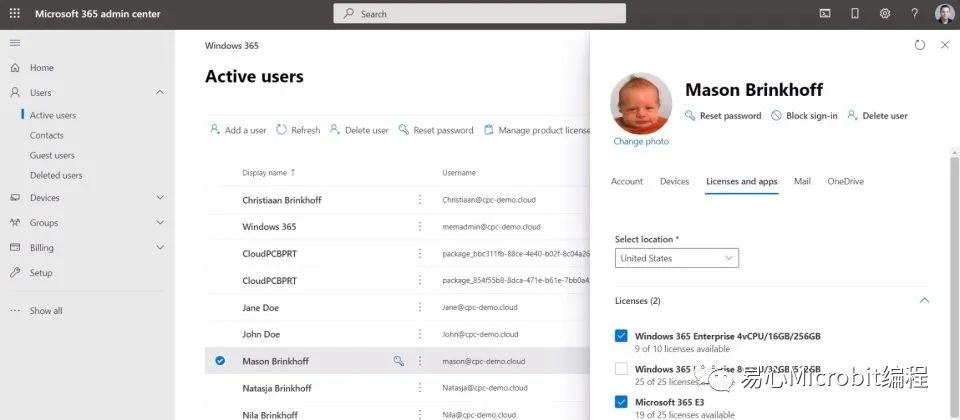
Windows 365企业版搭配MicrosoftEndpoint Manager管理中心,可以用来管理和部署整批的Cloud PC,我们分为12个步骤的图解,来介绍如何建立一台Windows 365企业版的Cloud PC。不过,Windows 365商务版则没有这些进阶管理机制,得一台一台登入后来设定。
步骤1 准备Azure订阅账号
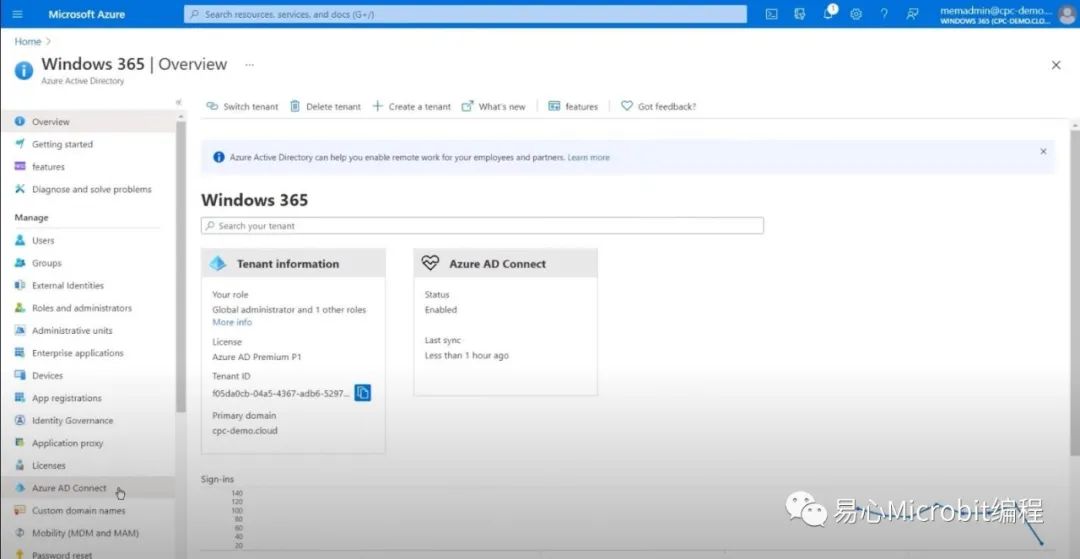
要开始使用Windows 365企业版建立Cloud PC的第一件事,就是要准备一个Azure订阅账号,这是用来管理Windows 365账号和群组权限的关键。商务也同样需要使用Azure订阅账号来将Cloud PC指派给使用者。
步骤2 建立本地端连结
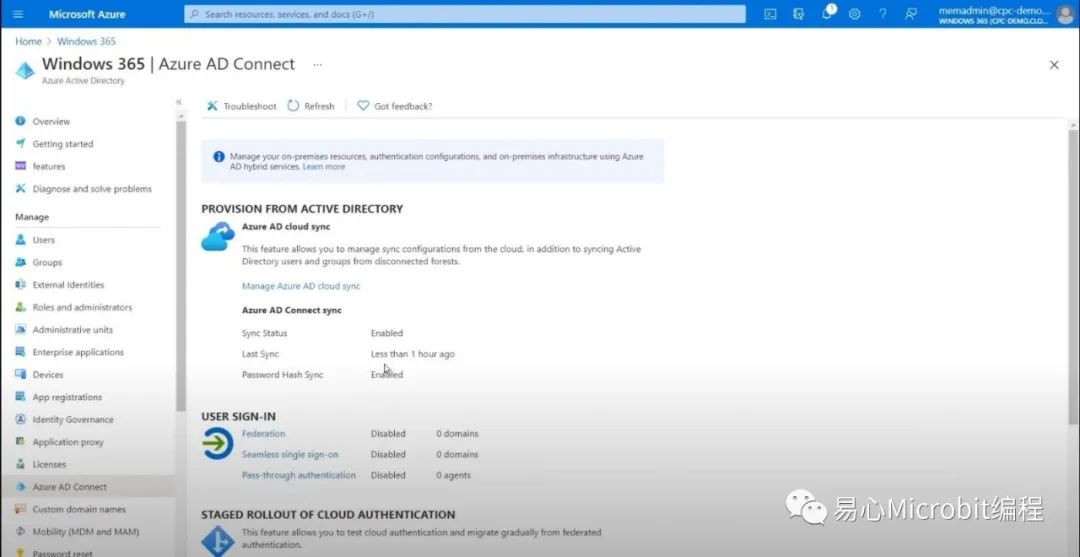
有了Azure订阅账号后,企业IT管理者若希望Cloud PC也可以和企业本地端的环境整合使用,或是只用同样的AD管理作法,也要先建立Azure AD和本地端AD的联机,这是一项Windows 365企业版才提供的功能。
步骤3 建立vNET虚拟网络
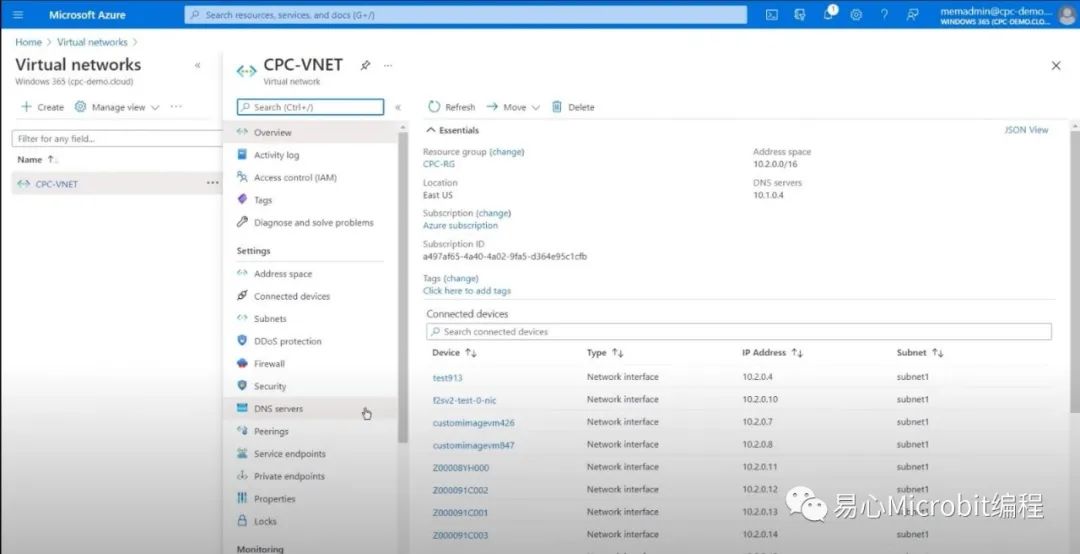
接着,必须确保Cloud PC可以存取本地端环境的各种资源,必须设定虚拟网络vNET,才能让Cloud pC存取本地端档案或内网等。尤其要注意的是vNET的DNS服务器设定必须正确无误,这会用来后续设定Cloud PC可以使用的虚拟网络。
步骤4 使用M365管理中心
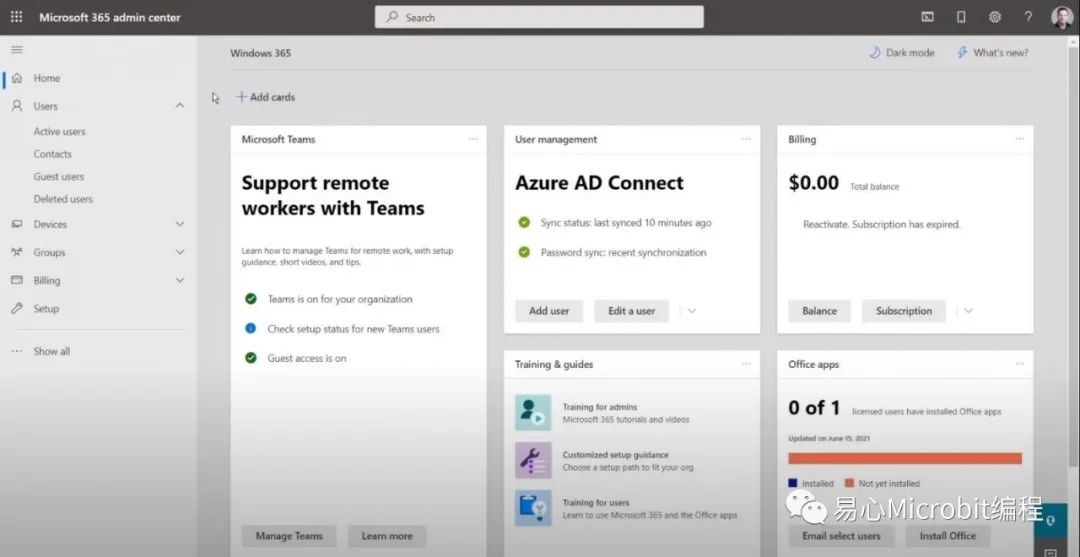
建立Azure AD联机和虚拟之后,就开始进入Cloud PC的设定工作。要改用Microsoft 365管理中心来进行,企业必须先购买Windows 365的企业版授权和Microsoft 365的授权,才能开始进行Cloud PC配置。
步骤5 指派W365给使用者
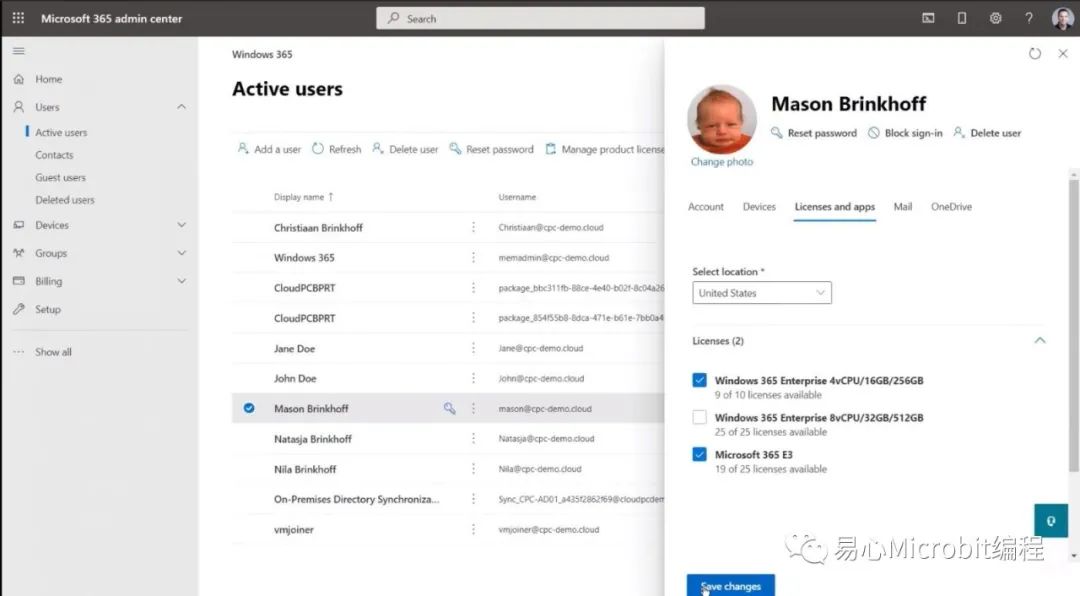
IT要在Microsoft 365管理中心上,建立要使用CloudPC的使用者账号,再来派这些使用者账号,各自需要的不同规格Cloud PC授权。从图右可以看到,一个使用者必须同时有两种授权,W365和M365授权。
步骤6 建立W365的MEM管理群组
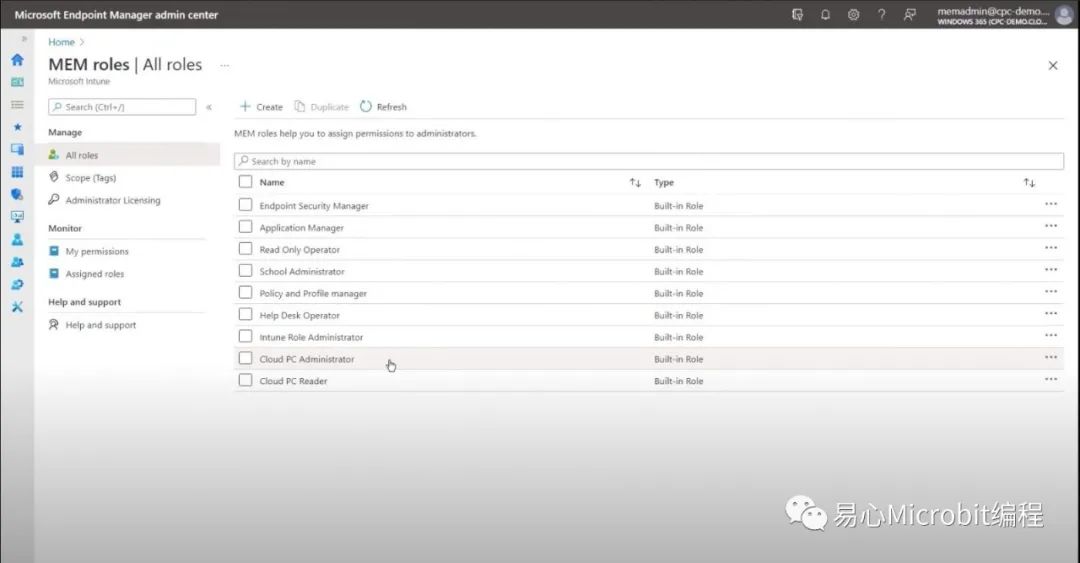
除了指派Cloud PC授权给说使用者之外,还要在Microsoft Endpoint Manager 管理中心建立Cloud PC的管理群组,最好可以跟AD群组命名方式有延续性,例如都用Cloud PC来识别。
步骤7 建立W365与本地端环境连结
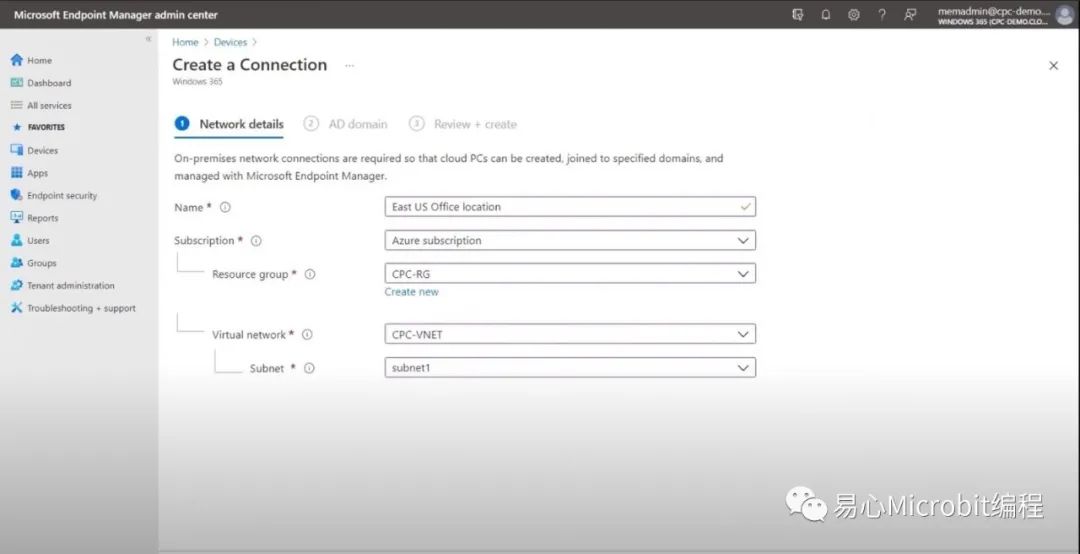
管理Cloud PC的主要管理工具,就如同管理本地端PC或装置一样,都是Microsoft Endpoint Manager 管理中心,建W365群组后,就可以来建立这个群组与本地端环境的联机,才能将本地端存取能力赋予Cloud PC。
步骤8 建立W365部署派送政策
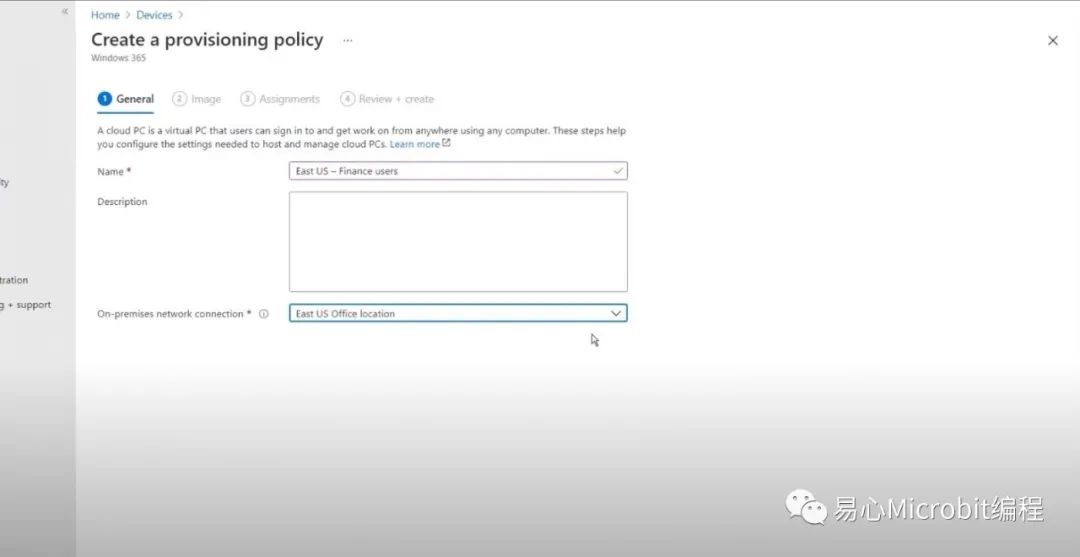
接着就可以开始建立W365的部署派送政策,并将刚刚设定的本地端联机,指派到这个部署派送政策,作为大量建立Cloud PC之用。这个作法和大量部署本地端PC的作法类似。
步骤9 可自选映像档
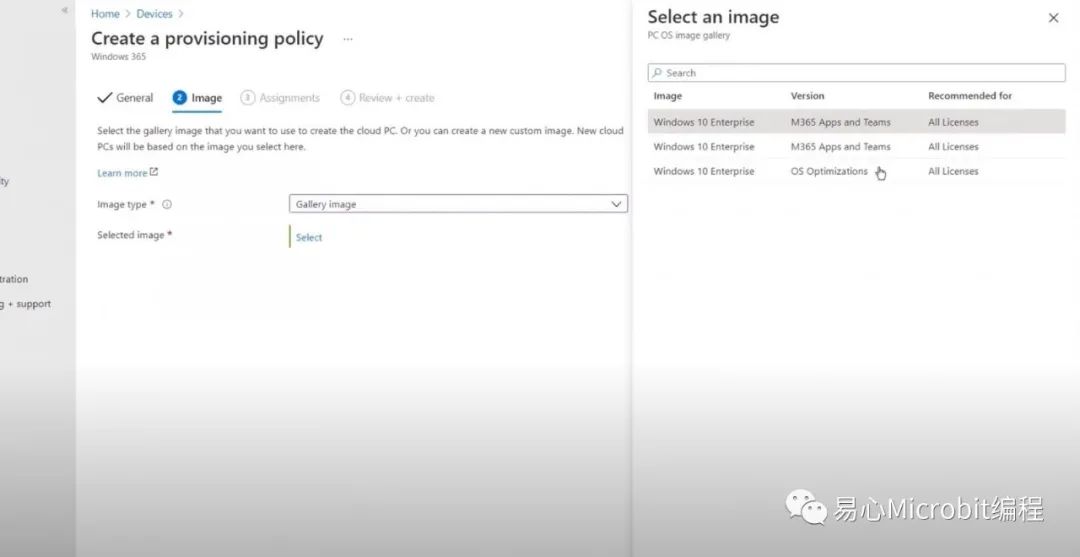
在部署派送政策中,Windows 365的企业版可以指定要使用哪一个映像档,微软有提供一些预设映像档,企业也可以自己上传客制化的映像档,将想要同时预载的App也预安装到映像档中来部署。
步骤10 将派送政策指派W365群组
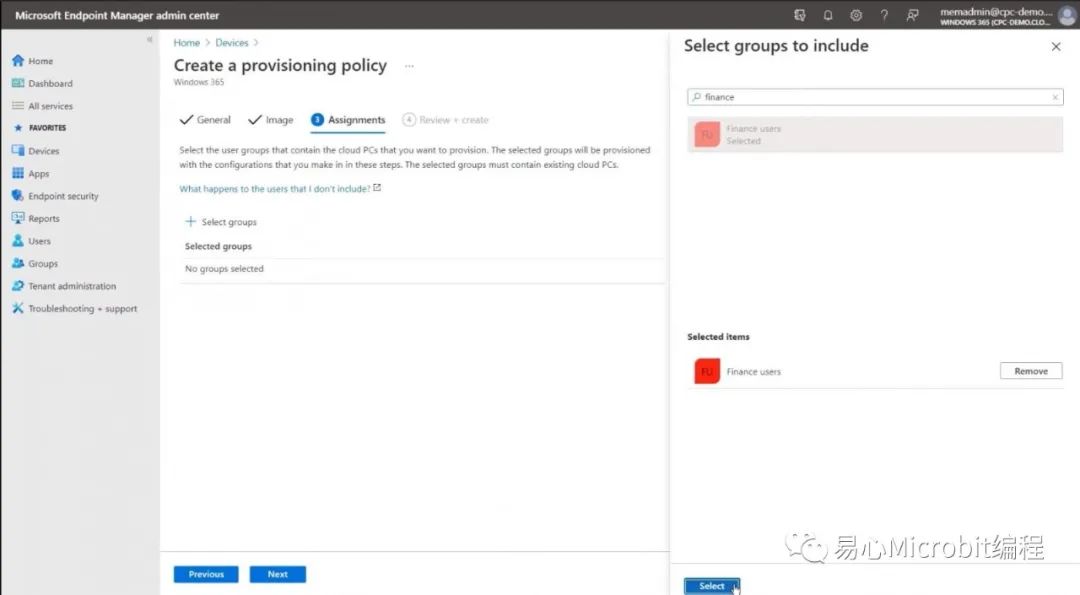
完成Windows 365派送政策后,就可以真正开始进行Cloud PC的派送工作,只要将Windows 365派送政策指派给对应的Windows 365群组后,就可以开始依据政策配置来进行部署Cloud PC。
步骤11 可以指定预载App
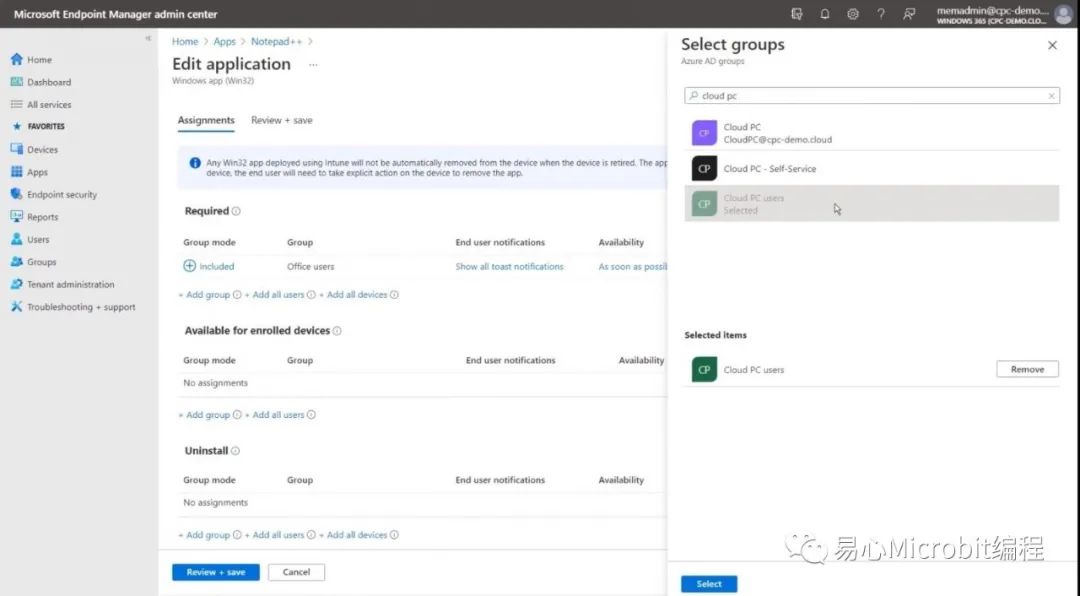
企业除了可以上传客制化的Windows映像文件来建立预载软件之外,也可以透过Microsoft Endpoint Manager 管理中心的App管理功能来派送一支支的Ap,只要先上传预载AP,并指派给Windows365群组,就会在他们所用的Cloud PC中预载。
步骤12 登入Cloud PC
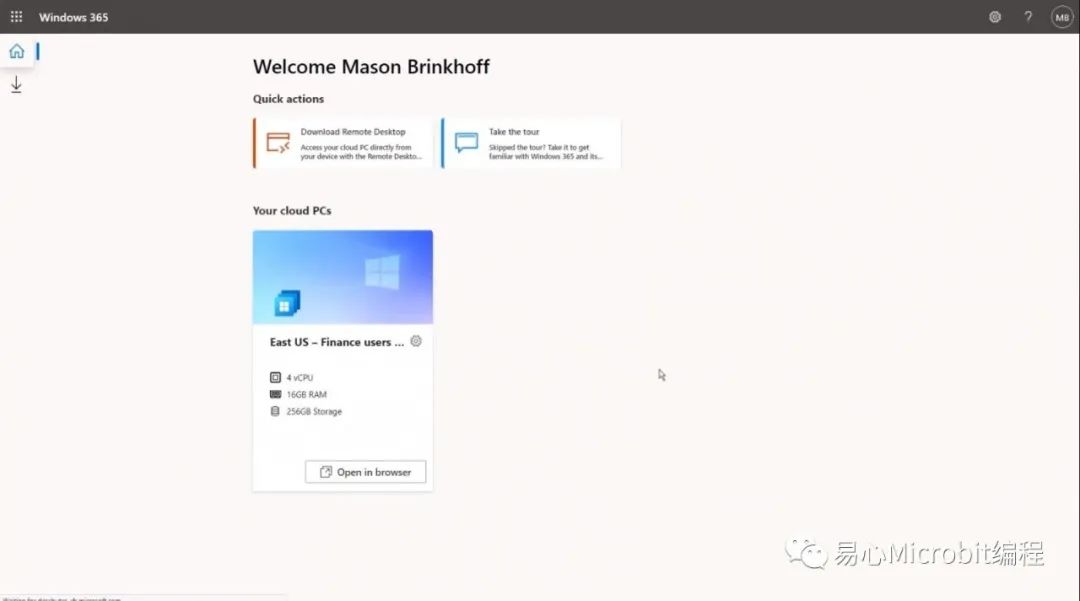
透过Windows 365派送政策来建立Cloud PC需要的时间,从数十分钟到1、2个小时不等,完成后,使用者就可以透过浏览器或者远程桌面客户端程序来登入自己的Cloud PC,就如同远程使用一台实体PC一样。
审核编辑:汤梓红
-
PC
+关注
关注
9文章
2082浏览量
154226 -
WINDOWS
+关注
关注
3文章
3545浏览量
88717 -
Cloud
+关注
关注
0文章
68浏览量
5356
原文标题:图解如何建立一台Cloud PC
文章出处:【微信号:易心Microbit编程,微信公众号:易心Microbit编程】欢迎添加关注!文章转载请注明出处。
发布评论请先 登录
相关推荐
【无插件·不精简】Ghost Windows10 32位/64位 TH2 企业版v2016.09
怎样把一台7寸 Windows平板 的屏幕换成4寸的?
新萝卜家园 Ghost Windows10 32位&64位 企业版 v2017.09
一张图解读阿里云数据管理DMS企业版
如何使用另一台PC对一台PC进行编程?
使用微芯片程序是否可以与另一台PC建立telnet连接发送
为你解答win8企业版激活方法
TPCAST推出Air企业版 第二代无线VR解决方案
微软正在开发Cloud PC:可访问远程Windows桌面和软件 Microsoft Office
微软确认正开发 CloudPC 服务:为 Windows 10X 提供 Win32 应用
微软推出Windows10云配置服务
SolidWorks软件教育版和企业版的区别
Redis开源版与Redis企业版,怎么选用?





 如何建立一台Windows 365企业版的Cloud PC
如何建立一台Windows 365企业版的Cloud PC











评论