在上期使用4K一体化摄像机和遥控面板实现UHD裁剪的教程中,松下的销售工程师迪恩详细给我们介绍了如何在电脑WEB浏览器上进行4K一体化摄像机AW-UE100和AW-UE155的UHD裁剪操作。本期教程中,迪恩将介绍如何使用遥控面板AW-RP150应用裁剪功能。
为了方便演示,迪恩已经提前将一体化摄像机AW-UE155*分配到遥控面板的摄像机选择按钮3。
*演示环境中的UE150为国外的型号,同产品的国内型号为AW-UE155。
AW-UE100分配给了选择按钮4。
我们以UE155为例。
进入遥控面板的【USER ASSIGN】(用户分配)设置。迪恩的环境中,将【CROP 1080】分配到用户按钮1。
【C.AJ YL】 、【C.AJ G】和【C.AJ MG】分配到用户按钮2、3和4。
*C.AJ代表在裁剪调整中选择YL(黄色)、G(绿色)、MG(红紫色)
同理,【C.OT YL】、【C.OT G】分配到用户按钮5和6。
*C.OT代表裁剪输出中选择YL、G、MG。
LCD面板上显示来自UE150的输入视频。
我们开始调用裁剪分配,按下【USER 1】按钮。
迪恩之前为【USER 1】按钮分配了【CROP 1080P】的裁剪设置。在LCD显示屏上,可以看到出现了黄、绿和红紫三个颜色的裁剪框。
接着,我们按下摇杆上方的【ENABLE】按钮。
当此按钮和前一步中【PICTURE】按钮同时开启时,此按钮变为绿色,可以方便地操作裁剪框。
我们来试着只操作黄色的裁剪框。按下【USER 2】按钮。
【USER 2】用户按钮被分配的是【C.AJ YL】,即在裁剪调整中选择黄色裁剪框。
选择【USER 2】之后,我们就可以通过操作摇杆来移动黄色裁剪框的位置(如图所示,将黄色裁剪框向下移动)。
通过摇杆将黄色裁剪框向上移动。
在多视图查看器中,可以更直观地看到展示效果。
第一排第二个显示屏:PVW显示的是带有所有裁剪框的预览输出画面。
第二排第二个显示屏:UE155 MONITOR OUT显示的是UE150摄像机的输出画面。
第二排第四个显示屏:UE155 CROP OUT显示的是当前裁剪框的输出画面。
当前我们选中的是黄色裁剪框,在第二排第四个显示屏中,仅仅显示了黄色裁剪框的画面。
我们使用遥控面板的摇杆移动黄色裁剪框,看一下各个显示屏发生的变化。
第一排第二个显示屏中(裁剪预览):黄色裁剪框的位置随着摇杆的操作发生移动变化。
第二排第二个显示屏(UE155摄像机的输出画面):摄像机的镜头没有发生任何移动变化。
第二排第四个显示屏(黄色裁剪框的输出画面):展示黄色裁剪框的输出画面。
接着我们在遥控面板上按下F2按钮,切换到G(绿色裁剪框)。
第一排第二个显示屏中(裁剪预览):绿色裁剪框的位置随着摇杆的操作发生移动变化。
第二排第二个显示屏(UE155摄像机的输出画面):摄像机的镜头没有发生任何移动变化。
第二排第四个显示屏(绿色裁剪框的输出画面):展现绿色裁剪框的输出画面。
使用同样的操作,查看红紫色裁剪框的输出画面。
以上的操作展示了如何通过增加三个裁剪框实现在摄像机镜头固定不变的同时,提供独立可移动的镜头画面。针对此类场景,如果拍摄的画面里同时出现了几名演示者或者被拍摄主体,我们就能通过UHD裁剪功能,为每位演示者提供独立的镜头,并在多个镜头间进行切换。
原文标题:How-to产品操作教程系列 - 使用4K一体化摄像机和遥控面板实现UHD裁剪(下)
文章出处:【微信公众号:松下专业】欢迎添加关注!文章转载请注明出处。
审核编辑:汤梓红
-
摄像机
+关注
关注
3文章
1601浏览量
60041 -
面板
+关注
关注
13文章
1676浏览量
53862 -
一体化
+关注
关注
0文章
253浏览量
14417
原文标题:How-to产品操作教程系列 - 使用4K一体化摄像机和遥控面板实现UHD裁剪(下)
文章出处:【微信号:Panasonic_Image,微信公众号:松下专业】欢迎添加关注!文章转载请注明出处。
发布评论请先 登录
相关推荐
RP2350 数据手册及深度了解功能性能特性和开源项目案例
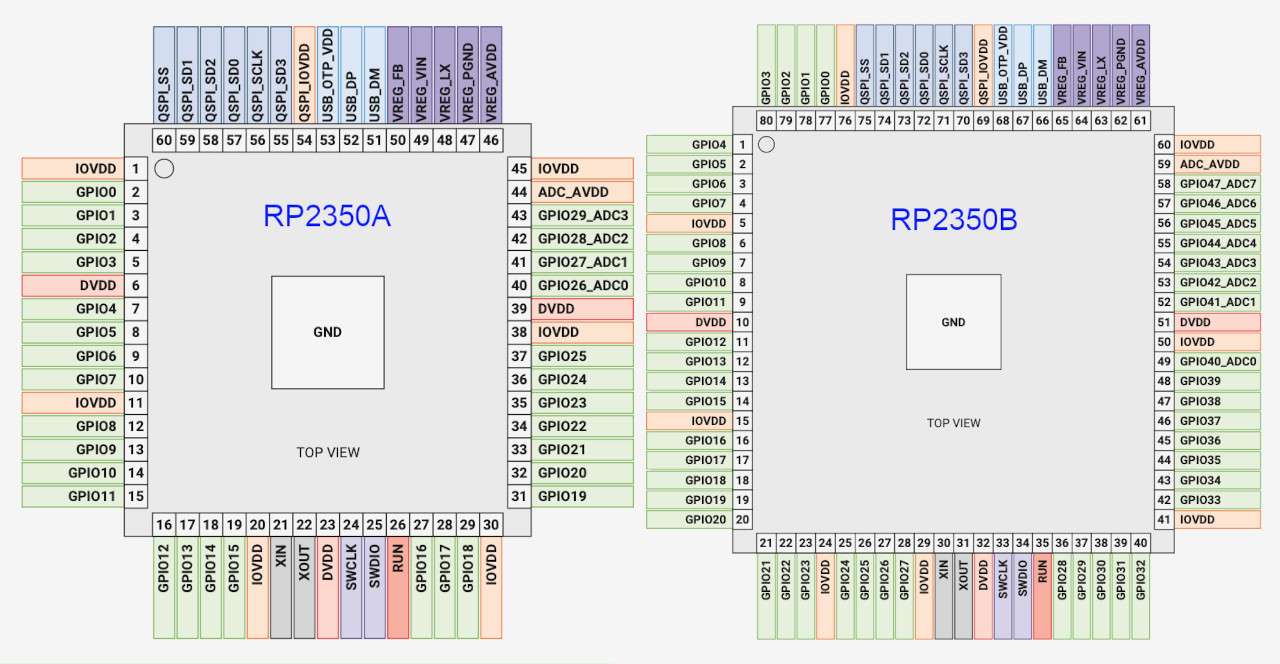
LDC1000要检测的目标物Rp变化太小,有没有办法增大Rp的变化范围?
Made with KiCad(九十一):基于 RP2350 的最小系统设计
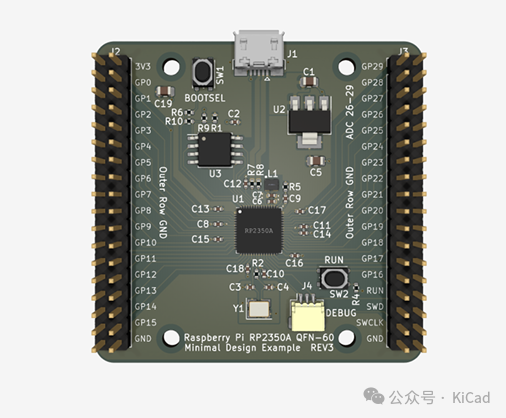
【AWTK使用经验】如何裁剪字库以及如何使用点阵字

三维触摸面板-运用触感功能
TSMaster—RP1210模块使用指南

ubuntu上交叉编译rp2040
树莓派Pico 2发布,搭载RP2350双核RISC-V和Arm Cortex-M33微控制器!
艾为推出全新一代Smart K模拟音频功放AW8739X系列

cnc机床面板功能键介绍
AW30N蓝牙语音芯片
微软将控制面板“字体”功能移至Win11设置
如何在AW-UE160上使用相位检测自动对焦PDAF和对焦向导功能?
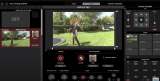




 如何使用遥控面板AW-RP150应用裁剪功能
如何使用遥控面板AW-RP150应用裁剪功能
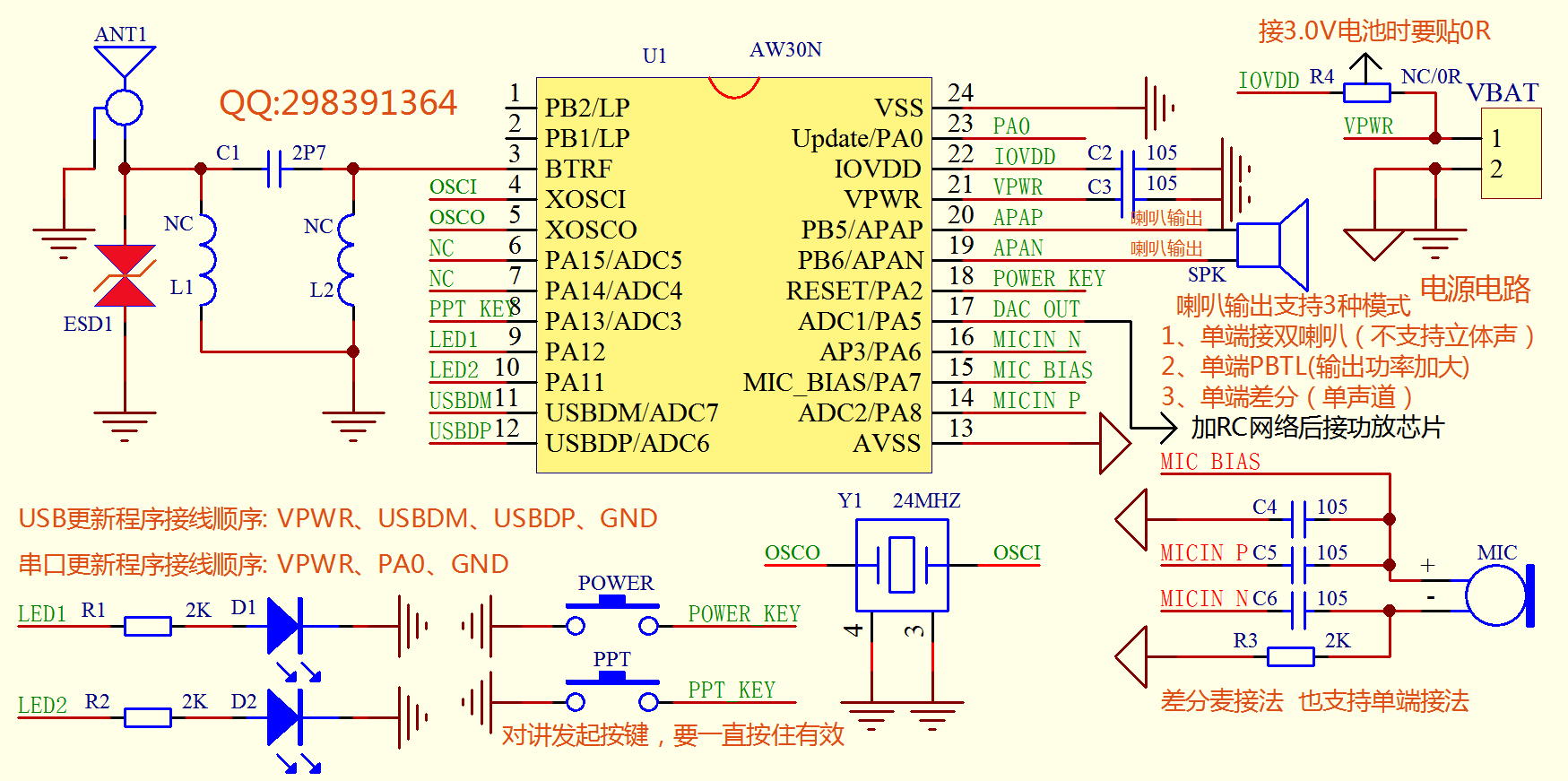










评论