谁说系统只能存在于主机硬盘里,了解 windows 系统的用户肯定听说过 Windows to Go,它是一项神奇的功能,利用它,可以将 windows 系统装到移动存储设备中,比如移动固态硬盘、移动固态 U 盘。这样做的好处是便于携带,因为系统在移动设备中,走到哪儿只要有电脑就可以使用移动设备中的 windows 系统,相当于把自己熟悉的系统带在身上,随手拿出来就可以办公娱乐。
Windows to Go 功能带来了前所未有的便利性,移动设备中的系统是实打实的 windows 系统,并不是 winpe 或简装版。把系统装在移动设备里,非常适合经常外出又不愿意负重每天背着电脑的人群,或是下班到家又需要修改工作文件的人群。随着目前市面上移动固态硬盘和移动固态 U 盘的兴起,移动存储设备的性能丝毫不输主机内的硬盘,所以大家不用担心移动存储设备带不动系统,用起来和主机系统基本无差。
那么如此便利的 Windows to Go,怎么使用呢?它又是如何将 windows 系统写入移动存储设备中的呢?今天笔者就以手边的 aigo 固态 U 盘 U393 举例,给大家从头还原一下 Windows to Go 的神奇功能。
开始操作前,先科普一下使用 Windows to Go 功能的配置要求,所需设备最好选择高传输速率的移动固态硬盘或固态 U 盘,接口起码要是 USB3.0 及以上,容量不低于 64GB,这样的配置是比较合适装载 windows 系统的,体验较好。
首先我在电脑中下载了 Windows to Go 软件,随后将 aigo 固态 U 盘 U393 和电脑相连接。aigo 固态 U 盘 U393 有两个不同接口,分别是 USB 和 Type-C,非常人性化,连接后打开 Windows to Go,可以看到这里需要选择为 Mac 制作还是为 windows 制作,如果后续需要在 Mac 电脑上运行 windows 就选第一个,否则直接选第二项即可。
第二步是选择 windows 系统镜像,也就是你希望把哪个系统安装到外接设备中。这里我选择的是 " 使用本机系统 ",如果你觉得目前自己使用的 windows 系统不够纯净,可以在微软官网下载最新纯净版的 win10。
下一步选择刚刚插入的 aigo 固态 U 盘 U393,其他设置默认即可。之后点击开始制作,系统就开始装入移动存储设备,电脑会自动重启,重启后能够看到安装进度条。整体安装时长大约在 10-15 分钟,安装完毕后提示。
这样一来,win10 系统就已经被完整安装到了 aigo 固态 U 盘 U393 中,咱们接下来测试一下能否进入 U 盘中的系统。首选需要进入电脑的 BIOS 界面,把启动项调整为 U 盘启动,这样才能直接进入 U 盘中的系统,否则还是会以电脑本身硬盘系统来启动。
可以看到,这次开机直接进入的就是 U 盘中的 windows 系统,你可以在这个系统中操作工作文件,完成工作安全取下固态 U 盘即可,回到家插在家里的台式机上还能继续使用,很便捷。整体安装操作过程是非常简单的,根据提示步骤按部就班进行即可,当然,安装的速度也和外接设备的性能有关系。
手里的 aigo 固态 U 盘 U393,读取速度能到 520MB/s,写入速度大约在 420MB/s,支持 SATA3.0 协议,并采用了优质的 TLC 颗粒,银色的外观很有质感。这款产品共有 4 种容量可选,128、256、512 以及 1TB,作为一个素材资源库非常合适。现如今 U 盘也进化为了固态 U 盘,和传统 U 盘相比,读写速度是质的飞跃。需要固态 U 盘的小伙伴不如早些下手。
以上就是关于 Windows to Go 的介绍及操作指南,你学会了吗?
fqj
-
SSD
+关注
关注
21文章
2861浏览量
117395 -
Aigo
+关注
关注
0文章
484浏览量
11407
发布评论请先 登录
相关推荐
手把手教你通过宏集物联网工控屏&网关进行协议转换,将底层PLC/传感器的数据转换为TCP协议并传输到用户
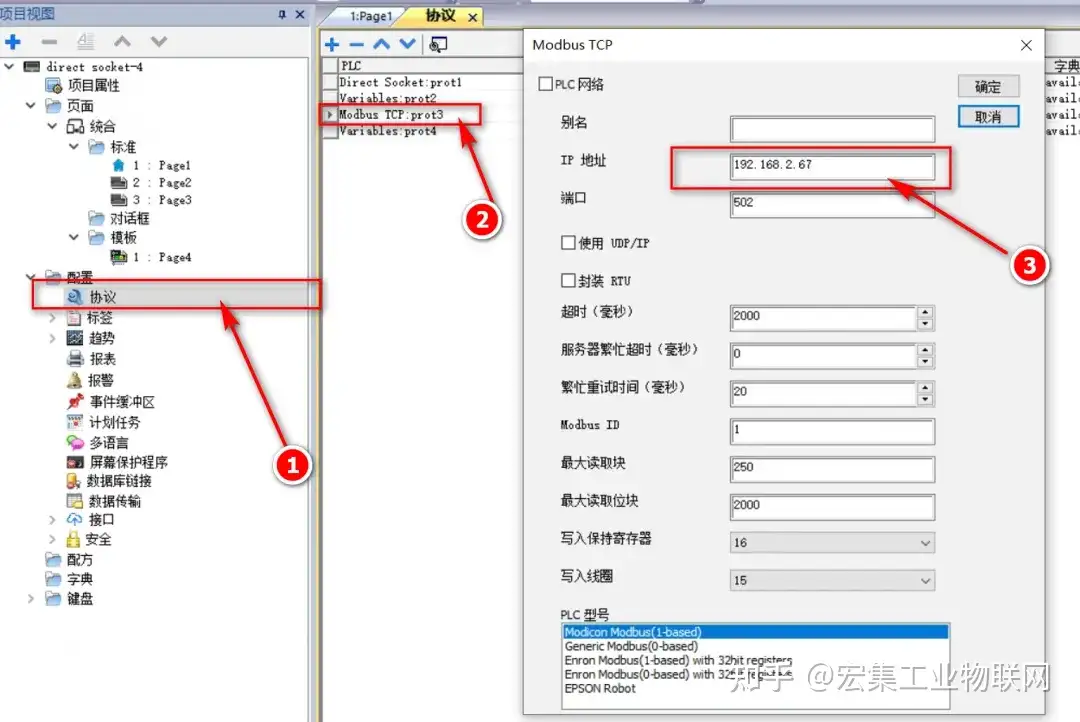
手把手教你排序算法怎么写

2024成都建博会:家居行业如何用好AI?智哪儿展位人气火爆!

在哪儿可以修改DAC口的输出变量?
无刷电机无感FOC控制培训系列课程
【飞腾派4G版免费试用】4.手把手玩转QT界面设计
【飞腾派4G版免费试用】3.手把手玩转制作rootfs根文件系统
【米尔-TIAM62开发板-接替335x-试用评测】+(五)手把手玩转U-Boot控制CPU管脚
手把手教你制作DAPLink





 走到哪儿用到哪儿,手把手教你把windows装在固态U盘里
走到哪儿用到哪儿,手把手教你把windows装在固态U盘里
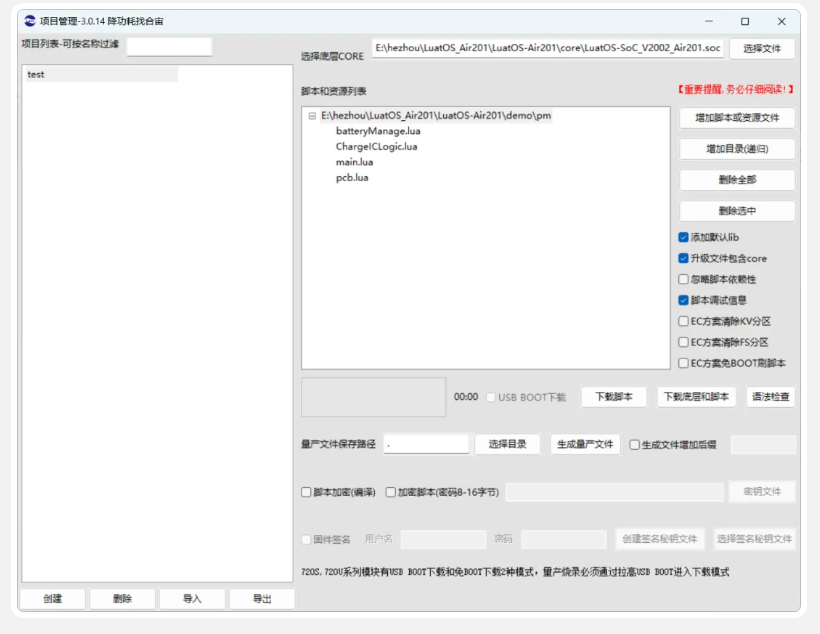

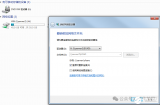











评论