openharmony 运行代码操作
openharmony 运行代码,本文主要介绍windows环境下OpenHarmony社区代码操作:代码下载,开发环境搭建,版本编译,烧写,挂载,代码运行,上库等完整操作流程总结;
本文以xts_acts仓库,Hi3516开源板子操作为例。
主要操作是在Ubuntu子系统操作,本地只有HiTool版本烧写和代码编辑工具Visual Studio Code(操作过程中有些安装包和软件获取不便的,可以直接找我获取)。
OpenHarmony社区文档:https://device.harmonyos.com/cn/docs/
代码仓库地址:https://openharmony.gitee.com
OpenHarmony_Hi3861Ubuntu编译环境搭建测试套编译用例执行操作总结:
https://blog.csdn.net/nanzhanfei/article/details/115841263
OpenHarmony-Hi3518EV300挂载烧写:
https://blog.csdn.net/nanzhanfei/article/details/115834734?spm=1001.2014.3001.5501
openharmony 运行代码,目录
Windows环境中准备Ubuntu
获取OpenHarmony源码
编译
烧写
NFS挂载
windows本地代码编辑
代码上库
提交失败项解决
附件
Windows环境中准备Ubuntu
使用Windows10的WSL的Ubuntu子系统,网上有很多安装的分享,这里不做介绍,也可按照以下InsStep直接安装,默认安装是安装在系统盘下的,具体路径如下,所有Ubuntu的内容都在这个路径下。
C:\Users\username\AppData\Local\Packages\CanonicalGroupLimited.Ubuntu20.04onWindows_79rhkp1fndgsc\LocalState\rootfs
InsStep:
1.打开设置->安全和更新->开发者选项,选择为“开发人员模式”;
2.Win + R运行control appwiz.cpl指令,在启用或关闭Windows功能中勾选适用于Linux的Windows子系统和虚拟机平台两项启用,重启;
3.微软商店搜索Ubuntu安装,安装完毕直接启动并设置初始用户名密码便可以进入Ubuntu子系统;
这里介绍一下如何将安装好的Ubuntu子系统从系统盘迁移到指定的目录,本文将其迁移到D:\Ubuntu目录下。
Ubuntu子系统安装成功后,进行迁移操作,操作如下:
1.需要下载LxRunOffline,下载地址,下载文件LxRunOffline-v3.5.0-mingw.zip,然后解压到某个目录中
2.设置环境变量,在系统变量Path中添加LxRunOffline解压的目录(.exe所在的目录)
3.重启电脑,使环境变量生效
4.Win + R运行cmd,输入LxRunOffline,如果显示下面的提示证明已经安装成功了
5.Win + R运行cmd,输入LxRunOffline list查看子系统版本
6.复制上面的版本号,然后输入LxRunOffline move -n {version} -d {dir},{version}是版本号,{dir}是迁移目的目录,比如本文是20版本,迁移到D盘Ubuntu目录下,LxRunOffline move -n Ubuntu-20.04 -d D:\Ubuntu,然后回车,等待迁移完成,10分钟左右。
这样,整个Ubuntu子系统就迁移到了指定目录下了。
openharmony 运行代码,获取OpenHarmony源码
Ubuntu环境下:
1.Linux开发环境准备
参考 安装Linux编译环境 https://device.harmonyos.com/cn/docs/start/introduce/oem_minitinier_environment_lin-0000001105407498
2.python环境
Ubuntu20已自带python3.8.5,执行sudo update-alternatives --install /usr/bin/python python /usr/bin/python3 150切换python3:
安装pip3
$ sudo apt-get -y update
$ sudo apt-get install python3-pip
其他所需库参考开源文档使用pip3安装即可。或者直接依次执行下面命令:
$ sudo pip3 install kconfiglib
$ sudo pip3 install pycryptodome
$ sudo pip3 install six --upgrade --ignore-installed six
$ sudo pip3 install ecdsa
安装gn,ninja,LLVM参考开源文档傻瓜安装即可;
源码获取
1.码云gitee账号注册,SSH公钥注册,git客户端配置参考开源文档介绍配置即可,https://device.harmonyos.com/cn/docs/start/get-code/oem_sourcecode_guide-0000001050769927
2.安装码云repo工具:
$ su root -----------身份验证失败,执行 sudo passwd,设置root密码即可。
$ sudo passwd
$ su root
# curl https://gitee.com/oschina/repo/raw/fork_flow/repo-py3 > /usr/local/bin/repo
# chmod a+x /usr/local/bin/repo
# pip3 install -i https://pypi.tuna.tsinghua.edu.cn/simple reques
获取OpenHarmony主干代码
repo init -u https://gitee.com/openharmony/manifest.git -b ssh/master --no-repo-verify
repo sync -c -j16
repo forall -c 'git lfs pull'
如图:
获取OpenHarmony release分支代码
repo init -u https://gitee.com/openharmony/manifest.git -b OpenHarmony_1.0.1_release --no-repo-verify
repo sync -c -j16
repo forall -c 'git lfs pull'
如图:
编译
1.安装hb
$ python3 -m pip install --user build/lite
$ vim ~/.bashrc
填加:export PATH=~/.local/bin:$PATH
source ~/.bashrc
编译:
以Hi3516DV300板子为例:
1.Hi3516环境搭建:编译依赖基础软件、文件打包工具、hc-gen、Java 虚拟机环境安装 点击参考开源文档Hi3516环境搭建 流式安装即可
2.编译版本
repo sync 更新代码
hb set
回车
选择ipcamera_hispark_taurus@hisilicon
hb build
等待编译完成
编译完成所在路径:D:\Ubuntu\rootfs\home\alex\openharmony_master\out\hispark_taurus\ipcamera_hispark_taurus\
版本烧写所需文件:OHOS_Image.bin,rootfs_vfat.img,userfs_vfat.img
烧写
openharmony 运行代码,使用Hitool工具烧写:
1.登录Hihope官网下载Hi3516-HiTool安装包解压到本地
Windows环境双击HiTool.exe即可打开;
2.点击链接下载USB-to-Serial Comm Port驱动程序
点击安装包,安装驱动程序。
驱动安装完成后,将Hi3516开源板子连接到PC上,重新插拔USB接口,串口信息显示如下图所示(如果初次查看设备管理没有端口,请安装CH341SER.EXE驱动)。
3.连接网线,进行小网Ip设置
4.烧写
打开hitool烧写工具,按照如下配置烧写:
下电上电等待烧写成功:
PS:板子第一次烧写需要烧写fastboot,uboot文件(Hi3516DV300为例)可从device/hisilicon/hispark_taurus/sdk_liteos/uboot/out/boot获取:
参数:开始地址 0 长度 1M
其他板子的uboot文件所在路径同样路径获取即可:
如图,烧写成功,板子正常启动:
NFS挂载
说明:hanewin官网下载的最新版本的nfs1.2.59,安装使用时会存在Unable to open file ×××.xml的情况,可自行下载安装其他旧的nfs版本,自测hanewin_nfs_server_V1.1.69和hanewin_nfs_server_1.2.19都可以,同样流程安装即可正常使用,安装包也可从附件中获取。
1.控制面板——系统和安全——Windows Defender防火墙——高级设置——入站规则——新建规则(勾选端口next——TCP——特定本地端口,添加111,1058,2049 next——允许连接next——勾选域、专用、共用 next)——为该规则定义一个名字haneWinTcp——完成。
2.hanewin官网下载最新版本的nfs server安装包
3.双击.exe安装;
4.安装成功后,到安装所在路径下,以管理员方式运行NFS Server:
5.配置
6.设置保存后,重启NFS服务
7.挂载
使用Xshell或其他工具,连接3516的板子:
挂载:
创建挂载目录:/test_root/kernel
完成挂载:mount 192.168.1.3:/mnt /test_root/kernel nfs
windows本地代码编辑
1.下载安装代码编辑工具Visual Studio Code,点击下载;
2.安装一些常用插件;
3.直接从本地Ubuntu目录打开打开代码文件编辑即可;
编辑后,编译,以某个测试套用例为例:
将编译好的可执行文件放到挂载目录下:
执行
代码上库
1.登录码云fork代码xts_acts仓
2.签署“贡献者许可协议”(CLA)
3.创建本地分支:repo start branch_name --all
4.查看修改:git status
5.git add .
6.git commit -sm "xxxxxx" //xxxxx为提交信息描述
ps:
参考:https://gitee.com/openharmony/docs/blob/master/zh-cn/contribute/%E8%B4%A1%E7%8C%AE%E6%B5%81%E7%A8%8B.md
7.git push https://gitee.com/码云用户名/xts_acts upup:refs/heads/kernel_lite_20210402_3
其中,码云用户名是自己注册码云的名称,xts_acts是fork的代码仓,upup是Ubuntu本地repo建的分支,kernel_lite__20210405是分支标签,自己随便建,不创建默认是maser分支(这是给码云远端个人仓本次提交所创建的分支)。
说明:第一次push,需要输入username和password,用户名输入码云用户名,密码是码云登录密码;输入后回车,重新执行git push操作即可。
8.新建Pull Request将远端个人仓库同步到主干仓:
注意:这儿是从远端fork的个人仓中同步(下图左边源分支这儿是个人码云用户名,而不是OpenHarmony),不知道的按如下操作:个人账户中点击个人主页——选择xts_acts——Pull Request——新建Pull Request——选择源分支同步到目标分支;
评论输入start build,代码开始构建:自动触发编译和测试以及静态检查,全部通过后,会有审核人员审核合入;
如图已成功合入的:
至此,代码已成功上库合入,如果有编译或测试或静态检查失败,以同样流程修改后重新上库。
提交失败项解决
1.静态检查失败:
失败项查看:
按照失败项本地修改后重新提交
2.编译测试项失败:
编译失败较少,一般提交前本地最好编译测试通过,编译失败查看,点击后面的report会自动下载编译内容;
测试失败查看:
3.解决后重新提交:
git add .
git commit --amend
git push https://gitee.com/码云用户名/xts_acts upup:refs/heads/kernel_lite_20210402_3 --force
说明:
修改后,追加提交,只需要git push时在前面git push 信息的后面加上 --force,这样修改追加提交的内容就会自动同步到前面创建的pr里,不需要重新在创建新的PR,然后评论输入start build,开始构建即可。
远端个人仓分支管理:
4.特殊情况:
静态检查无法修改的,比如误报,测试对象本身问题等,在评论去说明情况即可,审核人会审核合入;
码云工具问题导致失败的情况,联系工具的人解决恢复后,评论输入start build 重新触发构建即可。
附件
提供了一些用到的软件安装包,可直接下载使用:
点击下载
————————————————
版权声明:本文为CSDN博主「@_南先森」的原创文章,遵循CC 4.0 BY-SA版权协议,转载请附上原文出处链接及本声明。
原文链接:https://blog.csdn.net/nanzhanfei/article/details/115409538
-
OpenHarmony
+关注
关注
25文章
3722浏览量
16323
发布评论请先 登录
相关推荐
通过WebSocket操作OpenHarmony机器
【龙芯2K0300蜂鸟板试用】OpenHarmony代码
【开源鸿蒙】使用QEMU运行OpenHarmony轻量系统
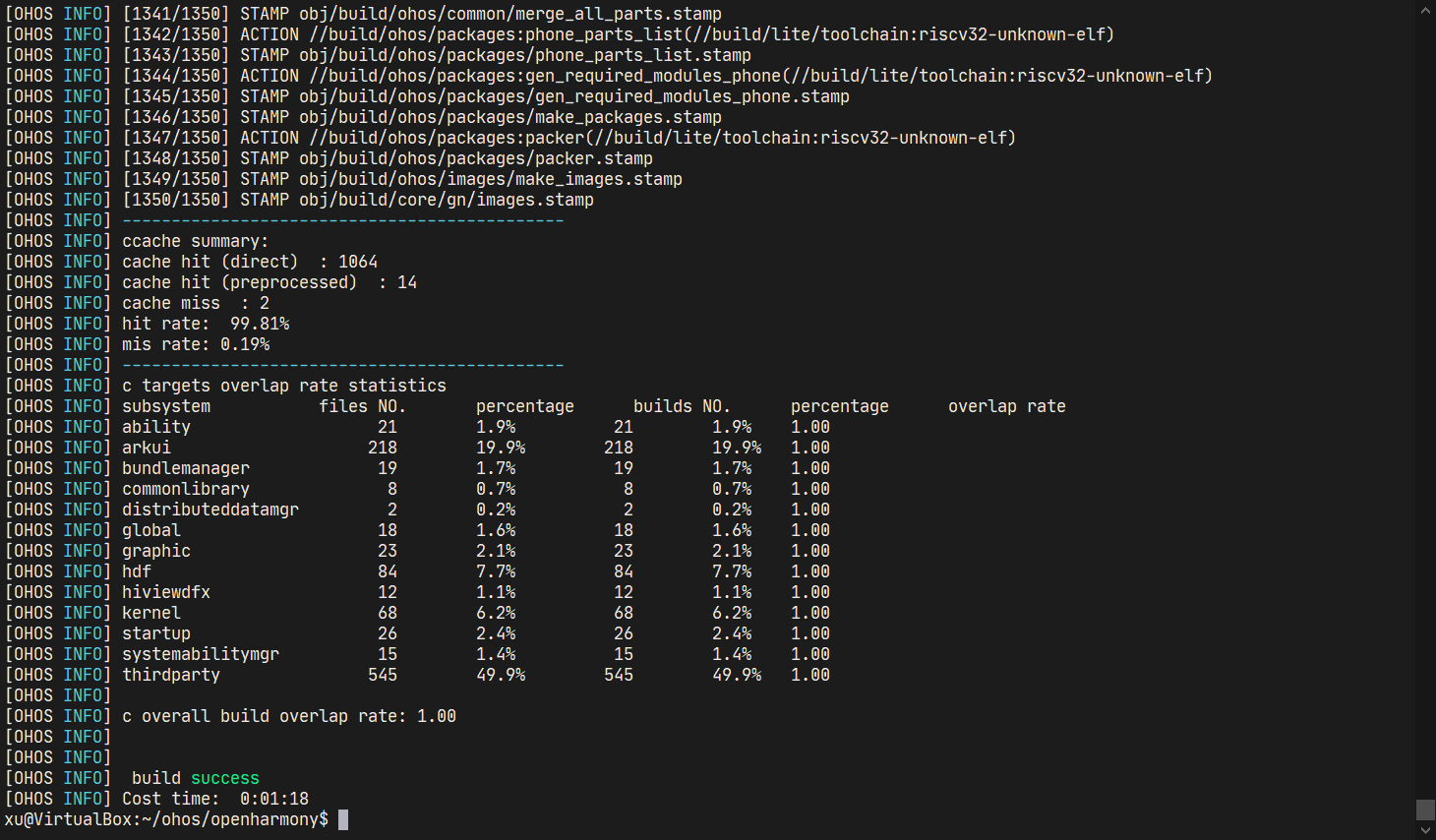
基于Openharmony轻量级操作系统的分布式数据管理开发案例

开源鸿蒙 编译OpenHarmony轻量系统QEMU RISC-V版本
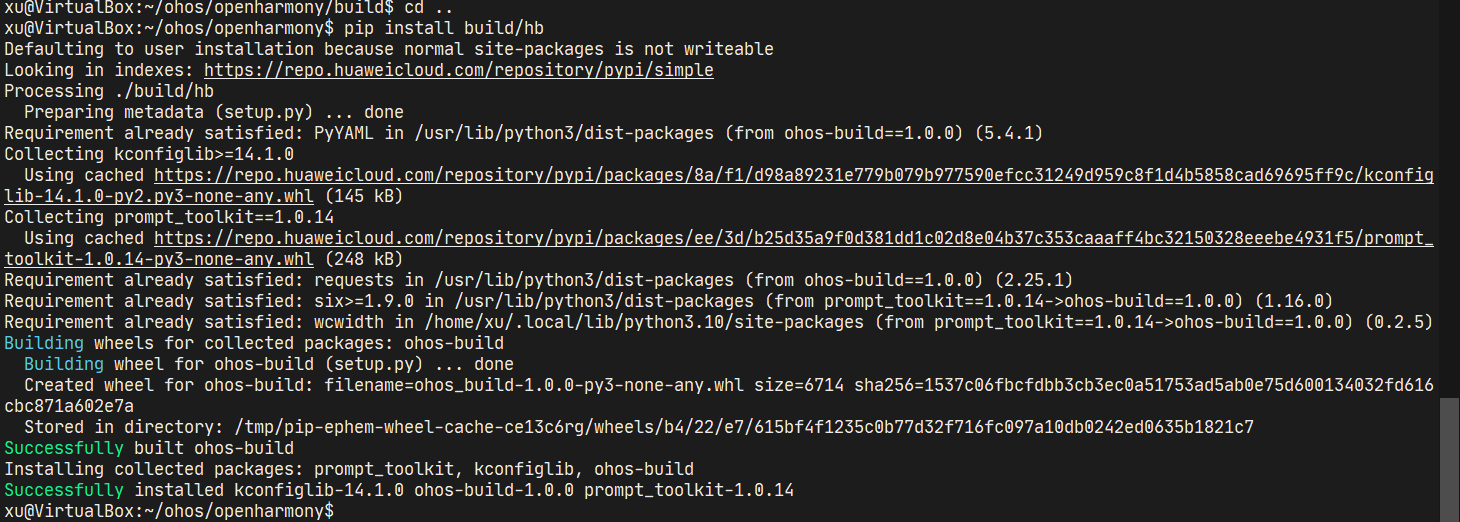
400万!深开鸿OpenHarmony主仓代码贡献量再创里程碑!

鸿蒙ArkUI-X平台差异化:【运行态差异化(@ohos.deviceInfo)】
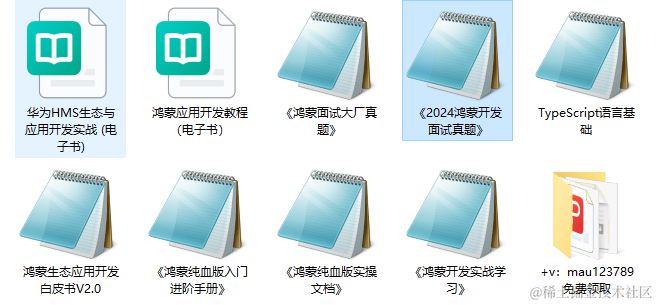
【开源鸿蒙】下载OpenHarmony 4.1 Release源代码
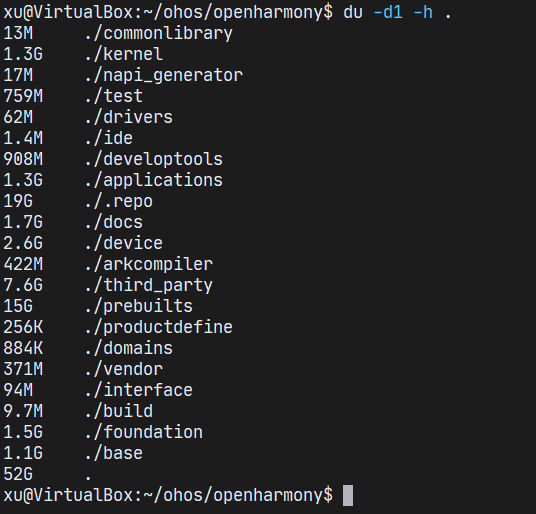
鸿蒙开发学习:【OpenHarmony HAR】
【鸿蒙】OpenHarmony运行docker详细步骤
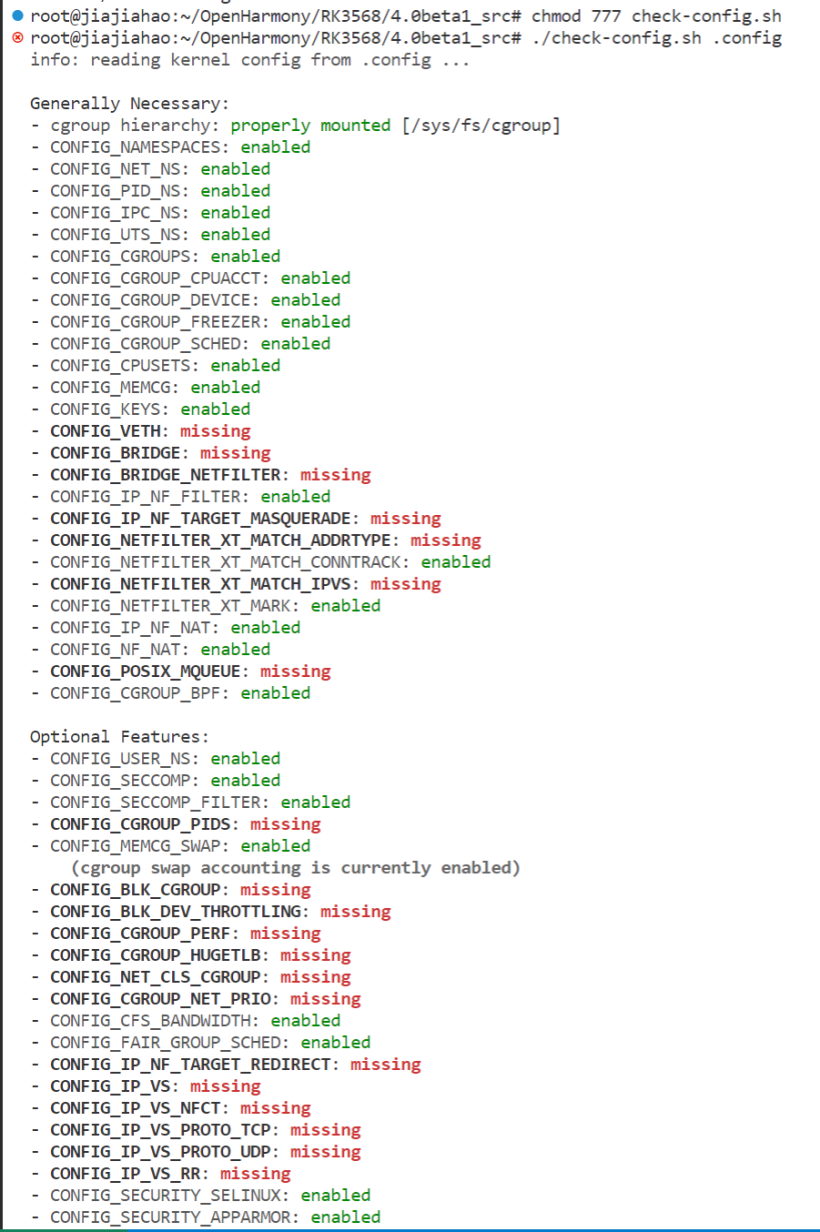
[鸿蒙]OpenHarmony4.0的Rust开发
![[鸿蒙]<b class='flag-5'>OpenHarmony</b>4.0的Rust开发](https://file1.elecfans.com/web2/M00/C1/DB/wKgaomXbKX-AAe6rAADEW5Pyw8c913.png)
【鸿蒙】OpenHarmony 4.0蓝牙代码结构简析
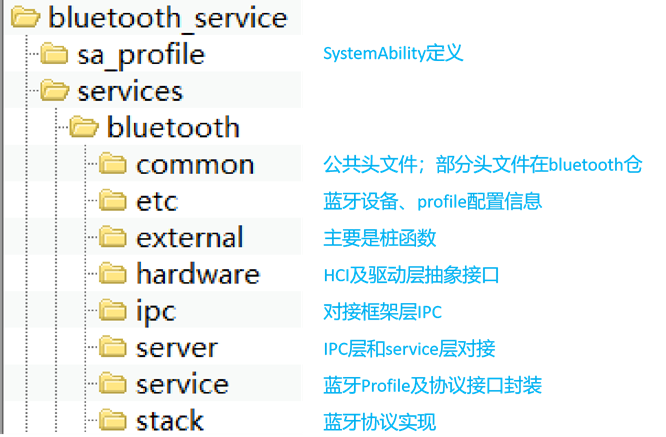
OpenHarmony 之 NAPI 框架介绍
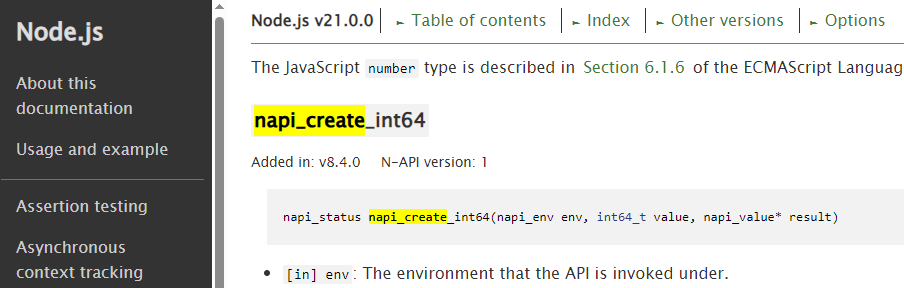




 openharmony 运行代码操作
openharmony 运行代码操作

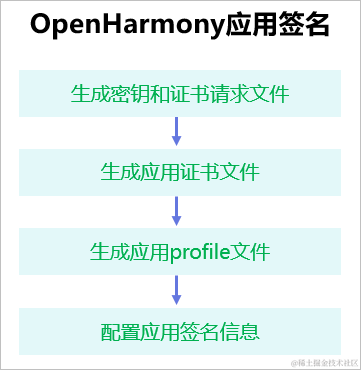










评论