Raspberry Pi相机非常有趣。它可用于傻瓜照片,定格动画和计算机视觉项目。
为了介绍如何将相机用作Bash脚本的一部分,我们将使用带有按钮的相机,该按钮将为图像选择一个随机滤镜。这些滤镜中的一些可以增强图像,有些可以将其更改为卡通,其他则可以产生艺术效果。
在The Pi Cast的最新一集中,我们使用Python创建了该项目的版本。在这里,您可以看到官方Raspberry Pi相机可能产生的所有图像效果。
Bash终端是我们的编程环境,它是引入功能强大的脚本语言的好方法,该脚本语言经常被其他语言所忽视。
我们在该项目中使用了Raspberry Pi 4,但也可以使用运行最新Raspberry Pi OS的任何其他Raspberry Pi模型来创建该项目。
对于此项目,您将需要:
• 任何树莓派
• 任何Raspberry Pi摄像头模块(尽管没有USB网络摄像头)
• 最新的Raspberry Pi操作系统
• 面包板
• 2x公对母跳线
• 一个按钮
设置Raspberry Pi相机
如果您已经熟悉如何设置Pi相机模块,则可以跳过。这些步骤将适用于所有Raspberry Pi相机模块(包括第三方模块)。
关闭Raspberry Pi的电源。
1.轻轻向上提起塑料锁,打开摄像头端口。
3.合上连接器上的锁,并轻轻拉动它以确保其就位。
4.打开Raspberry Pi的电源,然后转到“首选项” 》》“ Raspberry Pi配置”。
5.单击“接口”选项卡中“摄像机”的“启用”按钮。
6.单击确定,然后重新启动Pi。
7.打开终端,然后键入以下命令以快速拍照以测试相机。
$ raspistill -o test.jpg
经过五秒钟后,将拍摄图像并将其另存为test.jpg。在继续之前,使用文件管理器检查图像是否正确。
接线按钮
一个有时被称为“瞬时开关”的按钮将用于触发我们的项目。为此,我们需要通过面包板将按钮连接到Raspberry Pi的GPIO。
1.将按钮插入面包板,使支腿越过面包板的中央通道。
2.将公对母跳线的公端与面包板上按钮的左上腿放在同一列中。将另一端连接 到Raspberry Pi的3.3V引脚。这是离Micro SD卡插槽最近的插针。
3.以与以前相同的方式,将按钮的右上角连接到Raspberry Pi的GPIO 17(左列的六个引脚)。
为Raspberry Pi随机图像编写代码
编写Bash代码是在计算机上编写任务脚本的好方法。Bash是一种功能强大的脚本语言,可以自动执行许多任务。通过Raspberry Pi,我们还可以使用它与GPIO交互。
1.启动Geany(从菜单中)并创建一个名为random-art.sh的新文件,并记住经常保存。
2.输入第一行代码,这将告诉代码在哪里可以找到Bash解释器。
#!/bin/bash
3. 使用echo命令,我们将值写入两个文件。第一个使能GPIO 17,第二个将GPIO 17设置为输入,默认情况下该输入为关闭(0)。
echo “17” 》 /sys/class/gpio/export
echo “in” 》 /sys/class/gpio/gpio17/direction
4. 输入一个用于存储此项目中所有可能的图像效果的数组。总共有20种效果,每种效果在数组中都有自己的位置,这使我们的代码可以根据随机数选择特定的效果。
array[0]=“none”
array[1]=“negative”
array[2]=“solarise”
array[3]=“sketch”
array[4]=“denoise”
array[5]=“emboss”
array[6]=“oilpant”
array[7]=“hatch”
array[8]=“gpen”
array[9]=“pastel”
array[10]=“watercolour”
array[11]=“film”
array[12]=“blur”
array[13]=“saturation”
array[14]=“colourswap”
array[15]=“washedout”
array[16]=“posterise”
array[17]=“colourpoint”
array[18]=“colourbalance”
array[19]=“cartoon”
5.创建一个名为size的变量以存储阵列中的效果数。此变量将存储命令的输出(通过{}),该命令检查数组的长度。
size=${#array[@]}
6.使用while true循环不断运行代码的下一部分。
while true; do
7.创建另一个变量index,该变量将存储一个介于零和数组长度(在本例中为20)之间的随机数。
index=$(($RANDOM % $size))
8. 打印随机选择的图像效果以进行调试。
echo ${array[$index]}
9.检查连接到GPIO 17的按钮的当前状态,并将其保存到变量data中。如果未按下,它将具有默认状态off,即0。按下时,该值将变为on,即1。这是我们相机项目的触发器。
data=“$(cat /sys/class/gpio/gpio17/value)”
10.使用条件测试来检查存储在数据变量中的值。如果值为1,则已按下按钮。
if [ ${data} = “1” ]; then
11.按下按钮后,下一步将创建一个时间戳并将其保存到名为TIME的变量中。
TIME=$(date +“%Y-%m-%d_%H%M%S”)
12.使用图像效果拍照,然后使用时间戳记作为文件名保存图像。
raspistill -ifx ${array[$index]} -o $TIME.jpg
13.关闭条件循环,然后关闭while true循环。
fi
done
保存代码。
完整的代码:
#!/bin/bash
echo “17” 》 /sys/class/gpio/export
echo “in” 》 /sys/class/gpio/gpio17/direction
array[0]=“none”
array[1]=“negative”
array[2]=“solarise”
array[3]=“sketch”
array[4]=“denoise”
array[5]=“emboss”
array[6]=“oilpant”
array[7]=“hatch”
array[8]=“gpen”
array[9]=“pastel”
array[10]=“watercolour”
array[11]=“film”
array[12]=“blur”
array[13]=“saturation”
array[14]=“colourswap”
array[15]=“washedout”
array[16]=“posterise”
array[17]=“colourpoint”
array[18]=“colourbalance”
array[19]=“cartoon”
size=${#array[@]}
while true; do
index=$(($RANDOM % $size))
echo ${array[$index]}
data=“$(cat /sys/class/gpio/gpio17/value)”
if [ ${data} = “1” ]; then
TIME=$(date +“%Y-%m-%d_%H%M%S”)
raspistill -ifx ${array[$index]} -o $TIME.jpg
fi
done
运行代码
要使代码可执行,请打开终端并导航到包含代码的文件夹。输入此命令。
$ chmod +x random-art.sh
要运行命令,请在终端类型中
。/random-art.sh
按下按钮触发代码以选择随机图像效果并拍照!
责任编辑:pj
-
连接器
+关注
关注
98文章
14535浏览量
136584 -
usb
+关注
关注
60文章
7947浏览量
264757 -
计算机
+关注
关注
19文章
7500浏览量
88013 -
相机
+关注
关注
4文章
1353浏览量
53632
发布评论请先 登录
相关推荐
保护您的 IP 核——第一部分软 IP——前言
作为其最新教育推动的一部分 微软将Immersive Reader引入了虚拟现实
用Raspberry Pi和传感器制作“可自动营造舒适空间的装置” 第四部分•剧终篇

用Raspberry Pi和传感器制作“可自动营造舒适空间的装置” 第二部分
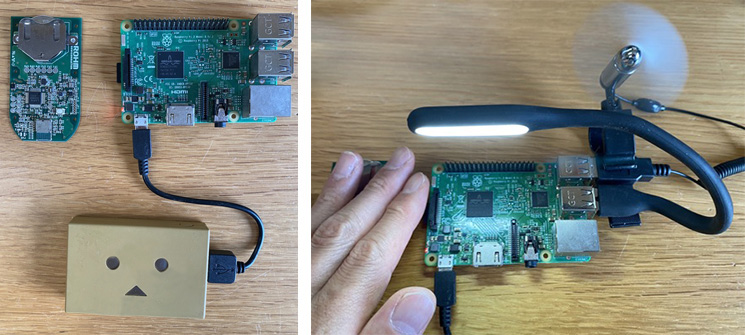
使用Raspberry Pi 3自制智能相框和日历—第二部分
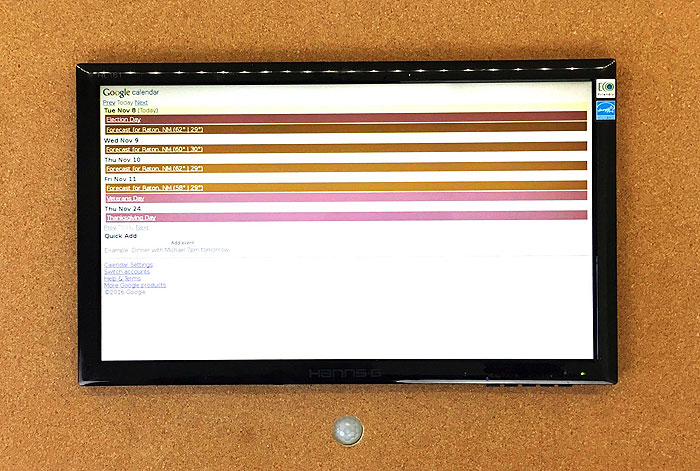
使用Raspberry Pi 3自制智能相框和日历—第一部分
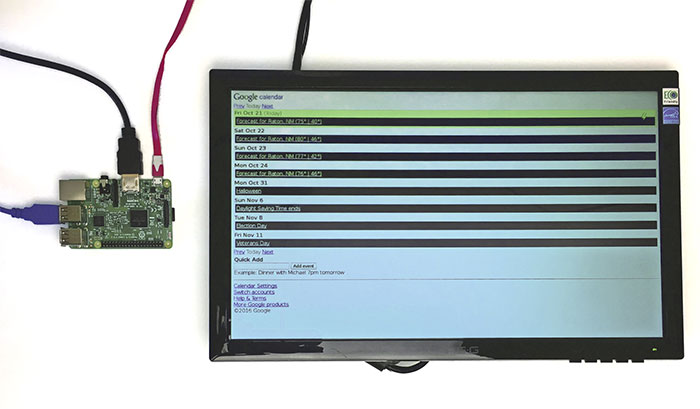
基于Raspberry Pi的DIY无人机第3部分–FPV设置指南





 如何将Raspberry Pi相机用作Bash脚本的一部分?
如何将Raspberry Pi相机用作Bash脚本的一部分?

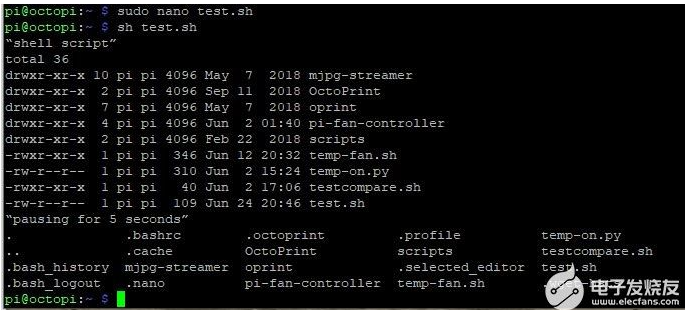
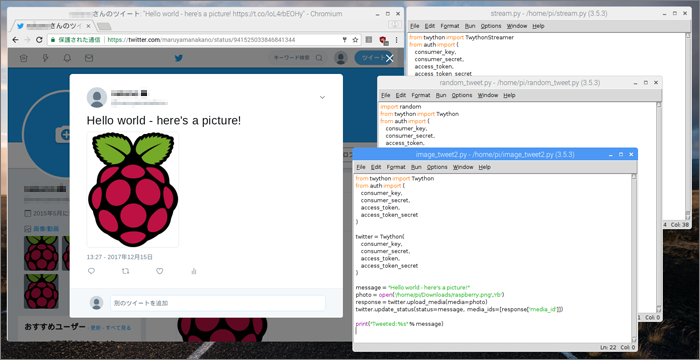










评论