第1步:您需要什么
兼容的Synology NAS
Windows 10 ISO映像
步骤2:下载ISO映像
从此处下载“ Windows 10安装介质”创建工具。下载后,右键单击该文件并以管理员身份运行,接受许可条款,然后选择“为另一台PC创建安装媒体”。
选择您的语言,版本(家庭版或专业版)和体系结构( Windows 10 ISO(64位或32位)。
选择媒体作为“ ISO文件”,这将下载准备与Synology NAS一起使用的ISO。下载的总大小为4GB,请耐心等待。
步骤3:下载用于虚拟机管理器的来宾工具
转到Synology支持页面。
选择您的NAS,然后向下滚动到“虚拟机管理器的来宾工具”并下载ISO。
步骤4:下载驱动程序
转到https://fedoraproject.org/wiki/Windows_Virtio_Drivers并选择“直接下载”链接以下载“ Stable virtio-win” ISO。/p》
第5步:通过Synology Diskstation Web界面中的软件包中心安装虚拟机管理器
通过Beta版程序注册。单击左上角的菜单,然后选择“包装中心”图标。在顶部,单击“设置”按钮。
现在转到“测试版”选项卡,然后在“是的,我想查看Beta版本”复选框旁边打勾。
单击“确定”,然后从此处选择左侧的“实用程序”部分,然后滚动到底部,直到看到Virtual Machine Manager。
单击“安装”按钮进行安装。
一旦安装了Virtual Machine Manager,我们可以通过进入Diskstation菜单并单击“ Virtual Machine Manager”图标来访问它。
步骤6 :创建系统映像
在首次启动时,将为您提供一个向导,该向导将告诉软件包我们要将存储的虚拟机存储在何处。单击“下一步”,然后在要使用的BTRFS卷旁边打勾,单击“下一步”后,您将需要选择辅助LAN连接。再次单击“下一步”将产生一条消息,说明通过不同子网隔离网络接口,单击是,并在警告出现后,再次单击“是”,之后只需大约30秒钟左右即可返回绿色的大勾号之后,单击“完成”按钮。
通过在左侧选择“系统映像”来设置Ubuntu ISO映像。
单击“
在“名称”下,您可以选择系统映像的名称。接下来选择“ ISO文件”作为“类型”。现在选择将Windows 10映像下载到的位置,然后单击“浏览”,找到蓝色后,使用蓝色的“选择”按钮选择该映像,然后单击“下一步”,现在在“您的NAS”旁边打勾然后点击蓝色的“应用”按钮。稍等片刻后,将创建我们的系统映像。
为其他两个ISO映像重复该过程。
步骤7:创建虚拟机
返回Virtual Machine Manager软件包内Diskstation界面,在左侧下方选择“虚拟机”。
在顶部,单击“创建”按钮,然后选择“创建”。
我们将使用的创建方法是ISO File方法,选择该方法并单击“下一步”。现在,我们可以为我们的虚拟机配置所有规格。我们要做的第一件事就是给它一个名称,任何您想要的名称,其次是我们要使用的CPU内核数量。
注意:选择至少2个CPU内核以使虚拟机有效运行。
现在,您可以选择希望虚拟机拥有的RAM,建议您分配至少2GB的RAM。
在要启动的ISO文件下,您需要选择之前创建的“系统映像”,在“其他ISO文件”下,我们需要选择“ Synology VIRT IO”系统映像。在“虚拟磁盘”下,您需要为虚拟机分配空间。
注意:对于32位Windows 10虚拟机,建议最小为16GB。而64位版本至少需要20GB。
点击“下一步”蓝色按钮。
现在,您将能够选择要获得许可的帐户使用此虚拟机,然后单击“下一步”。
您将确认我们的设置,因此只需单击“应用”。
步骤8:安装Windows 10
通过单击顶部的“操作”按钮并选择“电源开启”来启动虚拟机。
选择Synology NAS后,点击单击“应用”按钮。
单击顶部的“连接”按钮以在新的“浏览器”选项卡中打开虚拟机。
引导至向导后,选择“立即安装”。 ”,并在出现提示时插入您的产品密钥。勾选框,接受许可条款,然后单击“下一步”。
在这里,我们需要选择“仅自定义安装Windows”,我们将看到一个空框。单击“加载驱动程序”链接,然后单击“浏览”按钮,然后依次选择“ SYNO_INSTALLER CD驱动器”,“ Windows VIRTIO”文件夹,“ Windows 10”文件夹和“ AMD64”文件夹。然后单击“确定”。
选中“隐藏驱动程序”复选框,然后选择唯一的行,然后单击“下一步”。这将安装驱动程序,以便Windows 10安装程序可以看到虚拟磁盘。
选择“驱动器0”,单击“新建”链接,然后单击“应用”,然后单击“确定”按钮。这将为Windows准备分区。完成后,点击“下一步”开始安装过程。该过程大约需要20分钟才能完成,因此请耐心等待。
完成后,您可以进行选择配置。
选择完配置后,您将提示您设置用户名和密码,然后Windows将完成安装。
步骤9:安装正确的驱动程序
返回Diskstation浏览器选项卡,选择Windows 10虚拟机,然后单击顶部的“编辑”按钮。在这里,将“附加ISO文件”下的“ Fedora项目ISO”替换为“ Synology ISO”。
单击“确定”,然后返回Windows 10浏览器选项卡。
转到到开始菜单,然后为“设置”选择齿轮图标。单击设备图标,然后向下滚动到底部的“设备管理器”。在这里,您会看到一些带有黄色警报图标的设备。我们需要手动安装这些设备驱动程序。
右键单击一个并选择“更新驱动程序软件”,然后选择“浏览我的电脑”。单击“浏览”按钮,然后在“此PC”下,选择带有“ VIRTIO-WIN”的CD驱动器,然后单击“确定”,当弹出时,单击“安装”。
单击“关闭”,并对其他缺少的驱动程序重复此步骤。现在,包括网络在内的所有网络都可以正常运行。
尽情享受虚拟机的乐趣。
责任编辑:wv
-
WINDOWS
+关注
关注
4文章
3548浏览量
88782 -
虚拟机
+关注
关注
1文章
917浏览量
28227
发布评论请先 登录
相关推荐
如何在Windows中安装Ubuntu系统
Hyper-V创建虚拟机配置IP等网络配置原理(Linux、Windows为例)
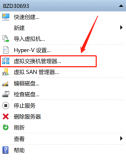
如何在windows上emulate不同操作系统
虚拟化数据恢复—XenServer虚拟机数据恢复案例
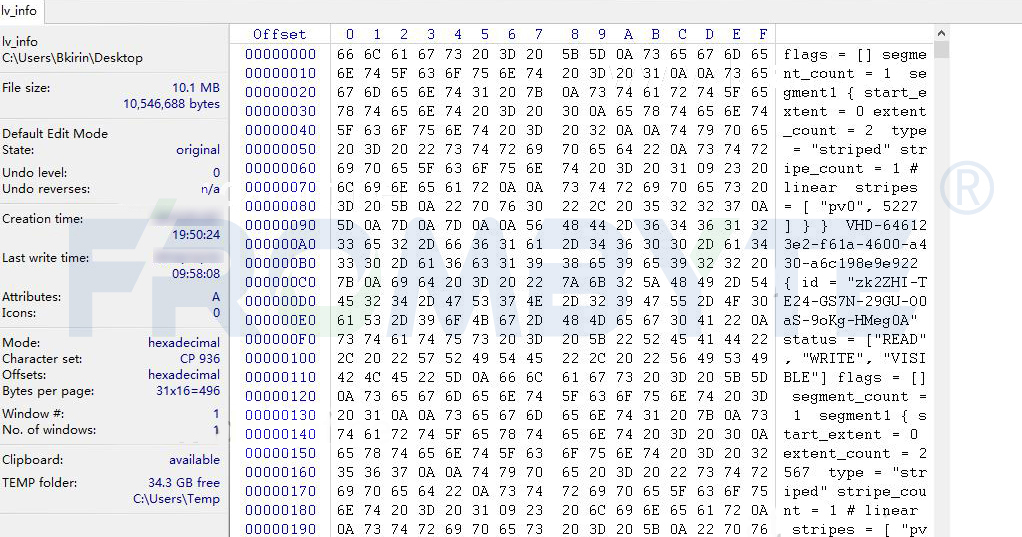
虚拟化数据恢复——Hyper-V虚拟机数据恢复案例
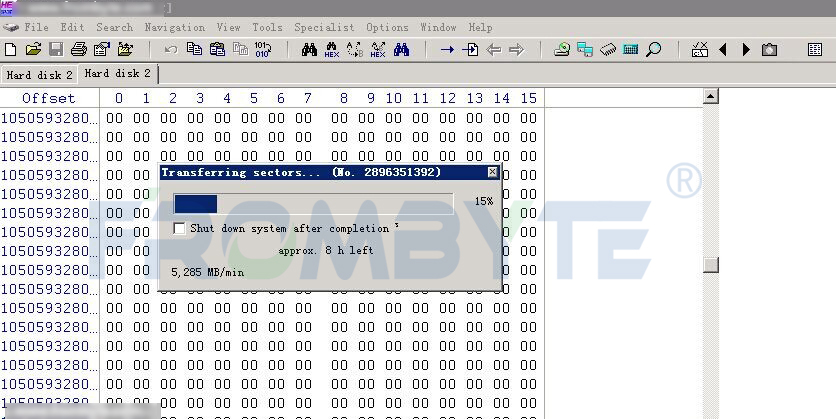
虚拟机数据恢复—异常断电导致XenServer虚拟机不可用的数据恢复案例
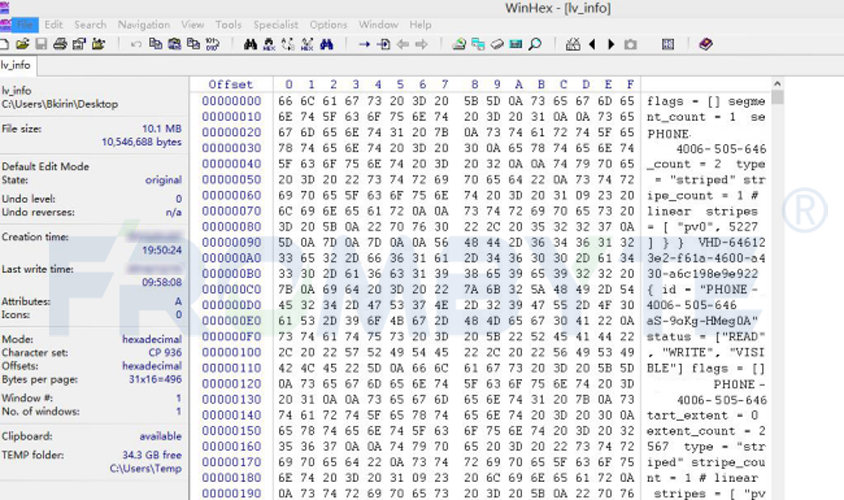
服务器数据恢复—意外断电导致虚拟机虚拟磁盘损坏的数据恢复案例
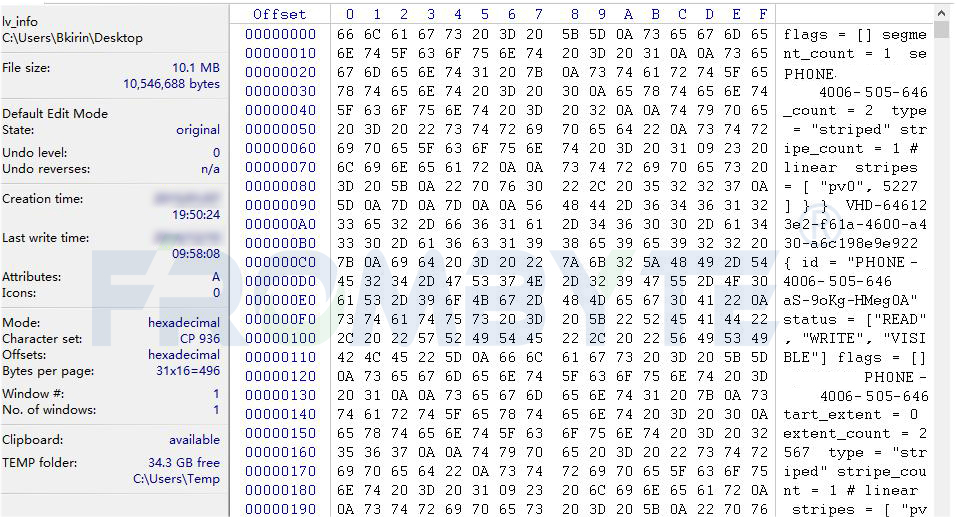
什么是虚拟机?什么是虚拟化?
创建ubuntu虚拟机
嵌入式学习-搭建自己的ubuntu系统之创建ubuntu虚拟机
虚拟机数据恢复—KVM虚拟机被误删除的数据恢复案例
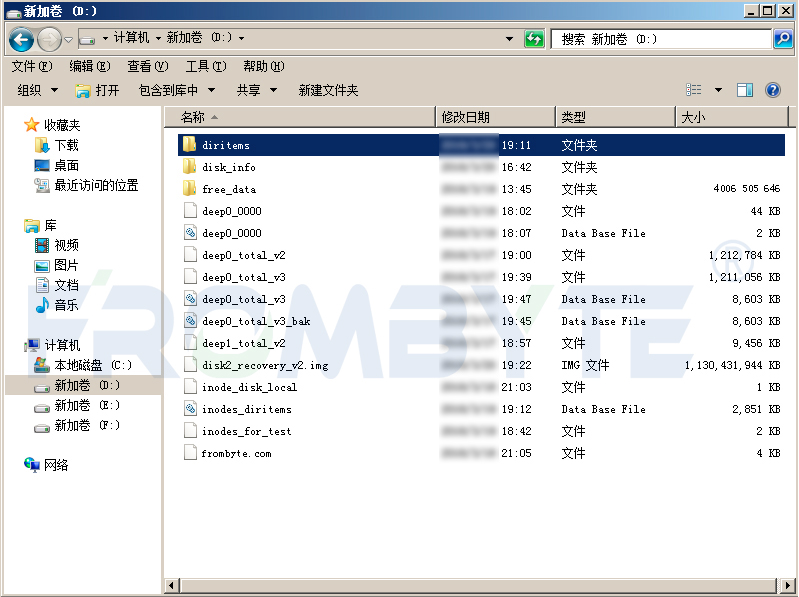
什么是虚拟机?虚拟机真的那么好用吗?

一机实现All in one,NAS如何玩转虚拟机!
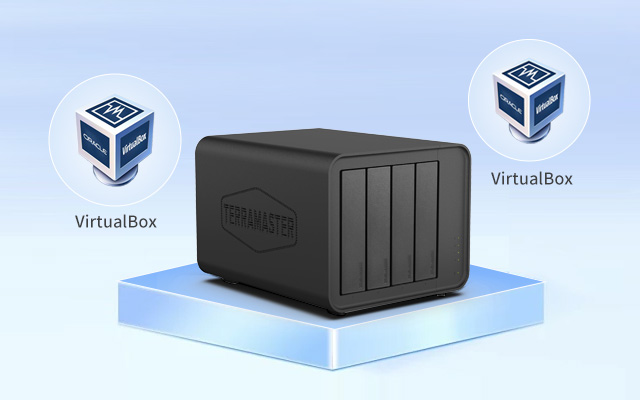




 如何使用Sinology NAS创建自己的基于Windows 10的虚拟机
如何使用Sinology NAS创建自己的基于Windows 10的虚拟机










评论