该说明将向您展示如何使两个文件夹(及其中的所有文件夹)保持同步,因此一个是另一个的直接副本。非常适合在本地将工作备份到云/网络服务器或USB驱动器。无需编程经验即可完成本教程。请注意,这仅适用于Windows,尽管该过程在Mac和Linux上是相似的。
我有一台旧的Windows计算机,我将其设置为服务器以执行各种功能,其中之一是便宜的网络连接既充当媒体服务器又备份我家庭所有计算机数据的存储。
由于我的家人都希望在自己的PC上本地工作,因此我们需要一种简便的方法来定期备份数据。我还需要一种通过在服务器PC上的两个硬盘上实施类似RAID的方法来加倍备份的方法。我也不想支付任何软件费用(是的,我很st我)。因此,所有的免费软件都倾向于弹出窗口,甚至会因同步时间长和CPU使用率过高而减慢PC的速度,这很烦人。
因此,您只需付出一点点努力,我写了一个python脚本,它将同步我们所有需要的文件夹。然后,我可以自定义该文件并将其作为可执行文件分发给家庭,可以将窗口设置为在后台定期运行。
第1步:安装Python和依赖项
要创建可分发程序,您需要在自己的计算机上安装python。电脑。不幸的是,我们将使用的模块pyinstaller不适用于python 3.6,因此您需要在计算机上安装python 3.5或更低版本。为此,请点击https://www.python.org/downloads/上的Web链接,然后向下滚动直到找到所需的版本。我用的是3.5.3。
通过确保选中“添加到PATH”复选框来完成安装。
安装完成后,打开命令提示符并安装我们需要的python模块,然后键入请按照以下步骤操作并按照要求进行操作:
pip install pyinstaller
pip install dirsync
第2步:Python脚本
脚本很简单,只有两行,将以下内容复制并粘贴到IDLE(与Python一起安装)或记事本中,另存为“ DirectorySync.py”:
来自目录同步导入同步
sync(‘C:\ FOLDER_A’,‘E:\ FOLDER_B’,‘sync’,purge = True)
请确保将上面的两个文件夹更改为要同步的两个文件夹。
第一行导入我们先前安装的dirsync模块。
第二个执行同步。第一个文件夹是源文件夹,第二个文件夹是目标文件夹,“ sync”是告诉sync函数要实现哪种同步模式。添加purge = True告诉函数删除目标文件夹中不再位于源文件夹中的任何内容。还有其他选项可以根据您的需要实施。
上面配置的方式也将同步顶级文件夹中的所有文件夹,如果需要可以停止。如果要同步多个顶级文件夹,只需使用sync()函数向代码中添加更多行。有关更多选项和帮助,请参见以下链接:
https://pypi.python.org/pypi/dirsync/2.2.2
步骤3:创建。 exe
要创建可执行文件,我们现在需要返回到命令提示符。
键入以下内容,将文件夹路径替换为DirectorySync.py脚本的路由,在最后一步中创建:
pyinstaller -F -w C:/Route_to_your_folder/DirectorySync.py
在python脚本的文件夹位置中创建一系列文件夹:__ pycache __,build,dist和另外两个文件。现在dist文件夹中有一个名为DirectorySync.exe的文件,运行该文件将在后台执行同步。该文件可以按原样分发给任何人,然后他们可以运行同步,而无需在计算机上安装python。
解释在命令提示符下键入的粗体字中的内容:
‘pyinstaller’告诉计算机使用我们先前下载的模块pyinstaller
‘-F’是一个选项,它告诉pyinstaller仅生成一个可执行文件,而不生成一系列可执行文件
‘-w’是一个选项,它告诉计算机每次运行脚本时不显示命令提示符。
路径为python脚本的路径。
有关更多选项和帮助,请参见以下链接:
https://pyinstaller.readthedocs.io/en/stable/usage 。..
步骤4:自动运行
您现在可以同步任何文件夹了只需双击可执行文件,而无需重复复制,粘贴和删除。但是,我们要更进一步,让Windows自动运行该过程,因此您不必担心。
为此,我们将使用Windows随附的Task Scheduler程序,该过程是基于Windows 10,但在其他Windows平台上几乎相同。
从开始菜单打开任务计划程序。
在右侧选择“创建任务”
为其提供名称和描述,并在底部确保已针对正确的操作系统对其进行了配置。
在“触发器”选项卡上,创建一个新触发器通过单击左下角的“新建”,在新的弹出窗口中选择所需的配置,我选择从“登录”开始执行任务,并每小时重复一次,因此我知道我每小时都有工作备份。单击确定。
在“操作”选项卡上,以相同的方式创建一个新操作。我们需要做的是启动一个默认程序。浏览到我们之前创建的可执行文件,然后选择。注意:-如果在创建任务后移动可执行文件,则该任务以及因此同步将无法完成。
在“条件”选项卡上,取消选中电源设置,使其也将依靠电池运行
单击“确定”,您现在已经创建了任务。
重新启动计算机,过一会儿,检查目标文件夹位置,看看同步是否正常,请注意,如果您的文件夹很大,则同步可能需要一段时间才能在第一时间复制所有文件夹。
责任编辑:wv
-
python
+关注
关注
56文章
4796浏览量
84664
发布评论请先 登录
相关推荐
AD软件打开DigIPCBA工作区,希望可以按照文件夹检索
使用Python搭建简易本地http服务器,升级WIPI模组
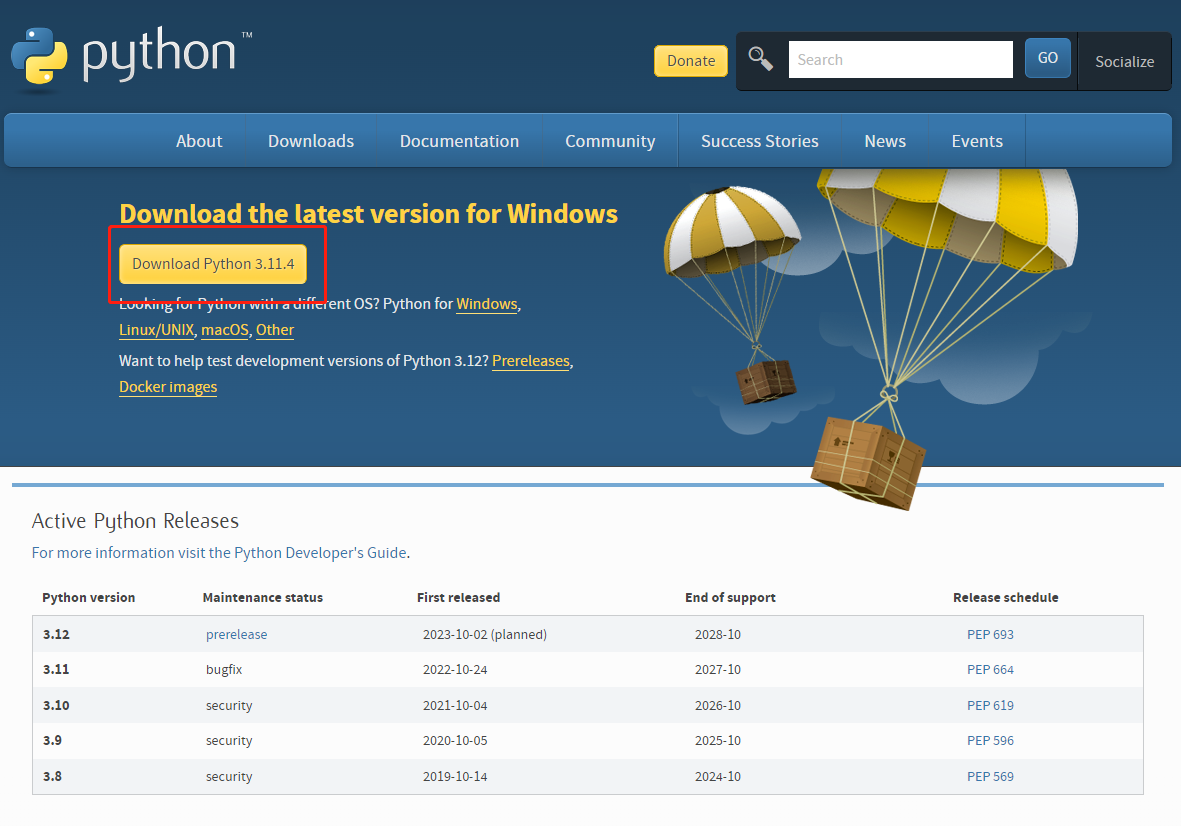
服务器数据恢复—raid5阵列上层文件夹丢失的数据恢复案例
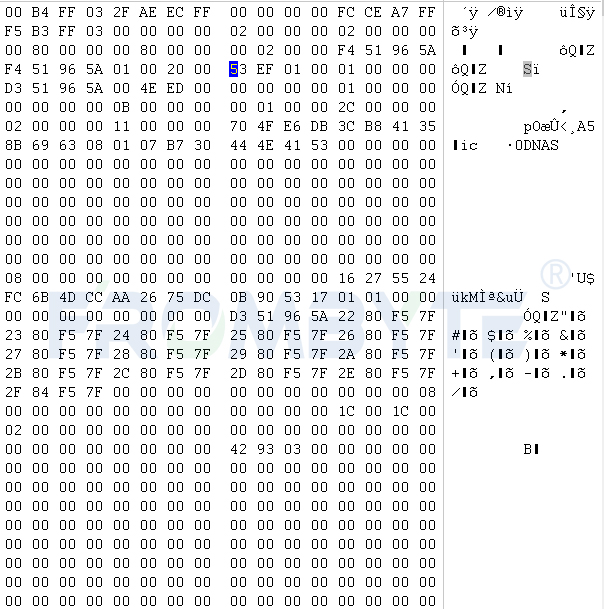
引用外部文件夹中的头文件时,如何让VSCODE不提示波浪线错误?
Linux系统中共享文件找不到怎么办

stm32f407 fatfs文件系统,f_mkdir创建文件夹耗时长是什么原因导致的?
飞凌嵌入式ElfBoard ELF 1板卡-ubuntu创建共享文件夹
Browser Company推出Arc浏览器实时文件夹功能,兼容Git
【操作指引】铁威马NAS加密文件夹创建和使用教程
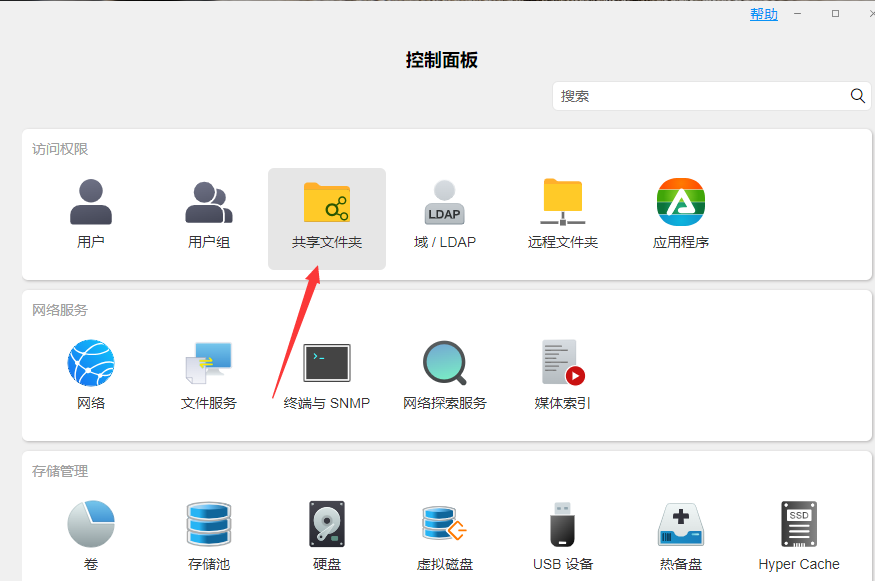




 如何使用Python同步文件夹
如何使用Python同步文件夹











评论