步骤1:必需的下载
Fritzing
当然,您需要的第一个软件是Fritzing ,这是免费的。
图像编辑器
要制作零件,您需要为所有三个视图制作图像:面包板,原理图和PCB。这些图像需要导出为SVG格式。
1。我个人使用Adobe Illustrator(Digilent与Adobe没有隶属关系)。但是,Illustrator并不便宜。如果您想免费试用,可以随时下载30天免费试用版。
2。另一种选择是使用免费的Inkscape。
根据我的经验,两者之间存在一些兼容性问题,但除此之外,人们会根据个人喜好找到一个比另一个更好的问题。我建议您先购买Inkscape和Illustrator的30天免费试用版,然后对它们进行测试,然后再决定购买Illustrator。
字体
您需要下载的最后一件事是Fritzing标准字体。 Fritzing使用OCR A和Droid Sans,这两个都可以在这里找到。
模板
您可能还想下载三个视图的Fritzing模板,尽管我将包括我创建的示例零件的所有三个视图的文件。在本教程中。
步骤2:Breadboardview SVG



我通常开始制造零件首先从面包板视图的SVG图像开始。
在本教程中,我将以PmodENC,PmodBB和chipKIT Pi为例。我已经将SVG图像和png图像包括到了这一步。 png文件用于预览,如果您要下载SVG文件,则可以在AI或Inkscape中打开它们以查看图像中的各个部分。
首先,您需要打开Illustrator或Inkscape并创建一个新文件。为文件命名,以便清楚地知道该图像是什么。例如; PmodBB-面包板。
接下来要做的是显示标尺,然后右键单击标尺以选择要使用的单位。实际测量所选单位中的零件并将其用于图像非常重要。
接下来,选择矩形工具并绘制板的基本形状。如果板子不完全是矩形,则最简单的方法是从基本矩形中切出而不是添加形状。您可以创建要剪切的形状,然后使用路径查找器中的“移除前端”工具。示例中所有看起来都是白色圆圈的东西实际上都是孔。
接下来添加您要添加的任何其他组件。
注意:如果您打算制造多个零件,我极力建议您创建一个经常使用的零件的文件。这样一来,您只需对其进行度量并创建一次即可,这有助于保持一致性。例如,在我常用的零件文件中,我有开关(以PmodENC显示),螺钉(以PmodBB显示),按钮(以chipKIT Pi显示),端口(以ChipKIT Pi显示),母和公针(如图所示) (在所有示例中),并为常用尺寸的孔画圆。
在此文件中,我还有一个文本框。如果您必须使用一种尺寸和字体,那么可以节省时间来复制和粘贴到此模板文本框中,并且可以每次更改文本而不是从头开始。
您可能还希望将徽标添加到零件中。如果将徽标上传到Fritzing时未显示徽标,则需要使用其他文件格式。我将eps文件用于Digilent板上的徽标。
步骤3:示意图SVG


为原理图视图创建SVG时,首先创建尺寸与电路板相同的基本矩形。它应该用白色填充,并具有黑色轮廓。
然后将名称放在中间。
示意图中的引脚具有非常特定的标准。引脚必须相距0.1英寸,长0.1英寸。引脚也必须相应地着色:
红色:电压输入引脚。 (3V,5V,VIN等)
蓝色:输入引脚/interwetten与威廉的赔率体系 引脚,复位,参考引脚等
绿色:输出引脚/数字引脚
black:接地针脚
ps:对草率的图像编辑感到抱歉。我想尽快解决此问题,以免误导任何人。我将最终修复实际图像。
步骤4:
步骤5:PCB视图SVG
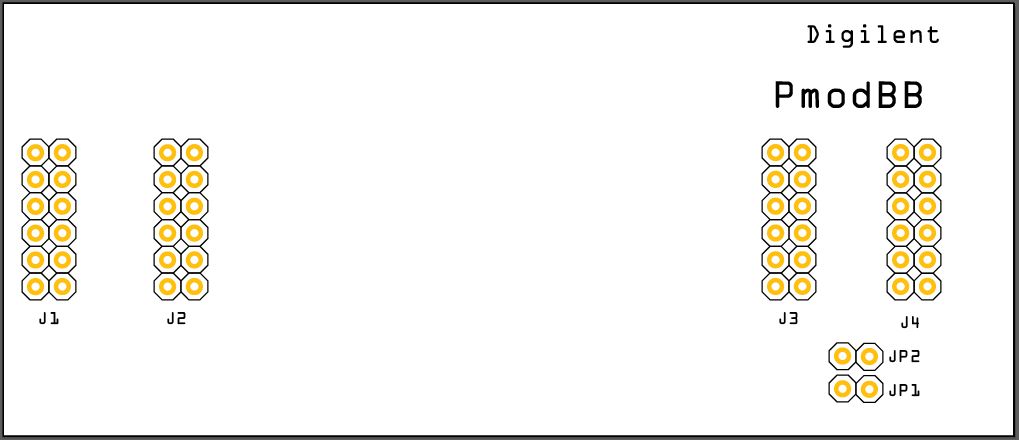


PCB视图SVG由多层组成,因此Fritzing图像的PCB视图可以具有更多层。但是,Frittzing图层并不直接与AI图层相关联-就像上图所示,它们实际上是子图层。处理图层的最简单方法是在两层(silkscreen和copper1)中全部创建图像,然后添加图层并在完成后在图层窗口中移动图像。
我给出的示例包括两个Fritzing层,即铜层和丝网印刷层。丝网印刷层是图像的所有黑色部分,包括木板形状的轮廓。铜层具有代表引脚的金色圆圈,以及没有填充或轮廓的电路板基本形状。在AI中,层层次结构将由以下组成:
第1层
-》铜0
-》铜1(包含铜部分)
-》丝网印刷
图层中图像的顺序非常重要。您希望引脚在Copper1层中的轮廓上方,否则您将无法选择轮廓以外的任何内容。换句话说,最接近铜层顶部的图像将隐藏靠近底部的图像。
Fritzing建议您使用与Fritzing中相同的名称来命名AI中的每个引脚。您可以在“层”菜单中执行此操作,这样Fritzing将为您分配PCB引脚。但是,我发现命名引脚比进入PCB视图后花更多的时间来分配它们。如果您想更仔细地查看这些层,我已附加了Digilent PmodBB和PmodENC的svg文件。
就像在面包板视图中一样,我建议为PCB创建一个常用的零件文件。这将由引脚的常见配置组成。
我发现创建PCB视图的最简单,最快的方法是从丝网印刷层开始。
1。将基础形状和所有文本从面包板视图复制并粘贴到该层中。这样,文本与面包板视图都位于同一位置
2。接下来,将文本设为黑色,将基本形状填充为空白,将.3 pt黑色轮廓显示为黑色。
3。然后,复制引脚的黑色轮廓
4。然后创建Copper1层。
6。然后将金色圆圈放入铜层中的针脚中。确保销钉与面包板视图的位置完全相同。铜层仅需使引脚没有轮廓或其他任何东西。该层中的所有内容将在Fritzing中为铜色。
7。然后创建一个名为copper0的新层,并将铜层放入该层。
8。然后创建基础层并拖动丝网,然后将Copper0拖入其中。
有关Fritzing图形标准的更多信息,包括特定颜色,请单击此处。
步骤6:获取通用零件



接下来,您将需要在Fritzing中找到通用零件,以用作新零件的基础。我通常使用核心部分中的通用IC。
如果需要奇数个引脚,则可以将封装更改为SIP(单列直插式),或在核心部件和连接下使用通用引脚。
下一步,将引脚数更改为所需的数字。如果计划使用自动生成的面包板图像,那么正确设置引脚数非常重要,因为在编辑器中更改引脚数不会更改图形。
步骤7:新零件编辑器
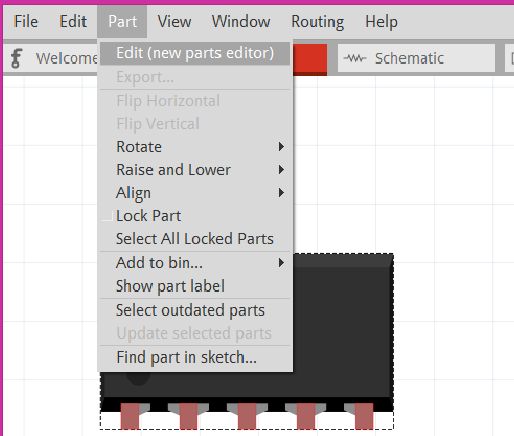
确保已选择通用零件,打开零件菜单并选择新零件编辑器。
在本教程中,我将以PmodENC为例。我使用具有6个引脚的通用DIP。
步骤8:元数据


将打开新的零件编辑器窗口。
新零件编辑器中有六个部分需要填写;面包板,原理图,PCB,图标,元数据和连接器。我喜欢从元数据开始,因为否则我会忘记它。
在新零件编辑器的顶部,单击顶部的“元数据”选项卡。
元数据包含将在检查器中显示的有关零件的所有信息。上面的图像显示了我作为示例为通用DIP和Pmod填写的信息。
第9步:连接器
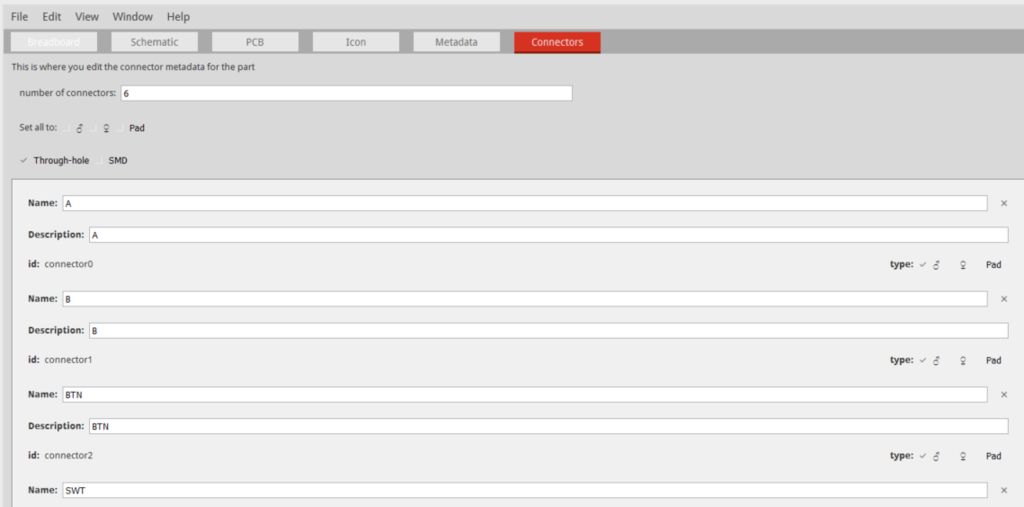
尽管您可以在任何视图中命名和选择连接器类型,但我发现它最容易在连接器视图中进行操作。在面包板或其他视图中执行此操作需要大量双击和重新加载,这会减慢该过程的速度。
单击新零件编辑器顶部的“连接器”选项卡。
在“连接器”选项卡中,您可以更改引脚数(这不会更改图形上的引脚数),将所有引脚设置为相同类型,在通孔和SMD之间进行选择,然后更改各个引脚的名称,描述和类型。
第10步:试验板视图




单击新零件编辑器顶部的显示面包板的选项卡。
打开文件菜单,然后选择加载图像以供查看。加载您先前创建的面包板图像。
接下来,您需要为每个引脚选择图形。右侧列表中的复选标记表示已选择该引脚的图形。双击要分配的图钉上的选择图形。单击要分配给该引脚的图形,它将以粉红色突出显示。
您选择的图形将是您可以在Fritzing中连接导线的图形。它将自动选择中心作为连接点,但您可以在显示终端点的位置进行更改。
在面包板视图中完成所有引脚的分配后。
步骤11:原理图视图
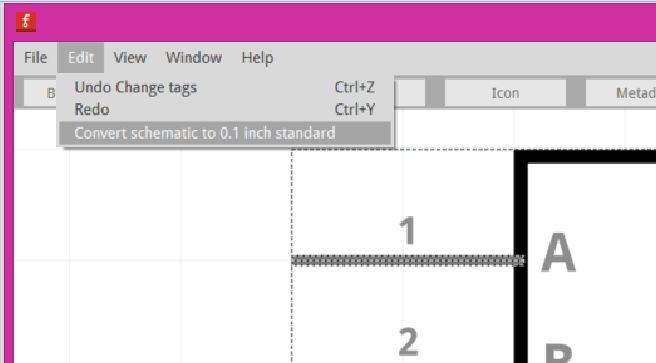
单击新零件编辑器顶部的“原理图”选项卡。
Fritzing将自动为您创建示意图。但是,在发布新版本之前,您必须升级到新的0.1英寸标准。打开编辑菜单,然后选择升级到新的0.1英寸标准。
已经选择了引脚,因此可以在原理图视图中完成。
注意:如果上传自定义原理图,则必须像在实验板上那样选择引脚图形。视图。
步骤12:PCB视图

单击新零件编辑器顶部显示PCB的选项卡。打开文件菜单,然后单击加载图像以供查看。就像在面包板视图中一样,选择您创建的PCB SVG并选择引脚的图形。
步骤13:图标

您最后需要更改的是图标。通常,用于Fritzing零件的图标是与“面包板图像”相同的图像。当您打开文件菜单时,您可以选择重复使用面包板图像。
步骤14:另存为新零件

现在,您已完成所有更改以制作新零件。转到文件菜单,然后选择另存为新零件。
步骤15:文件名

Fritzing会要求提供文件名前缀,我通常使用该部分的名称。
新的零件编辑器将关闭,您的草图仍然存在。
步骤16:导出
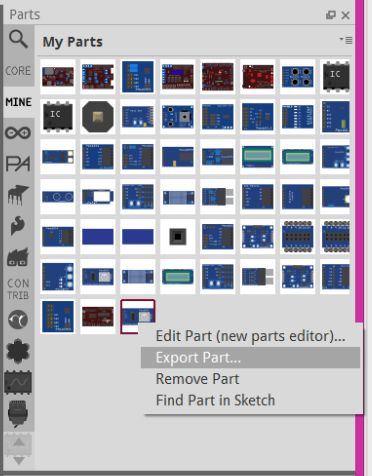
您的新零件将位于MyParts容器中。如果要将零件保留在MyParts箱中,请确保在关闭Fritzing时将更改保存到MyParts箱中,
以便将零件与Fritzing分开,以便可以共享零件并炫耀您的作品,您将需要导出零件。右键单击零件,然后选择导出零件。
命名零件并将其保存在所需的位置。
第17步:反馈!
我创建了此教程以尝试并使其尽可能完整,但我可能错过了这里或那里的步骤。如果您有任何困惑或希望进一步解释某个步骤,请随时发表评论,我将尝试澄清或添加另一个步骤。
责任编辑:wv
-
软件
+关注
关注
69文章
4903浏览量
87354
发布评论请先 登录
相关推荐
三星Galaxy Z Fold SE铰链零件加倍,耐用性显著提升
SOLIDWORKS 2025更灵活零件建模
电子控制装置的主要零件有哪些
数控铣床主要用于加工什么零件
特斯拉拟将零件生产线移出中国
SOLIDWORKS 2024零件特征功能增强

千万不要忽视了零件选型调用
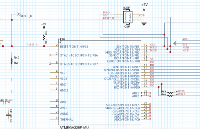
SMT贴片电阻电容小零件发生空焊及立碑效应的原因?如何改善呢?
2023 年,DigiKey 新增了 450 多家供应商和 170 万种新零件
钟表零件超声波清洗方案





 怎样以Digilent零件为例创建自己的Fritzing零件
怎样以Digilent零件为例创建自己的Fritzing零件












评论