步骤1:
请按照以下步骤安装Raspbian
https://www.raspberrypi.org/documentation/installa 。..
可以从Raspberry Pi网站的“下载”页面下载建议的操作系统的官方映像。
可以从第三方供应商处获得替代发行版
。如果您不使用Etcher(请参阅下文),则需要解压缩.zip下载文件以获取图像文件(.img)并将其写入SD卡。注意:ZIP存档中包含的带有Raspberry Pi Desktop的Raspbian映像大小超过4GB,并使用ZIP64)格式。
要解压缩存档,需要使用支持ZIP64的解压缩工具。以下zip工具支持ZIP64:7-Zip(Windows)Unarchiver(Mac)Unzip(Linux)将映像写入SD卡
您将需要使用映像写入工具来安装映像已下载到您的SD卡上。
Etcher是可在Mac OS,Linux和Windows上运行的图形SD卡写入工具,对于大多数用户而言,这是最简单的选择。 Etcher还支持直接从zip文件写入图像,而无需任何解压缩。
要使用Etcher写入图像,请执行以下操作:下载Etcher并安装它。将SD卡读卡器连接到其中的SD卡。打开Etcher并从硬盘驱动器中选择所需的Raspberry Pi .img或.zip文件。写入SD卡。选择要写入图像的SD卡。查看您的选择,然后点击“ Flash!”开始将数据写入SD卡。
完成后,将SD卡弹出到PI中并连接电源。您将看到启动过程并显示新的Stretch Desktop。
向导将引导您完成其余设置,如,Locale设置,WIFI等。请确保您同时启用了VNC和SSH接口如果您习惯使用终端命令,则可以使用I2C接口或在终端中使用sudo raspi-config。
如果使用USB麦克风,请确保在启动PI之前先将其插入。或者,如果您使用的是Mic阵列帽,则需要在接通电源之前将其固定在GPIO引脚上。
步骤2:使Pi准备更新
现在打开一个终端窗口并输入以下命令
确保您位于/Home/Pi目录中
sudo apt-get install git
git clone https://github.com/shivasiddharth/GassistPi
更新操作系统和内核
sudo apt-get update
sudo apt-先安装raspberrypi-kernel
然后重新启动PI
。在此示例中,我使用Respeaker hat来配置驱动程序,并逐个给出以下命令。
git clone https://github.com/shivasiddharth/seeed-voicecard
cd 。/seeed-voicecard/
sudo 。/install.sh
sudo重新启动扬声器测试
第3步:在Google Cloud中创建项目
您将需要一个gmail帐户为此。
1。请参阅Google Assistant sdk教程中的详细说明,以创建一个项目并链接您正在开发的原型的模型ID。
URL 1。 Google Developers页面
URL 2.使用型号ID注册设备
为Raspberry Pi Google Assistant设置Google API
1。首先,我们必须在Google Console Actions仪表板上注册并设置一个项目。
2.登录到您的Google帐户后,您将看到以下窗口。单击添加/导入项目。
3.在下一个屏幕上,您必须输入项目名称并单击创建项目。
4.现在,转到新标签中的Google开发者控制台并搜索Google Assistant API。在继续并按“启用”按钮之前,请确保已选择项目。然后单击“启用”。
5.现在,打开Google控制台的上一个选项卡并向下滚动到屏幕底部。您将找到一个选项Device Registration,单击它。
6.在下一个屏幕上,单击Register Model。此后,您需要设置产品名称,制造商名称并设置设备类型。这些名称可以是您想要的任何名称。写下设备型号ID,因为在此过程的后面我们将需要它。现在,单击“注册模型”。
7.下一个屏幕将显示“下载凭据”。要获取此凭据文件,请点击下载OAuth 2.0凭据。该文件非常重要,因此,请将其保存在安全的地方。现在,单击“下一步”。
8.您可以选择所需的任何特征,但是在我们的情况下,我们不需要这些特征,因此只需单击“跳过”按钮,如下所示。
9.完成所有操作后,将显示以下屏幕。
10.现在,进入“活动控制”页面。在这里,您必须激活以下活动控件,以确保Google Assistant API正常运行。网络和应用活动,位置记录,设备信息,语音和音频活动
11.再次转到Google开发者控制台。单击仪表板左侧的凭据。单击OAuth同意屏幕。
12.在产品名称中填写您的Gmail ID和任何名称,然后保存。
现在,我们完成了Google API的设置。
p》
2。将凭据文件放在/home/$ {USER}/目录“请勿重命名”
3中。将oauth凭据文件也放置在/home/Pi目录中
第2点和第3点是必填项,否则该项目将无法正常工作。
下一步,我们在以下位置克隆了Gassist PI项目pi,但我们必须使某些文件可执行并安装它们
按照以下命令
sudo chmod + x 。/GassistPi/scripts/gassist-installer-pi3.sh
sudo 。/GassistPi/scripts/gassist-installer-pi3.sh
此执行过程大约需要30分钟,具体取决于您的互联网速度
将其发布到命令中行,系统将提示您输入身份验证密钥,其上方会显示一个网址,将其复制到浏览器中,它将打开google身份验证页面。选择您的适当帐户,然后单击允许。
生成密钥后,将其复制并粘贴到脚本停止的终端窗口中。
成功通过身份验证后,Google Assistant Demo测试将自动开始。开始时,音量可能很小,助手的音量与Pi的音量无关,因此请使用“嘿Google,将音量设置为最大”命令增大音量。
使助手在开机或无头启动请按照以下命令
进入您的pi主目录
键入以下命令,然后按Enter
sudo chmod + x 。/GassistPi/scripts/service-installer.sh
sudo 。/GassistPi/scripts/service-installer.sh
sudo systemctl启用gassistpi-ok-google.service
sudo systemctl启用gassistpi-push-button.service
sudo systemctl启动gassistpi-ok-google.service
sudo systemctl启动gassistpi-push-button.service
现在,一旦完成所有过程完成后,可以重新启动PI。在启动时,助手将自动启动并用“ HI”打招呼。
如果安装过程失败,并且您遇到分段错误或注册错误,则可能需要检查Google Cloud和设备注册步骤中的项目链接是否正确完成。
重新启动PI and Enjoy
步骤4:3d打印盒
我将其打印的附件图像放置在pi上,并在其中讲话。它很棒:)
责任编辑:wv
-
Google
+关注
关注
5文章
1762浏览量
57492 -
树莓派
+关注
关注
116文章
1705浏览量
105596
发布评论请先 登录
相关推荐
新品来袭!Raspberry Pi Compute Module 5
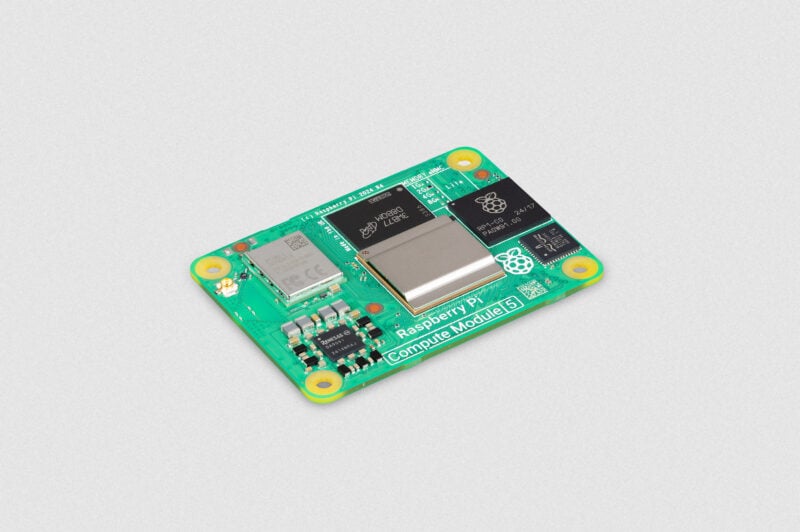
Raspberry Pi Pico 2 W 发布

Raspberry Pi Pico 2

Banana Pi M5 与 Raspberry Pi 4 – 基准测试
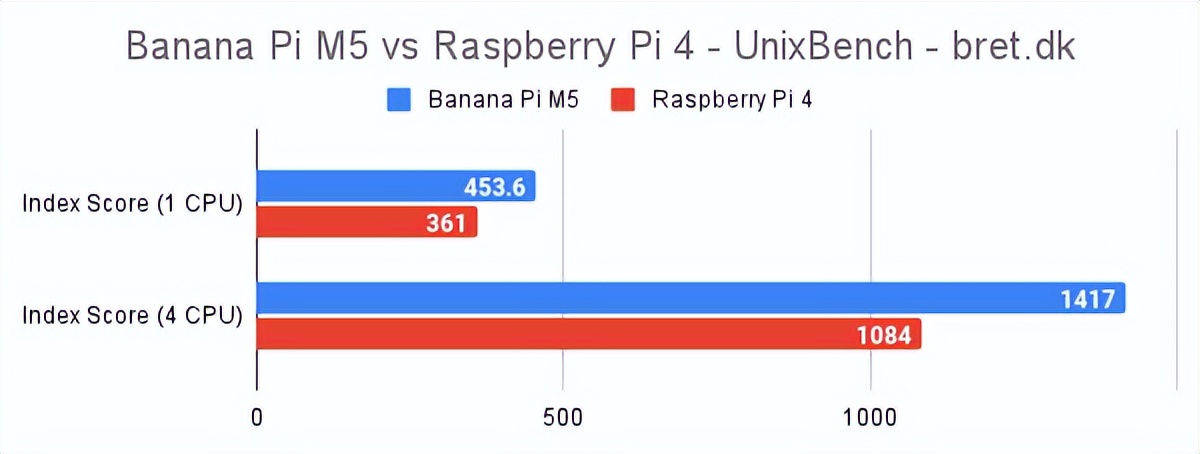
Raspberry Pi CM5 还要几周才能上市吗?
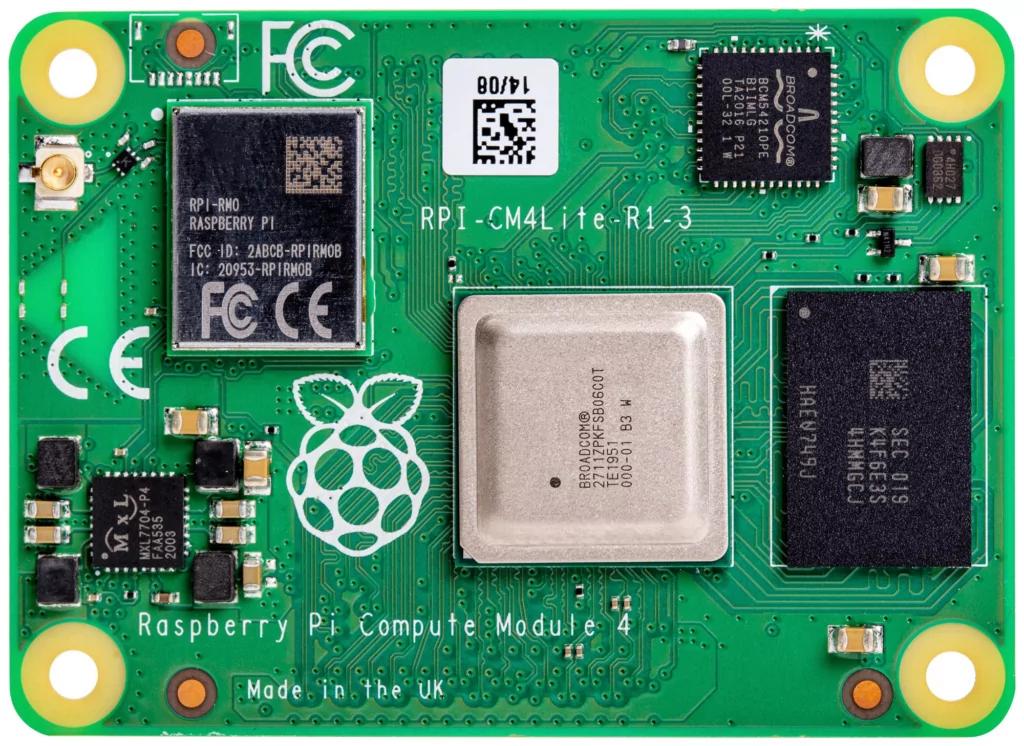
e络盟开售Raspberry Pi新款产品
e络盟开售Raspberry Pi AI 摄像头

RK3588这款单板计算机(SBC)让 Raspberry Pi 5黯然失色

名单公布!树莓派5(Raspberry Pi 5)开发板免费试用!!!
如何将CYKIT-028 TFT模块与Raspberry Pi和ESP32微控制器结合使用?
震惊!居然有人给 Raspberry Pi 5 做 X 射线!

搭载 树莓派5 Raspberry Pi 5 全新的HMI发布!
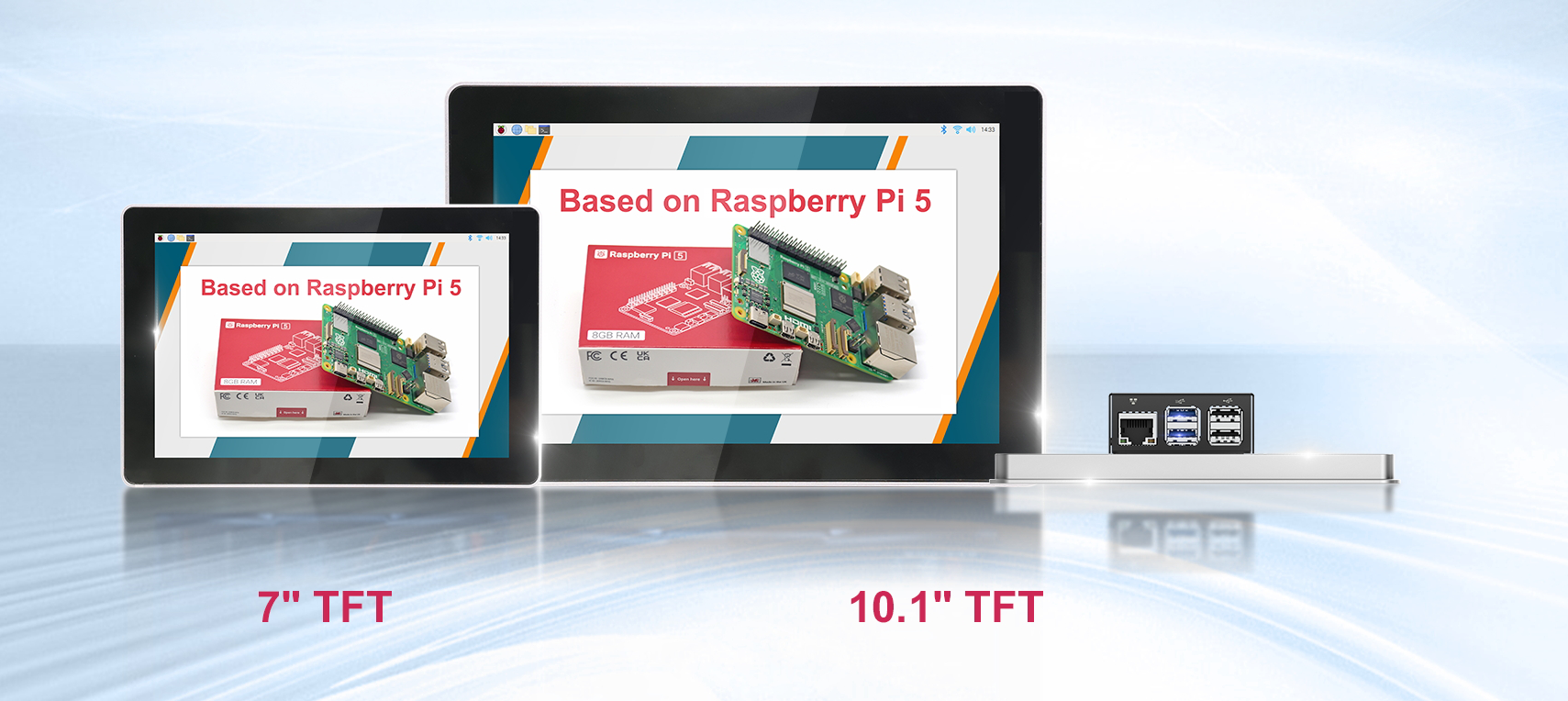
基于Raspberry Pi 5的蜂窝物联网项目





 怎样使用Raspberry pi 3板制作Google助手
怎样使用Raspberry pi 3板制作Google助手












评论