第1步:让我们开始吧

硬件:
1。滑块* 1
2。 uArm Swift Pro * 1
3。目标物体(红色立方体,绿色立方体,黄色立方体)* 1
4。 USB C型线和uArm 30P底部扩展板* 1
5。 LCD * 1
6。色彩传感器* 1
7。超声波传感器* 1
8。控制板* 1
9。拖链* 1
10。电源适配器* 1
软件:
1。 Arduino IDE
2。适用于Arduino Mega 2560的Slider.ino
3。 uArmSwiftPro_2ndUART.hex for uArm
步骤2:软件安装
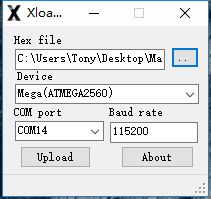
1。下载十六进制。
2。下载并解压缩XLoader。
3。打开XLoader并从左下方的下拉菜单中选择您的uArm的COM端口。
4。从标题为“设备”的下拉列表中选择适当的设备。
5。检查Xloader是否为设备设置了正确的波特率:Mega为115200(ATMEGA2560)。
6。现在使用表单右上角的浏览按钮浏览到hex文件。
7。选择hex文件后,单击“Upload”。上传过程通常需要大约10秒钟才能完成。完成后,XLoader左下角会显示一条消息,告诉您上传了多少字节。如果出现错误,则会显示上传的总字节数。步骤应该类似,可以通过命令提示符完成。
步骤3:安装主控制板:将主控制板放在滑块底座上

步骤4:安装插槽:将插槽放在滑块的相应位置

步骤5:安装超声波传感器:将超声波传感器放在滑块的相应位置;将超声波传感器连接到扩展板的D10-D11端口


步骤6:安装颜色传感器:将颜色传感器连接到扩展板的IIC端口

步骤7:安装LCD显示器:连接LCD显示屏到扩展板的IIC端口

步骤8:安装UArm电源端子:连接电源线UArm到主控制板

步骤9:安装USB C型线:将C型线连接到主控制器Board

步骤10:安装UArm 30P底部扩展板:将UArm 30P底部扩展板安装到UArm背面

步骤11:修正了UArm:将UArm连接到滑块安装板

步骤12:插入UArm电源和USB线:连接UArm电源线和C型通信线UArm

步骤13:操作
完成安装后,下一步是什么?
现在是时候运行它了!!!
步骤14:将UArm移动到起点:靠近超声波传感器的末端,但记得留下一些空间

步骤15:按电源按钮

步骤16:使用12V电源适配器为整个系统供电,然后UArm将到达初始位置

步骤17:将立方体放在颜色传感器上并等待UArm抓住它

我们第一次使用,调整颜色传感器的位置与uArm的位置相匹配。
*现在支持三种颜色:红色,黄色和绿色。
步骤18:固件重置
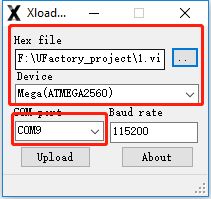
在第一步中,滑块的特殊固件已添加到uArm Swift Pro中。特殊固件将停止uArm和uArm Studio之间的连接。如果您想使用uArm Studio控制uArm,请按照以下步骤重置固件:
1。将uArm Swift Pro连接到您的计算机,打开XLoader,然后加载swiftpro3.2.0.hex。
2。单击“上传”按钮将十六进制上传到uArm Swift Pro。
步骤19:重置固件

固件Arduino Mega2560在出厂前已经设置好。如果需要重写固件,请参考以下步骤:
(1)下载固件:适用于Arduino Mega 2560的Slider.ino
(2)将Mega2560连接到计算机通过USB线。
步骤20:在Arduino IDE中打开固件并使用下面显示的参数将固件发送到Arduino Mega2560
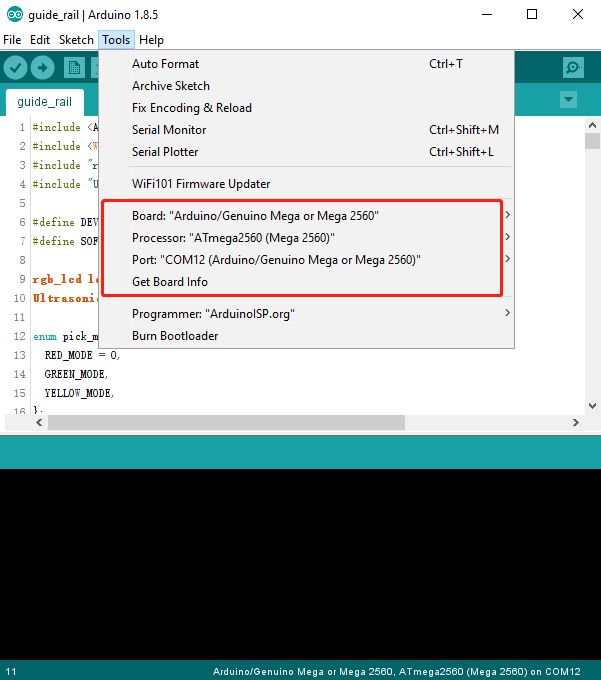
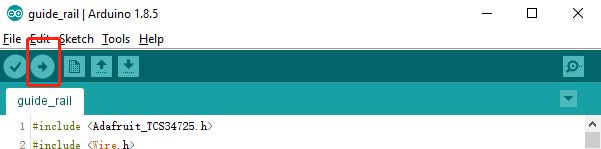
-
电源适配器
+关注
关注
14文章
664浏览量
43179 -
色彩传感器
+关注
关注
0文章
12浏览量
5840
发布评论请先 登录
相关推荐
EE-236:将混合信号前端器件与Blackfin处理器结合使用的实时解决方案

直线模组安装调试与要点
如何将三维激光扫描仪与BIM结合使用
将RAM清除功能与bq3285/bq3287A RTC结合使用

将ADS8382与TMS320C6713 DSP结合使用

将传统RS-485系统与TI基于RS-485的Powerbus结合使用

磁感应微型滑块式位移传感器
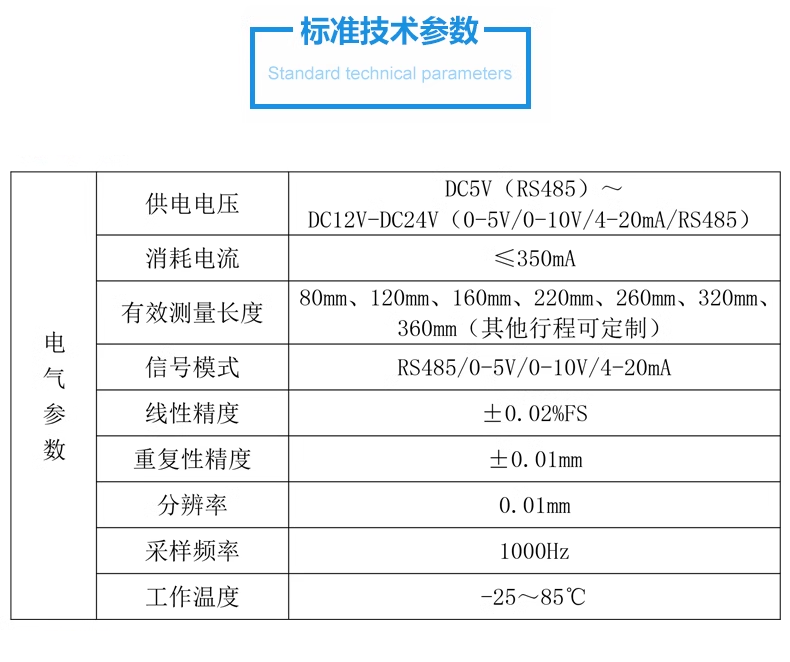




 怎样将UArm与滑块结合使用
怎样将UArm与滑块结合使用











评论