继微软发布了 WSL 2 (Windows Subsystem for Linux 2)之后,前两天正式提供了 WSL2 更新,处于 Insider Fast 通道中的用户可以通过安装Windows build 18917 更新来体验最新版本的 WSL2。
在这篇文章中,我们将介绍如何入门、新的wsl.exe命令以及一些重要提示。有关 WSL 2 的完整文档可在微软的文档页面上找到。
安装 WSL 2
要安装并开始使用 WSL 2,请完成以下步骤:
启用“虚拟机平台”可选组件
使用命令行设置要由 WSL 2 支持的发行版
验证你的发行版使用的 WSL 版本
请注意,你需要运行 Windows 10 build 18917 或更高版本才能使用 WSL 2,并且你需要安装 WSL。
启用“虚拟机平台”可选组件
以管理员身份打开 PowerShell 并运行:
Enable-WindowsOptionalFeature -Online -FeatureName VirtualMachinePlatform
启用这些更改后,你需要重新启动计算机。
使用命令行设置要由 WSL 2 支持的发行版
在 PowerShell 中运行:
wsl --set-version2
并确保将
此外,如果你想使 WSL 2 成为默认架构,可以使用以下命令执行此操作:
wsl --set-default-version 2
这将使你安装的任何新发行版初始化为 WSL 2 发行版。
完成验证发行版使用的 WSL 版本
要验证每个发行版使用的 WSL 版本,请使用以下命令:
wsl --list --verbose或wsl -l -v
你在上面选择的发行版现在应该在“version”列下显示“2”。 现在完成了,你随时可以开始使用你的 WSL 2 发行版了!
WSL 2 的体验变化
首次开始使用 WSL 时,你会注意到一些用户体验变化。以下是此预览中两个最重要的变化。
将 Linux 文件放在 Linux 根文件系统中
确保将 Linux 应用程序中经常访问的文件放在 Linux 根文件系统中,以享受文件性能优势。过去微软一直强调在使用 WSL 1 时将文件放入 C 盘,但 WSL 2 中的情况并非如此。要享受 WSL 2 中更快的文件系统访问权限,这些文件必须放在 Linux 根文件系统里面。而且现在 Windows 应用程序可以访问 Linux 根文件系统(如文件资源管理器!尝试在 Linux 发行版的主目录中运行:explorer.exe .看看会发生什么),这将使这种转换变得更加容易。
在初始构建中使用动态 IP 地址访问 Linux 网络应用程序
WSL 2 做了架构的巨大变更,使用了虚拟化威廉希尔官方网站 ,并仍在努力改进网络支持。由于 WSL 2 现在运行在虚拟机中,因此你从 Windows 访问 Linux 网络应用程序需要使用该 VM 的 IP 地址,反之亦然,你需要 Windows 主机的 IP 地址才能从 Linux 中访问 Windows 网络应用程序。 WSL 2 的目标是尽可能使用localhost访问网络应用程序!可以在文档中找到有关如何执行此操作的完整详细信息和步骤。
新的 WSL 命令
WSL 添加了一些新命令选项来帮助控制和查看 WSL 版本和发行版。
除了上面提到的--set-version和--set-default-version之外,还有:
wsl --shutdown
立即终止所有正在运行的发行版和 WSL 2 轻量级实用程序虚拟机。
一般来说,支持 WSL 2 发行版的虚拟机是由 WSL 来管理的,因此会在需要时将其打开并在不需要时将其关闭。但也可能存在你希望手动关闭它的情况,此命令允许你通过终止所有发行版并关闭 WSL 2 虚拟机来执行此操作。
wsl --list --quiet
仅列出发行版名称。此命令对于脚本编写很有用,因为它只会输出你已安装的发行版的名称,而不显示其他信息,如默认发行版、版本等。
wsl --list --verbose
显示有关所有发行版的详细信息。此命令列出每个发行版的名称,发行版所处的状态以及正在运行的版本。默认发行版标以星号。
-
Linux
+关注
关注
87文章
11298浏览量
209389 -
IP
+关注
关注
5文章
1704浏览量
149521
原文标题:在 Windows 中运行 Linux:WSL 2 使用入门
文章出处:【微信号:LinuxHub,微信公众号:Linux爱好者】欢迎添加关注!文章转载请注明出处。
发布评论请先 登录
相关推荐
嵌入式Linux应用程序怎么访问物理地址?
请问如何在SDK linux应用程序中使用PL块?
基于TCP/IP的网络通信应用程序的相关资料分享
基于TCP/IP的网络通信应用程序分享
嵌入式Linux应用程序开发-(7)TCP-IP网络通信应用程序(TCP-Client)

嵌入式Linux应用程序开发-(9)UDP网络通信应用程序(UDP-Socket)






 初始构建中使用动态 IP 地址访问 Linux 网络应用程序
初始构建中使用动态 IP 地址访问 Linux 网络应用程序
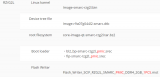
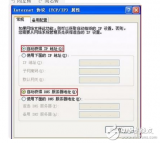













评论