项目概述
对于这个项目,我们将构建一个简单的数字代码锁,供用户输入和输入。在本教程中,我们将向用户展示数字代码锁系统如何在Arduino接口中工作。
在本教程结束时,您将能够:
使用Zio和基本12键键盘设置数字密码锁
能够与Arduino IDE连接以进行编程带键盘的Zio
创建一个程序,要求用户输入一个六位数的密码来解锁
能够创建一个新的六位数密码
有用的资源
为简单起见,本教程假设您对配置Zio开发板有充分的了解和专业知识。
对于这个项目,我们假设您已经将Zuino M Uno配置为与Arduino IDE接口。如果您还没有这样做,我们在开发板指南上有一个单独的帖子。请查看以下内容:
Zuino M Uno Qwiic入门指南
第1步:原理图布局
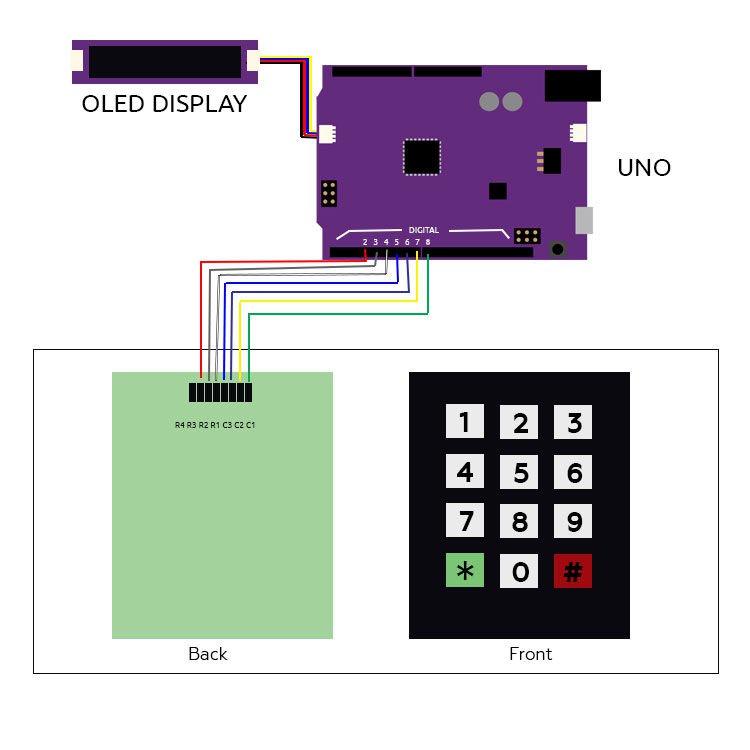
第2步:设置&配置
您需要以下模块来构建此项目:
Zuino M Uno
Zio Qwiic 0.91“OLED显示器
六角矩阵键盘(4 x 3)
Qwiic电缆200mm
面包板电缆跳线(公对母)
Micro USB电缆
第3步
将模块菊花链连接在一起,如上面的Schematics图所示。
第4步
使用公对母跳线连接键盘到你的Zuino M Uno
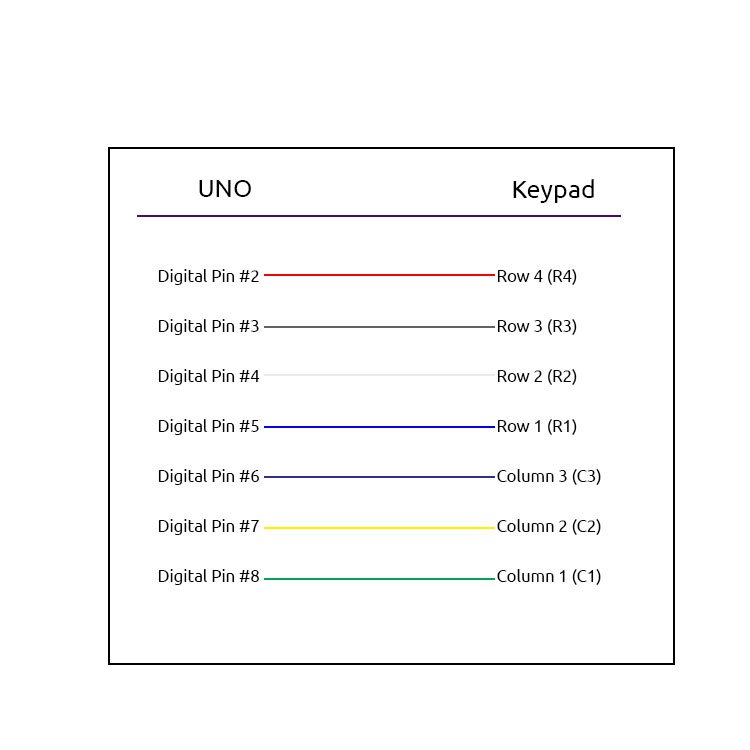
第5步:Arduino库
将以下库下载并安装到Arduino IDE:
Adafruit GFX图书馆
Adafruit SSD1306图书馆
Arduino键盘库
第6步:下载代码
将Uno插入计算机。使用Arduino IDE下载并将代码刷新到您的Uno。
您可以从我们的Github页面下载代码
第7步:登录测试
如果您使用正确的密码成功登录,您将看到欢迎屏幕。
输入六位数密码,然后输入“#”键。要查找存储在程序代码中的6位数密码,请打开串行监视器,它将显示锁定的密码。

如果您成功登录正确的密码,您将看到欢迎屏幕。
步骤8:更改密码测试
在此示例中,我将密码从123456更改为000000,如串行监视器上所示。
一旦您设法登录,您就可以将密码更改为新密码。要更改密码,请使用“*”键确认。
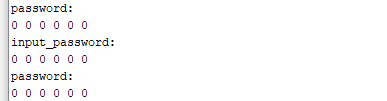
在本例中,我将密码从123456更改为000000,如串行监视器所示。
第9步:登录尝试测试失败
您将立即被锁定3次尝试失败后。
通过这个演示,我们还包括了3个功能如果输入正确的密码失败,设备将自行锁定。要测试它,请重置您的Uno。尝试输入错误密码3次。
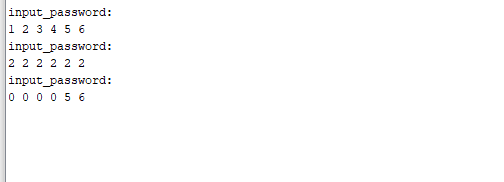
尝试失败3次后,您将立即被锁定。
-
Arduino
+关注
关注
188文章
6469浏览量
187073
发布评论请先 登录
相关推荐
sr锁存器约束条件怎样得出的
d锁存器解决了sr锁存器的什么问题
OPA735加OPA333,怎样用TINA TI去仿真?
怎样用万用表测稳压管稳压值
如何使用Arduino IDE构建的ELF映像?
求助,在esp-idf中使用arduino作为组件后怎样使用arduino的库?
数字孪生场景构建william hill官网 和优势





 怎样用Arduino和Qwiic构建数字锁
怎样用Arduino和Qwiic构建数字锁












评论