此方法可能适用于其他VR耳机,例如作为Oculus或WMR。但是,我只用Vive进行了测试。
此外,这种方法适用于三个或更多耳机,但这当然取决于硬件特性。
注意当试图使用未在“服务器”机器上标记为“服务器”的硬件时,会出现本文中涉及的一些问题。由于只有营销人员知道的原因,这些设备的驱动程序无法在服务器操作系统或虚拟机下运行,因此我将描述如何更改其配置。还值得一提的是,所有方法都突出显示仅供参考,不建议使用。
准备
系统要求:
两个视频卡,每个视频卡可以单独支持VR游戏。 (每增加一个耳机+1)。
支持虚拟化且至少有8个线程的处理器。 (每增加一个耳机+4个线程)。
8GB内存。 (每增加一个耳机+ 4GB)。
测试期间使用的硬件特性:
主板:X299 AORUS游戏3.
处理器:i7-7820x(16个线程)。
视频卡:GTX-1080 2件。
64GB内存。
安装
1.1。安装和配置Windows Server 2016。
2.1。转到“服务器管理器” - 》“添加角色和组件”,然后在打开的窗口中添加“Hyper-V”服务器的角色。必须允许服务器连接到您的网络。
2.2。安装完成后,转到“Hyper-V管理器”。
2.3。创建一个新的虚拟机。在其设置中指定至少4GB的RAM和至少4个处理器线程。
2.4。启动虚拟机并安装Windows 10或Windows 7平台。
2.5。安装和初始设置后,禁用虚拟机。
3.1。现在您需要将其中一个视频卡传递到虚拟机中。 (文档)
3.2。如果SLI处于活动状态,请将其禁用。
3.3。转到“任务管理器”。找到将在虚拟机中使用的视频卡并将其卸载。
3.4。转到未安装的视频卡的属性。在选项卡详细信息中,找到位置并从那里复制路径。
3.5。现在,使用PowerShell设置虚拟机并将视频卡安装到该虚拟机。例如,计算机的名称是VMName,视频卡的路径是$ locationPath。
Set-VM -Name VMName -AutomaticStopAction TurnOff
Set-VM -GuestControlledCacheTypes $true -VMName VMName
Set-VM -LowMemoryMappedIoSpace 3Gb -VMName VMName
Set-VM -HighMemoryMappedIoSpace 33280Mb -VMName VMName
Dismount-VMHostAssignableDevice -force -LocationPath $locationPath
Add-VMAssignableDevice -LocationPath $locationPath -VMName VMName
将视频卡安装回主机:
Remove-VMAssignableDevice -LocationPath $locationPath -VMName VMName
Mount-VMHostAssignableDevice -LocationPath $locationPath
3.6。启动虚拟机。如果一切顺利,视频卡将显示在虚拟机的任务管理器中。
4.1。安装视频卡的驱动程序。
5.1。无法从Hyper-V访问物理USB端口。因此,您可以通过两种方式解决连接问题。
5.2。如果您有PCI-E USB控制器,则可以像使用视频卡一样将其传递到虚拟机中。
5.3。如果您没有控制器,则可以使用Flexihub。
6.0。现在,虚拟机和主机将识别每个耳机,并且进一步配置与VR耳机的参数。
-
vr
+关注
关注
34文章
9638浏览量
150232 -
HTC Vive
+关注
关注
0文章
69浏览量
24900
发布评论请先 登录
相关推荐




 怎样将两台VR设备连接到一台电脑
怎样将两台VR设备连接到一台电脑
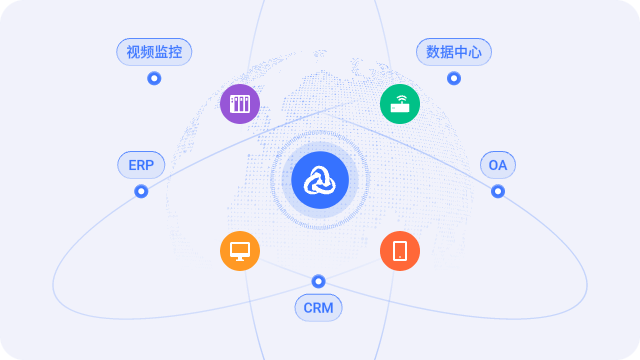











评论