【KV260视觉入门套件试用体验】KV260 开发套件使用体验(二、接通摄像头)
1、KV260 摄像头硬件接口
KV260 可以接多个摄像头,最多可以有8个摄像头接口。
8个摄像头接口包括,
2个 ON Semi IAS MIPI sensor interfaces
1个 Raspberry Pi MIPI sensor interface
4个 USB camera
support
1个 Network Camera
开发板 包括了两种显示器输出接口 ,HDMI, DisplayPort Output

KV260开发板接口
开发板上使用了专用的ISP芯片, (ON Semi AP1302)
在KV260开发板上,我们可以接摄像头,在显示器上显示摄像头图像,以及对摄像头视频数据做AI应用。
2、KV260开发板软件启动
2.1 安装SD卡映像(PetaLinux)
KV260开发板系统启动包括主次启动器件。启动固件和操作系统与应用是分割隔离开的。启动固件。主启动器件是位于 SOM 上的 QSPI 存储器,该存储器在出厂时已预先编程(预加载的 QSPI 映像)。 辅助启动器件是载卡上的 microSD 卡接口。
要安装 microSD 卡,首先是下载最新 SD 卡映像,然后使用映像闪存工具写入。
- 下载 Kria™ KV260 视觉 AI 入门套件映像 并将其存于您的电脑。
- 下载 Balena Etcher
运行Balena Etcher工具,按照工具中的指令操作并选择第一步下载的映像,存在microSD 卡上。
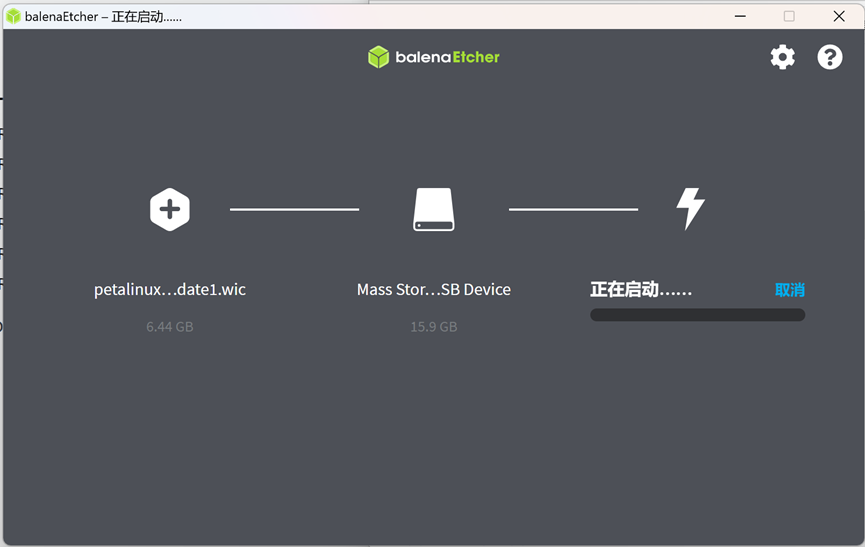
- 将microSD 卡插入KV260 开发板上的 microSD 卡插槽 (J11) 中;
- 使用支持数据传输的 USB-A 至 micro-B 线缆(又称 micro-USB 电缆)。。将 micro-B 端连接至入门套件上的 J4。*暂时不要将 USB-A 端连接至计算机;
- 将 IAS 摄像头模块连接至 J7(或将 USB 摄像头模块连接至 U44 或 U46)
- 用 DP/HDMI 线缆连接监控器/显示器
- 电源连接至入门套件上的 DC 插孔 (J12)。暂时不要将另一端插入 AC 插头
- 连接DisplayPort显示器(或HDMI显示器)
- 将键盘、鼠标插入USB接口
- 上电启动。
2.2 配置好串口和打开Putty 软件,
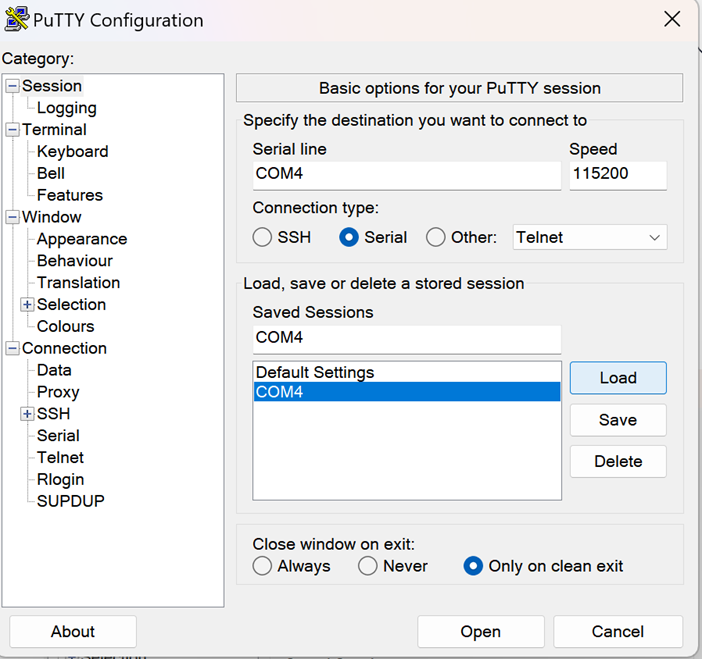
上电后,通过 Putty窗口可看到EVB的启动过程,登录,KV260 开发板
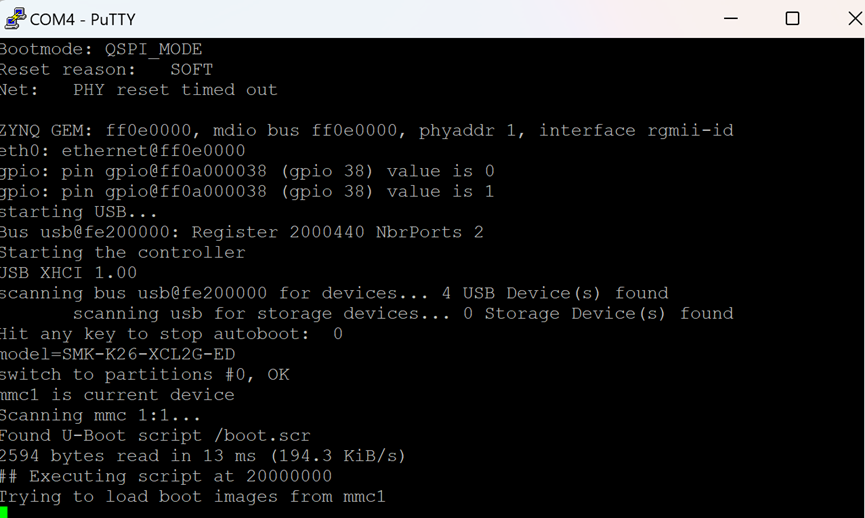
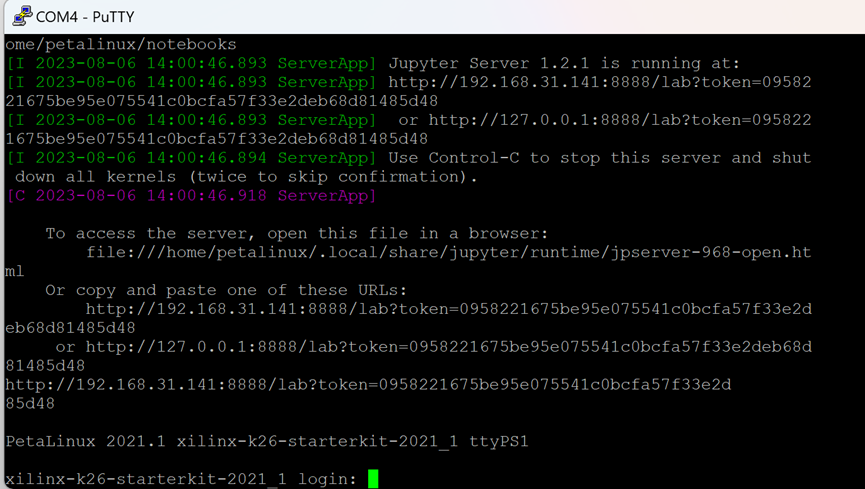
从Putty COM4 输入登录密码:
xilinx-k26-starterkit-2021_1 login: petalinux
Password:

3.跑相机例程
3.1 更新系统
sudo
dnf update
sudo
dnf clean all
3.2查看有哪些例程
sudo
xmutil getpkgs
3.3 安装smartcam例程
sudo dnf install packagegroup-kv260-smartcam.noarch
3.4 运行smartcam程序
3.4.1、查看哪些程序在运行,一般都有一个kv260-dp在跑
sudo xmutil listapps

3.4.2 先用unloadapp把kv260-dp关掉,
sudo xmutil unloadapp
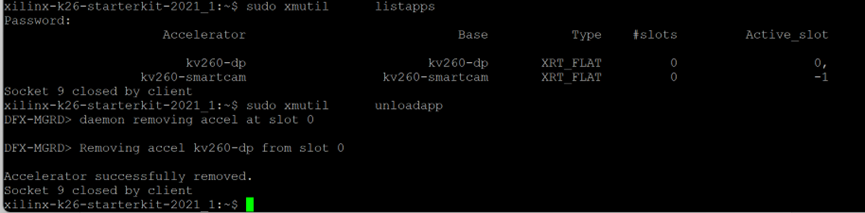
3.4.3 完成后,可以用第一条查看命令sudo xmutil listapps,可以看到在运行的程序状态发生了改变,
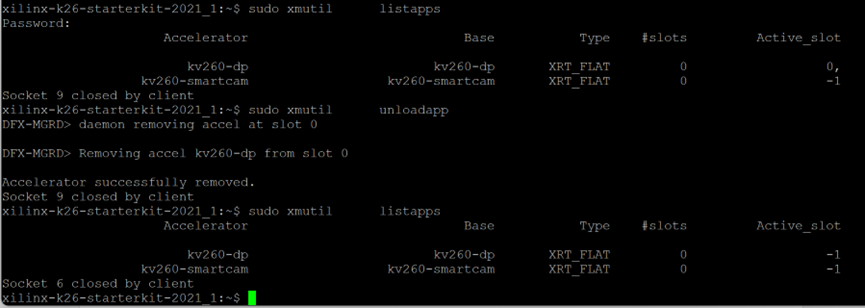
3.4.4 用下面的命令,加载程序,
sudo xmutil loadapp
kv260-smartcam
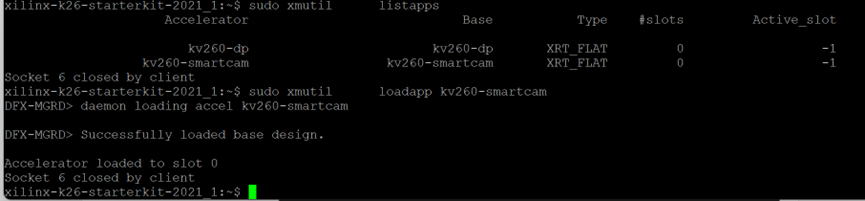
3.4.5 接着,用用第一条查看命令sudo xmutil listapps,可以看到在运行的程序的状态发生了改变,
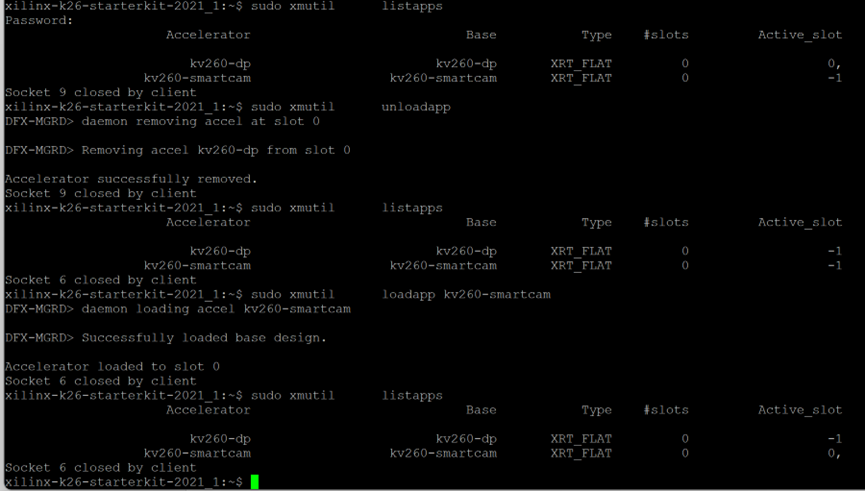
3.4.6 运行smartcam程序
我们使用的是配置的mipi摄像头,显示器本身必须达到相应的像素要求才能运行
sudo smartcam --mipi -W 1920 -H 1080 -r 30 --target dp
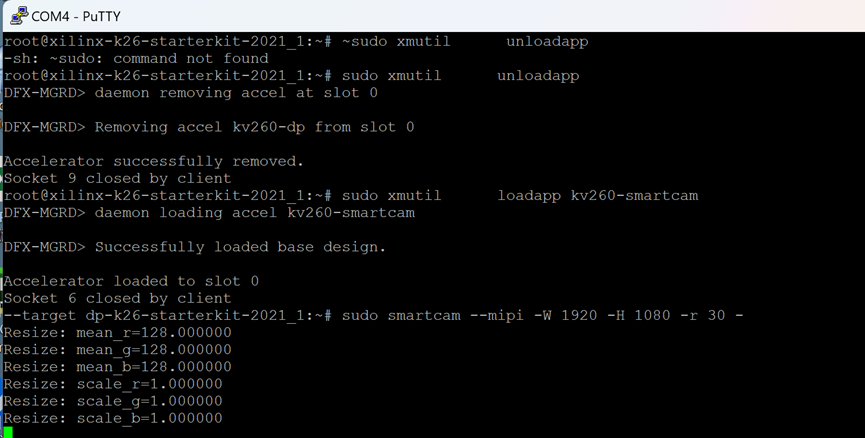
在HDMI的显示器上,smartcam 的程序输出的图像显示出来了。Smartcam 具有人脸检测等功能,当人脸出现在画中的时候,会有一个矩形框显示出人脸位置,识别速度很快。

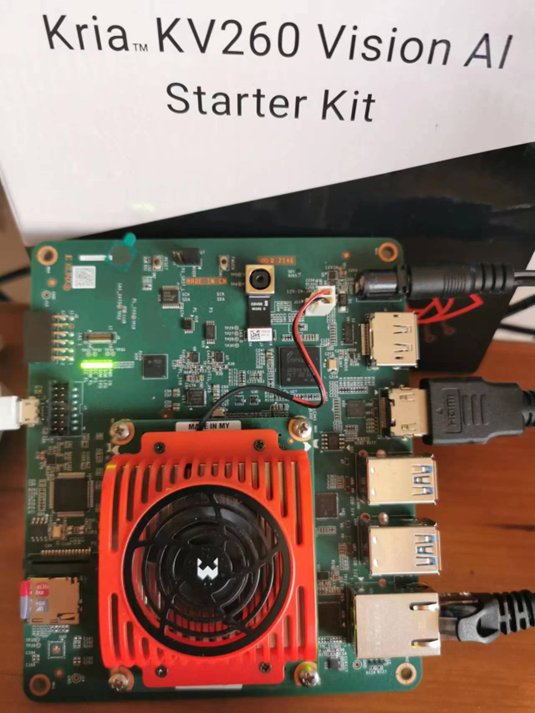
下面是所用MIPI摄像头的一个特写。
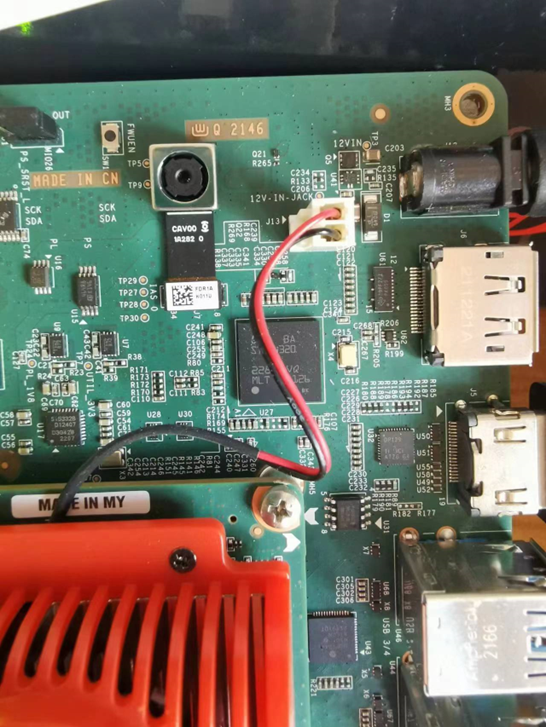
4. 总结
KV260 开发套件使用配置的资源丰富,可参考的软件和APP多,可以帮助开发者快速的实现一个相机的开发。
 /6
/6 