怎么重装系统 (图文讲解)
怎么重装系统 (图文讲解)
当windows越来越慢的时候,当你的电脑不听使唤的时候,相信大家最先想到的可能就是重做系统啦,可是对于广大初学者而言,重装系统也不是容易的事情,怎么办?那我现在就来说说大概步骤吧:
1、将系统光盘放入光驱,重新启动计算机(如何系统还没有崩溃,还可以启动的话)
2、将coms中启动顺序改为CDROM启动
3、根据提示,一步一步安装windows
4、建议新手选择分区类型的时候,选择fat32,不要用ntfs,以免给以后的磁盘管理带来麻烦!
如何用光盘对电脑重装系统。大家使用电脑就避免不了要重装系统,那么一般电脑在什么情况下需要重装系统呢。一般是电脑有这三种情况就需要重装系统:(1)系统运行效率变得低下,垃圾文件充斥硬盘且散乱分布又不便于集中清理和自动清理;(2)系统频繁出错,而故障又不便于准确定位和轻易解决;(3)系统不能启动。
大多数用的xp系统下面就用图文的方式给大家详细的介绍下重装xp系统的步骤(在电脑重装系统之前要保证电脑的启动顺序是从光驱启动电脑):
重启电脑后会进入这个画面:

安装许可协议:
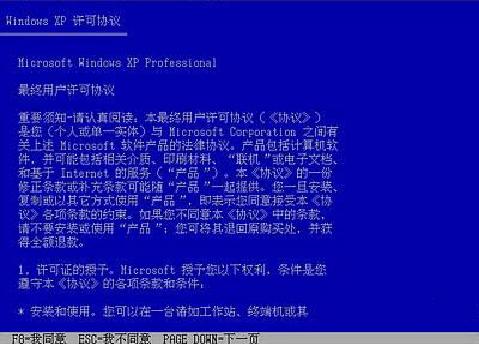
选择C盘:
选
“用FAT文件系统格式化磁盘分区(快)”按回车:
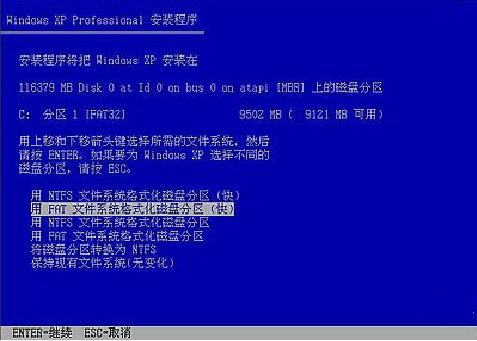
F键对C盘格式化:

正在格式化C盘:
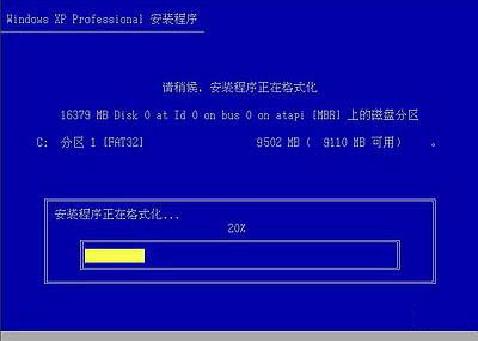
正在复制所需要的安装文件:
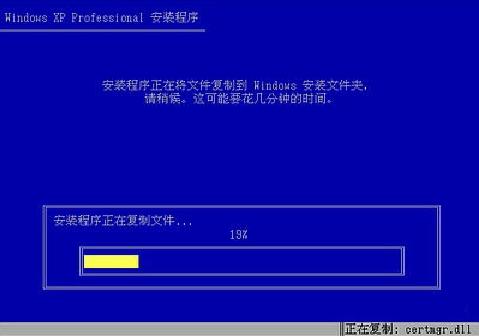
复制完成,自动重启,进入安装界面:
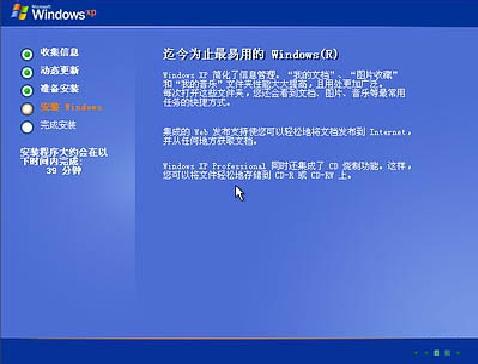
进行至33分钟,会出现提示,不要管直接下一步:
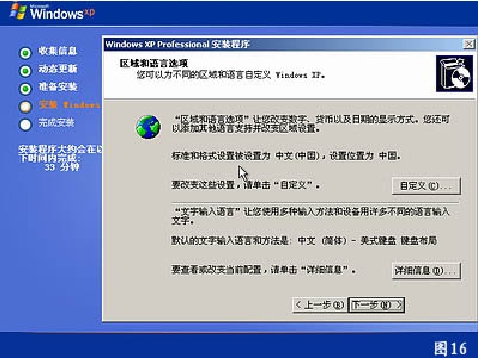
自定义软件设置,这个我们用的系统盘会自带,还是下一步:
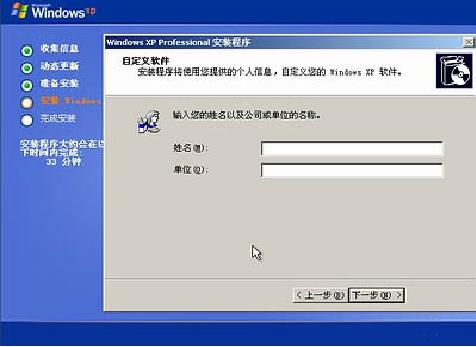
让我们输入序列号,这个系统盘会自带,不用管,下一步:

输入计算机名:这个随便设置

点击下一步:

这在安装网络:
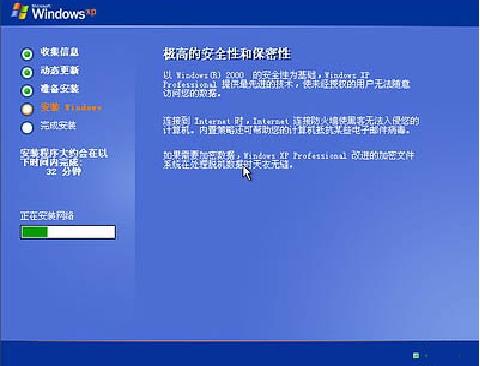
下一步:
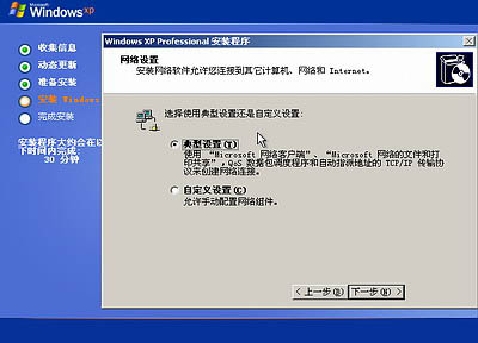
还是下一步:
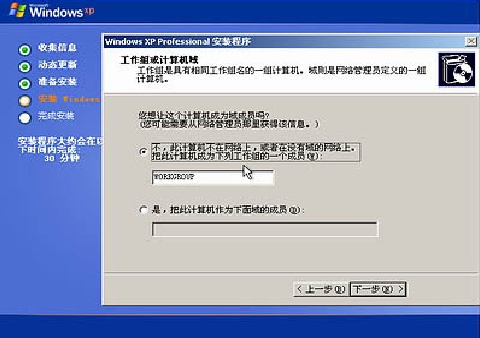
正在完成安装:
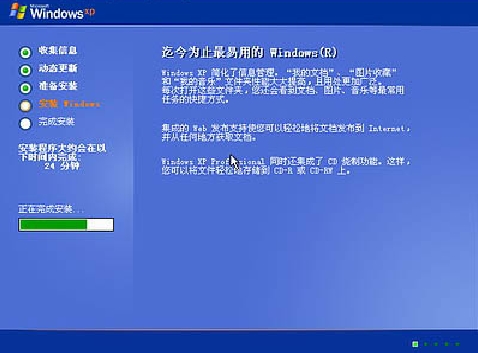
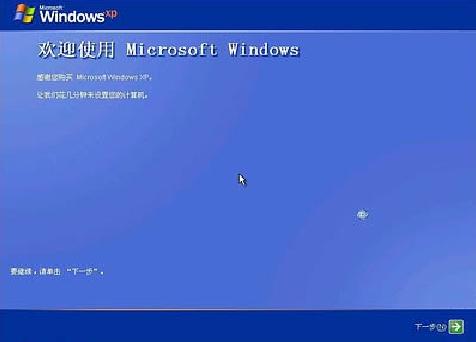

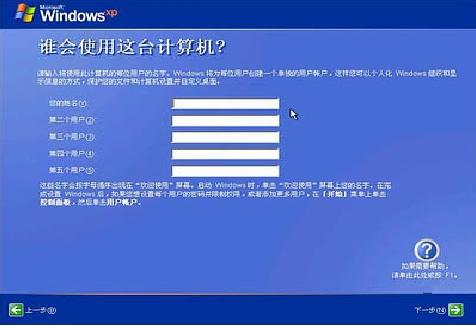
安装完成:
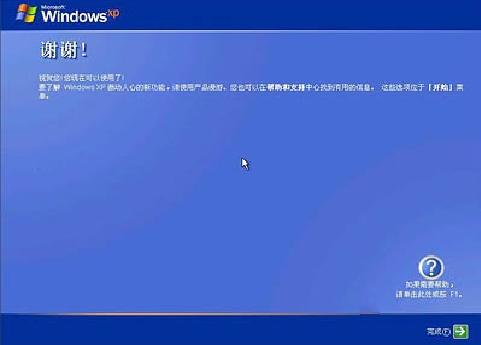
自动重启:
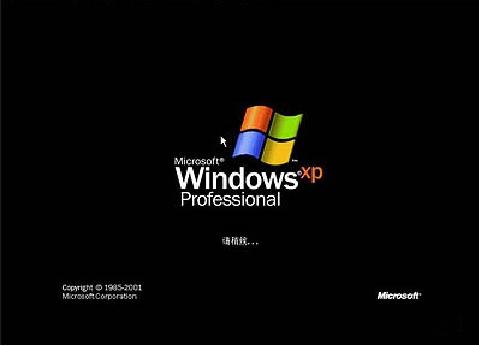
重启后的画面:
非常好我支持^.^
(16) 48.5%
不好我反对
(17) 51.5%
相关阅读:
- [电子说] 工控机重装系统的方法介绍 2024-10-23
- [电子说] 聚徽-工控一体机是否需要重装系统怎么判断 2024-09-11
- [电子说] 工控机在重装系统之前需要什么准备工作 2024-08-13
- [电子说] 恒讯科技详解:服务器重装系统与格式化 2024-07-11
- [电子说] 服务器数据恢复—服务器重装系统导致原分区无法访问的数据恢复案例 2024-07-03
- [电子说] ipc820工控机怎么样用U盘重装系统 2024-07-01
- [电子说] 研华工控一体机如何重装系统? 2024-07-01
- [电子说] 服务器数据恢复-重装系统导致XFS分区无法访问的数据恢复案例 2024-02-29
( 发表人:admin )
